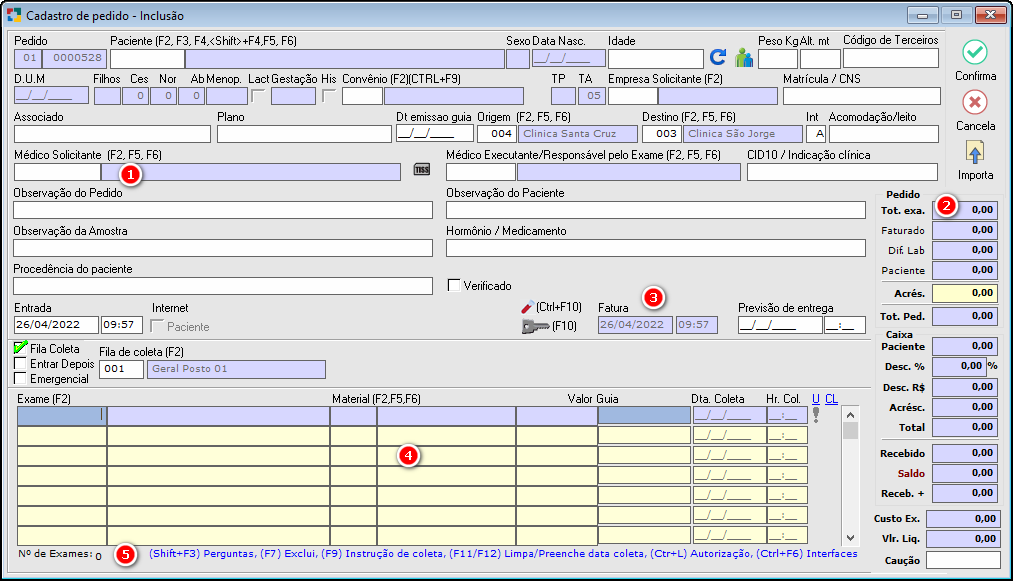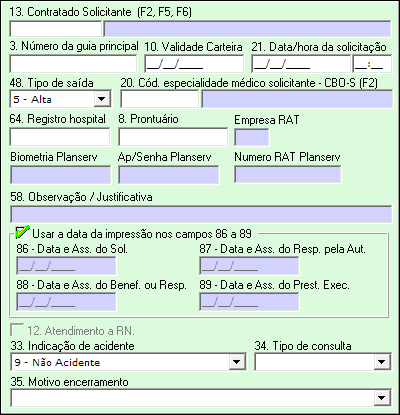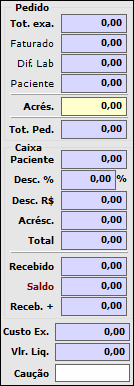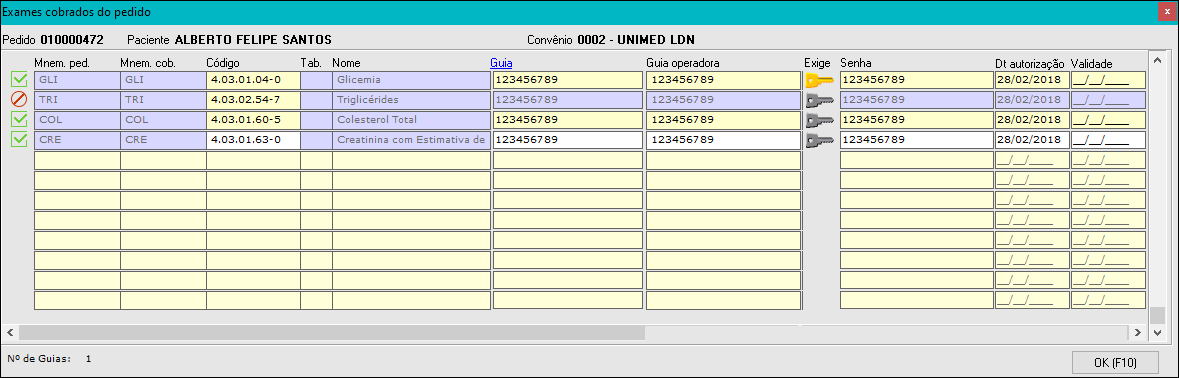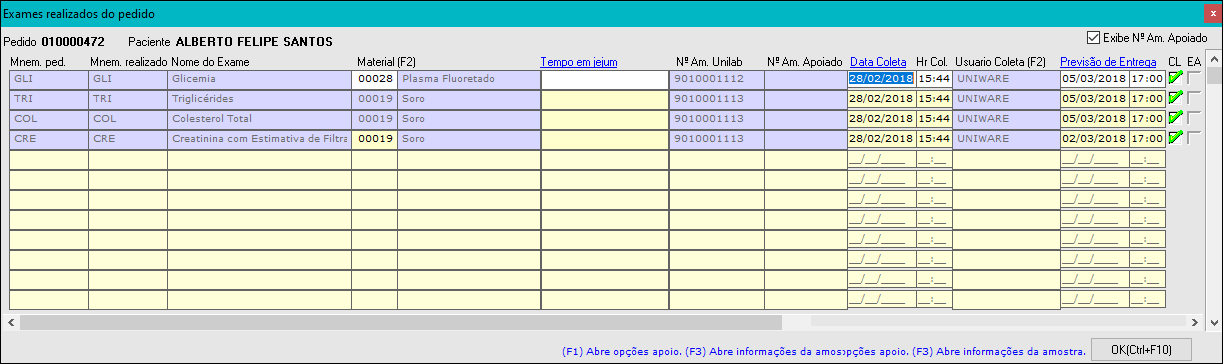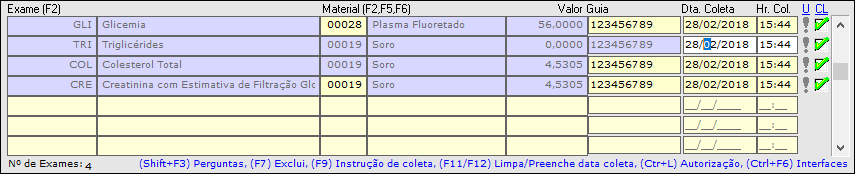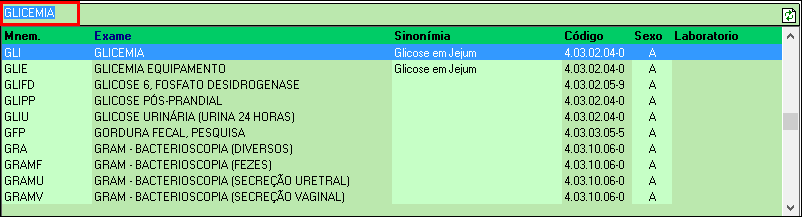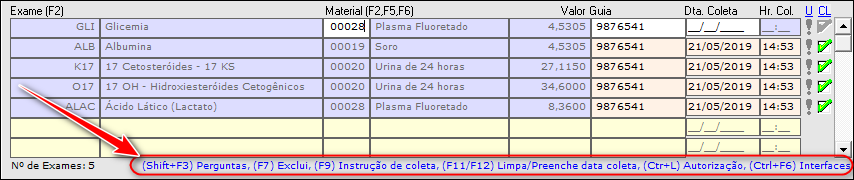Incluir Pedidos de Exames
Para incluir um novo pedido de exames, na tela de Pedidos (Movimentação > Pedido de Exames), pressionar [F5] ou clicar no botão  .
.
A janela Cadastro de pedidos - Inclusão será aberta para preenchimento da informações necessárias.
|
Fig. Tela Cadastro de Pedido - Inclusão |
|
|
Pedido: Este campo será preenchido automaticamente pelo Unilab. Poderá ser alterado exclusivamente quando, nas configurações do sistema, o item Digita Código do Pedido esteja marcado "Sim". Informar o número do pedido e clicar [Tab] para ir ao próximo campo. |
|||||||||
|
Paciente [F2, F3, F4,<Shift+F4>,F5,F6]: Esse campo possui algumas opções demonstradas abaixo: [F3]: Indica a foto do paciente; [F4]: Localiza paciente pela digital; <Shift+F4:>: Confirma paciente pela digital; [F2]: Localizar o paciente já cadastrado no sistema. Abaixo segue um exemplo de como proceder.
Fig. Seleção de Pacientes. Uma opção disponível também seria utilizar o símbolo de % (Porcentagem) para substituir parte da descrição que o usuário não tenha certeza. Exemplo: Digitar %João%, depois pressionar a tecla [ENTER]. Dessa forma, o sistema fará uma busca mais abrangente, localizando todos os registros de pacientes que contenham este texto.
|
|||||||||
|
F5: Inclusão de Paciente "Novo" através da tela de Pedido de Exames:
|
|||||||||
|
Sexo Data Nasc. e Idade : Estes campos já estarão preenchidos automaticamente pelo sistema, baseados nas informações digitadas no Cadastro de Paciente. Se a data de nascimento do paciente não for informada no cadastro do paciente, o sistema solicitará a idade no formato estabelecido pela SBAC que é 999A99M99D, onde 999 é a quantidade, A=Anos, M=Meses e D=Dias. Preencher a informação e pressionar [Tab] para ir ao próximo campo. NOTA: Se a data de nascimento do paciente estiver incorreta, fazer primeiro o ajuste no Cadastro do Paciente para depois realizar o recalcula da idade no pedido de exames. Para fazer o Recálculo, clicar no botão Recálculo Responsável pelo Menor de Idade: Clicar no botão Peso Kg., Altura Mt.: Informar se necessário o peso em Kg do Paciente e a Altura em Metros. Código de Terceiros: Neste campo é possível informar um código de terceiros para controle interno do laboratório. Esse código poderá sair na etiqueta de material biológico (MTBI). Campos Específicos para Sexo Feminino: D.U.M (Data da Ultima Menstruação), Filhos ( nº), Cesária (nº), Normal (nº), Aborto (nº), Menopausa (S- sim, N-não), Lactante (Marcar o Checkbox caso seja), Gestação (S- sim, N-não ou Tempo de Gestação - com número e letra indicando tempo ex: 15D, 2,5 S, 4,5 M, 8M. Onde D=Dias, S=Semanas e M=Meses), Histerectomizada (Marcar o Checkbox caso seja); Convênio[F2]: Digitar o código do convênio (ex. 2 para Unimed ) para indicar de forma direta ou pressionar [F2] para abrir a tela de seleção, localizar o convênio e selecionar teclando o [F2] novamente; Convênio[CTRL+F9]: Essa tecla permite que apareça de forma manual a observação do convênio;
Empresa Solicitante [F2]: Informar o código da empresa solicitante ou pressionar [F2] para abrir a tela de Seleção. Esta opção será utilizada se no cadastro do convênio o campo " Exige empresa solicitante no Pedido " estiver marcado. Mais detalhes sobre empresa solicitante, clicar aqui. Matrícula/CNS: Digitar o código da matrícula do paciente no convênio (número da carteirinha) ou o número do Cartão Nacional de Saúde, se necessário. O preenchimento deste campo é obrigatório para a geração do arquivo de faturamento eletrônico (.xml ) Tiss-ANS e para o preenchimento das guias Tiss parcial e completa. Deixe em branco se esta informação não for exigida pelo convênio. Associado: Este campo é preenchido automaticamente pelo Unilab de acordo com as informações contidas no cadastro do paciente. Se a fatura do convênio for emitida em nome do associado (opção selecionada no cadastro do convênio, campo Fatura em Nome), será possível editar o associado do pedido, caso contrário o sistema trará o paciente como associado. Plano: Este campo é preenchido automaticamente pelo Unilab de acordo com as informações contidas no Cadastro do Paciente. Informar o nome do plano se esta informação não estiver cadastrada. O preenchimento deste campo é obrigatório para a geração do arquivo de faturamento eletrônico (.xml ) Tiss-ANS e para o preenchimento das guias Tiss parcial e Completa. Se esta informação não for exigida pelo convênio, não é necessário o seu preenchimento. Dt. emissão guia: Informar a data de emissão da guia. O preenchimento deste campo é obrigatório para a geração do arquivo de faturamento eletrônico (.xml ) Tiss-ANS e para o preenchimento das guias Tiss parcial e Completa. Origem[F2,F5,F6]: É o local onde o material biológico foi coletado. (ex. Laboratório, Hospital). Se houver apenas uma origem cadastrada no programa este campo será preenchido automaticamente pelo Unilab. Caso tenha mais de uma origem cadastrada, informar o código da origem ou pressionar [F2] para abrir a tela de Seleção, localizar a origem e selecionar teclando o [F2] novamente. Para incluir uma nova origem pressionar [F5] na tela de Seleção de origens que a tela Cadastro de Origem - Inclusão será aberta. Destino[F2,F5,F6]: É o local onde o exame deve ser enviado/entregue (ex. Hospital, consultório). Caso exista apenas um destino cadastrado no programa este campo será preenchido automaticamente pelo Unilab. Informar o código do destino ou pressionar [F2] para abrir a tela de Seleção e proceder da mesma forma explicada anteriormente na seleção de Origem.
Acomodação/Leito: Informar o código do tipo da acomodação autorizada (Campo Opcional utilizado por laboratórios que atuam junto a hospitais e clínicas) Códigos:
Médico Solicitante [F2,F5,F6]: Pressionar [F2] para abrir a tela de Seleção. Proceder da forma que foi explicada anteriormente na seleção do paciente, ou teclar [F5] para incluir um novo médico ou [F6] para alterar um registro já cadastrado. A busca também poderá ser realizada pelo código do Conselho do médico, bastando clicar no título CRM na tela de Seleção de Médicos. Tiss Neste campo serão preenchidas informações adicionais exigidas para o faturamento eletrônico de alguns convênios.
Médico Responsável pelo Exame [F2, F5, F6]: Preencher com o médico responsável pela realização do exame (ex. exames de ultrassom, raio-x). Utilizar as mesmas opções de seleção e cadastros do médico solicitante. CID10 (Código Internacional de Doença): Digite esta informação caso haja necessidade. Observação do Pedido: Digitar alguma observação exclusiva para o pedido. Esta informação poderá ser impressa no mapa de trabalho, protocolo ou laudo caso seja necessário. Observação do Paciente: Este campo será utilizado quando for necessário colocar alguma informação do paciente. (ex. Diabético, Cardíaco). Observação da Amostra: Este campo será utilizado caso tenha alguma informação referente a amostra do material. (ex. quebrou o tubo de ensaio, material precisa ser recoletado). Hormônio/Medicamento: Informar os medicamentos que o paciente estiver utilizando. Esta informação pode ser impressa no mapa de trabalho e laudo. Procedência do Paciente: Informar a procedência do paciente (lugar de onde o paciente veio ou esteve, como ultima viagem para um lugar diferente) para avaliar zonas de risco. Verificado: Marcar este checkbox para afirmar que este pedido foi verificado e esta tudo certo para efetuar o Faturamento. É possível retirar um relatório de pedidos não conferidos em determinado período. Para saber como retirar o relatório Clique Aqui. Entrada: Este campo será preenchido automaticamente pelo Unilab com a data e hora que estiver marcado no computador e pode ser alterado caso seja necessário. O Unilab permite cadastro de pedido com data de entrada anterior a no máximo 60 dias da data atual e que esteja em um período com faturamento fechado. Internet: Este campo será utilizado quando o laboratório enviar laudos para um site. Como padrão ele estará sempre marcado para enviar. Fatura: Este campo será preenchido automaticamente pelo Unilab com a data de inclusão do pedido. Pode ser alterado caso haja necessidade, desde que não esteja dentro de um período com faturas fechadas para o convênio. Baseando-se na data informada neste campo, será feito o fechamento da fatura contra os convênios. Previsão de Entrega: Este campo será preenchido automaticamente pelo Unilab, baseando-se nos prazos de entrega dos exames cadastrados nos pedidos, com material biológico coletado. Esta data será recalculada pelo sistema quando uma nova data de coleta for adicionada ao pedido. Pode ser alterada manualmente pelo usuário apenas em pedidos da Central ou de postos de coleta não informatizados.
|
|
Nesta seção, serão informados os dados relativos ao financeiro do pedido, total dos exames do pedido, valor a ser faturado contra o convênio, valor recebido do paciente, percentual e valor de desconto. Falaremos apenas dos itens principais que necessitem de maiores esclarecimentos.
|
|
3 - Exames para Faturar / Realizar: Exames para Faturar Estas opções serão utilizadas quando o pedido estiver com algum exame com agrupamento, sendo necessário informar a numeração de guia para cada exame do agrupamento.
Exames Realizados Estas opções são para consulta e cadastro de informações dos exames informados.
|
|
4 - Gride de exames - Relação dos Exames Solicitados:
Fig. Gride Exames Solicitados. Exame [F2]: Digitar o código do exame. Este código é formado, na maioria das vezes, pelas primeiras três ou quatro letras do nome do exame, por exemplo, digitar GLI para Glicose, CAL para Cálcio, URI para Rotina de Urina ou pressionar [F2] para abrir a tela de Seleção dos exames já cadastrados no Unilab. Na tela de Seleção, digitar o Nome do exame que o Unilab fará a busca na relação de exames já cadastrados no sistema.
Fig. Seleção de Exames. Para fazer a busca pelo Mnemônico, Sinonímia, Código, Sexo e Laboratório, basta clicar com o mouse na coluna correspondente para selecioná-la e em seguida clicar novamente no espaço específico para digitar a informação desejada; Pressionar [F2] para importar o exame para a tela de Pedidos de Exame. Material Biológico: O sistema carrega o material biológico padrão do exame cadastrado, podendo este ser alterado através do [F6] ou Incluído [F5]. Esta alteração só é permitida se no Cadastro de Exame a opção Alterar Mat. Bio. no Pedido esteja marcada. Valor: Campo de preenchimento automático pelo sistema, podendo ser alterado caso a opção " Altera VR no Pedido: Sim " esteja marcada no Cadastro de convênio. Guia: Digitar o número do documento do convênio que autoriza o laboratório a realizar os exames para o paciente. Não sendo obrigatório deixe em branco. Dt. Coleta/Hr. Col.: Estes campos são preenchidos automaticamente pelo sistema, podendo ser alterados se necessário. Caso o material biológico não tenha sido coletado, pressionar [F11] para limpar a data de coleta e [F12] para o seu preenchimento posterior. U(rgente): Clicar neste campo para marcar um exame como urgente. Neste caso o texto "Urgente" aparecerá em destaque no protocolo e mapa de trabalho.
CL (Coleta pelo Laboratório): Esse campo vem marcado como padrão do sistema. Caso a coleta não seja realizada no Laboratório (foi realizada por terceiros) desmarcar o campo. O texto para a impressão do campo Coleta pelo Laboratório pode ser configurado em Cadastros>Configurações>Resultados.
|
|
ATALHOS DO GRIDE DE EXAMES: No canto inferior do gride de exames contém informações de alguns atalhos para utilizar.
[F2] Pesquisa: Tecla responsável por pesquisar e selecionar os exames; [F3] Mostra Foto: Tecla para revelar a foto do paciente na tela; [F4] Localiza pela Digital: Tecla para localizar o paciente pela digital; [Shift+F4] Confirma pela Digital: Tecla para confirmar o paciente pela digital; [F5] Novo Paciente: Atalho para incluir um novo paciente sem precisar sair da tela de pedidos. [F6] Altera Dados do Paciente: Atalho para alterar paciente sem precisar sair da tela de pedidos. [M] Paciente 01APOIOM: Paciente do sexo Masculino (laboratório apoiado); [F] Paciente 01APOIOF: Paciente do sexo Feminino (laboratório apoiado); [I] Paciente 01APOIOI: Paciente do sexo Ignorado (laboratório apoiado); |
|
5 - Barra de Mensagens no Gride de Exames Solicitados:
NOTA: Caso a opção "Guia exigida: Sim, no pedido" esteja marcada no convênio, uma mensagem de alerta será mostrada se o número da guia não for informada, bloqueando a confirmação do pedido até que a informação seja preenchida. |
|
INCLUINDO UM PEDIDO COM A OPÇÃO INCLUSÃO COM CÓPIA Esta opção visa facilitar a inclusão de vários pacientes que farão os mesmos exames (ex. exames periódicos). Todos os dados do pedido selecionado serão mantidos, (ex. dados do convênio, origem, destino, médico solicitante, lista dos exames a realizar, datas de entrada e fatura, valor recebido e a ser faturado, etc) e apenas o nome do paciente será digitado. Clique aqui para saber como proceder. |
Created with the Personal Edition of HelpNDoc: Elevate Your Documentation with HelpNDoc's Project Analyzer Features