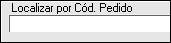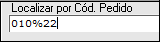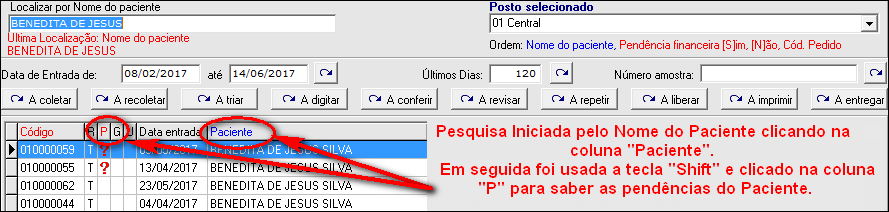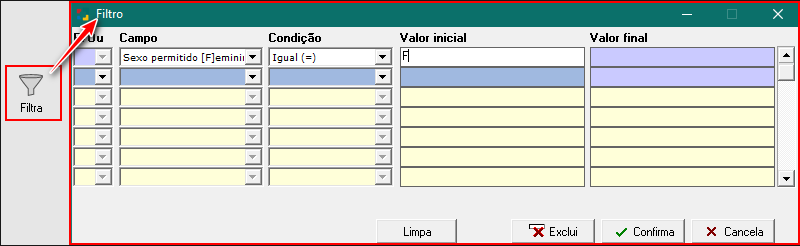Convenções e Botões
O uso do Unilab é bem intuitivo, basta conhecer o funcionamento de algumas teclas, ícones e convenções gerais, descritos a seguir:
- Para a movimentação entre os campos utilizar a tecla [Tab];
- Para avançar [Shift+Tab];
• Na Barra de status de cada uma das janelas do sistema, aparecerão as teclas de atalho que poderão ser usadas naquela tela, com suas respectivas funções, não sendo necessário que decore cada uma delas.
• Todos os campos que forem acompanhados por [F2] possuem uma funcionalidade especial. Pressionando essa tecla, o sistema acessa o cadastro desse campo e nele é possível localizar a informação desejada. Pressionando a tecla [F2] novamente, será selecionada a informação e inserida no seu cadastro.
|
BOTÕES PADRÃO DO SISTEMA UNILAB: |
|||
|
|
Permite incluir novos registros no Unilab. |
|
Permite fechar a tela em destaque. |
|
|
Permite incluir um exame copiando todas as informações de outro exame. |
|
Ativa as opções de impressão da tela. |
|
|
Permite alterar registros. |
|
Permite confirmar uma inclusão, alteração, exclusão ou impressão, etc. |
|
|
Permite excluir registros. |
|
Permite cancelar inclusão, alteração, exclusão ou impressão, etc. |
|
|
Permite consultar registros. |
|
Permite alterar parcialmente os registros. |
|
|
Permite criar um gráfico em alguns relatórios do sistema. |
|
Permite rastrear todas as informações a respeito das alterações realizadas nos documentos. |
|
|
Busca avançada. Clique aqui para maiores informações. |
|
Permite ativar a seleção. |
|
|
Permite atualizar os registros de acordo com o novo período informado. |
|
Permite ativar a Seleção em alguns relatórios do sistema. |
|
|
Permite a visualização de páginas de um relatório. |
|
|
Impressão do documento. |
|
|
Envio de e-mail. |
|
|
Gerar um arquivo PDF do relatório. |
|
PESQUISA: Nas telas do sistema sempre irá existir um campo para pesquisa dos dados existentes, a forma para proceder será explicado logo abaixo. |
|
|
Exemplo de pesquisa existente nas telas do Sistema Unilab (Tela de Pedido de Exames) |
|
|
Fig. "Pesquisa por". |
Campo onde deverá ser digitada a informação para a busca. |
|
Fig. "Pesquisa por"- Percentual. |
Para uma busca mais abrangente, poderá ser utilizado o símbolo "%" para substituir parte de um texto que o usuário desconheça (ex. procurar o pedido 010000022, basta informar 010%22 e pressionar Enter, todos os pedidos que começarem por 010 e terminem com 22 serão apresentados em tela). |
|
**OBS** É possível alterar o campo de pesquisa clicando em cima da coluna que deseja pesquisar, todas as colunas da tela de pedidos permitem pesquisa (Código, Paciente, Convênio, etc...). Para uma busca mais específica podemos utilizar a tecla "Shift". Exemplo: Preciso saber todos os pedidos da Benedita da Silva de um determinado período e filtrar dentre os pedidos os que possuem pendência financeira. Nesse caso teria que pesquisar primeiramente pela coluna paciente, digitar o nome do Paciente em questão e teclar "enter" para trazer os pedidos dele. Em seguida deve-se teclar o "Shift" e clicar na coluna "P" (responsável pela pendência financeira do paciente) para que traga os pedidos pendentes como mostra a imagem abaixo:
Fig. "Pesquisa por" com Uso de mais que um campo. |
|
|
Esse filtro serve para realizar uma busca avançada de um dado do sistema, utilizado quando as buscas através das telas padrões não trazer a informação desejada. A seguir iremos mostrar um exemplo de filtro avançado através da tela de "Exames" (Cadastros > Exames > Exame). Foi utilizado o campo "Sexo Permitido" onde o propósito era saber quais exames da base do Unilab estavam configurados somente para o sexo Feminino.
|
|
|
|
|
[Alt + C] |
Chamar a tela de Cadastros; |
|
[Alt + C + G] |
Chamar a tela de Configurações; |
|
[Alt + C + N] |
Chamar a tela de Configurações de Relatórios; |
|
[Alt + C + B] |
Chamar a tela de Laboratórios; |
|
[Alt + C + S] |
Chamar a tela de Postos de Coleta; |
|
[Alt + C + M] |
Chamar a tela de Modelos de Etiqueta; |
|
[Alt + M] |
Chamar a tela de Movimentação; |
|
[Alt + M + I] |
Chamar a tela de Interfaceamento; |
|
[Alt + M + I + L] |
Chamar a tela de Laboratório de apoio; |
|
[Alt + M + I + E] |
Chamar a tela de Equipamento; |
|
[Alt + M + R] |
Chamar a tela de Resultado; |
|
[Alt + M + S] |
Chamar a tela de Soroteca; |
|
[Alt + M + T] |
Chamar a tela de Triagem Pedido; |
|
[Alt + M + O] |
Chamar a tela de Orçamento; |
|
[Alt + M + E] |
Chamar a tela de Entrega de Resultado; |
|
[Ctrl + P] |
Chamar a tela de Pacientes através da tela de Pedido de Exames; |
|
[F2] |
A tecla [F2] possibilita a consulta ao cadastro relacionado. Após a consulta ao cadastro, posicione o cursor no registro desejado e pressione [F2]. |
|
[F3] |
Para ativar uma busca avançada (Filtro), onde define-se condições para que o sistema traga informações específicas. |
|
[F4] |
Para fazer uma consulta no registro selecionado. No Cadastro de Pedidos, serve para realizar a busca do paciente pela digital cadastrada no sistema. |
|
[F5] |
Para indicar uma inclusão, seja de Paciente, Médico, Município, Texto, etc. |
|
[F6] |
Para alterar um registro selecionado. |
|
[F7] |
Para excluir um registro selecionado. |
|
[F8] |
Para confirmar uma inclusão, alteração ou exclusão. |
|
[F9] |
Mostrar as instruções de coleta na tela Cadastro de pedido ou na tela Orçamento. |
|
Limpar a data de coleta na tela Cadastro de pedido. Na digitação, converte o resultado numérico para texto. |
|
|
[F12] |
Preencher a data de coleta na tela Cadastro de pedido. |
|
[Ctrl]+[F2] |
Permitir a conversão de um código para o texto cadastrado, na tela Entrada de resultado. |
|
[Ctrl]+[F4] |
Para fechar as telas abertas do Unilab. |
|
[Ctrl]+[F5] |
Para fazer uma inclusão de cópia na tela de Pedidos. |
|
[Ctrl]+[Q] |
Para cancelar uma ação, ou seja, cancelar uma alteração, inclusão, exclusão, etc. |
|
[Ctrl]+[E] |
Permite expandir o campo de digitação para textos livres. |
|
[Ctrl+Seta Cima] |
Permite mover para cima o exame selecionado no gride de configuração das planilhas personalizadas. |
|
[Ctrl+Seta Baixo] |
Permite mover para baixo o exame selecionado no gride de configuração das planilhas personalizadas. |
|
[Alt]+[F2] |
Permitir a conversão de um código para o laudo padrão cadastrado, na tela Entrada de resultado. |
|
[Alt]+[F4] |
Para fechar o Unilab. |
|
[Shift]+[F2] |
Para abrir a tela Textos, quando estiver na tela Entrada de resultado em um campo de texto livre. |
|
[Shift]+[F4] |
Faz uma busca no cadastro de Biometria, checando se o cadastro do paciente existe no sistema. |
|
% |
Substituir o texto que falta em uma busca mais abrangente. |
|
[Esc] |
Cancela a tela de seleção, retornando a tela anterior. |
|
[Tab] |
Permite mover o cursor ao próximo campo Editável, caso a tela anterior seja uma tela de Seleção, será também importado os dados do registro que estiver selecionado. |
**Observação Importante** Todos os dados referentes ao cadastro de pacientes, médicos, pedidos, resultados de exames, etc... contidos neste manual são fictícios.
Created with the Personal Edition of HelpNDoc: Make Your PDFs More Secure with Encryption and Password Protection