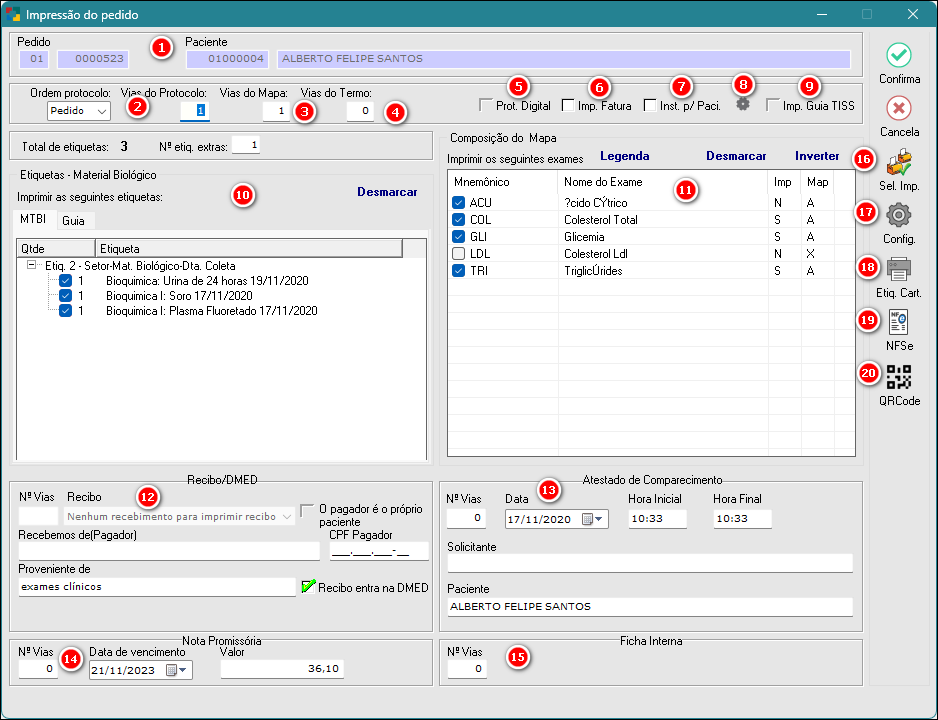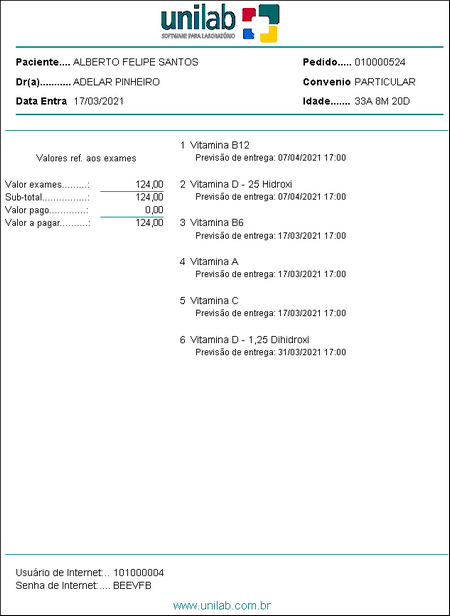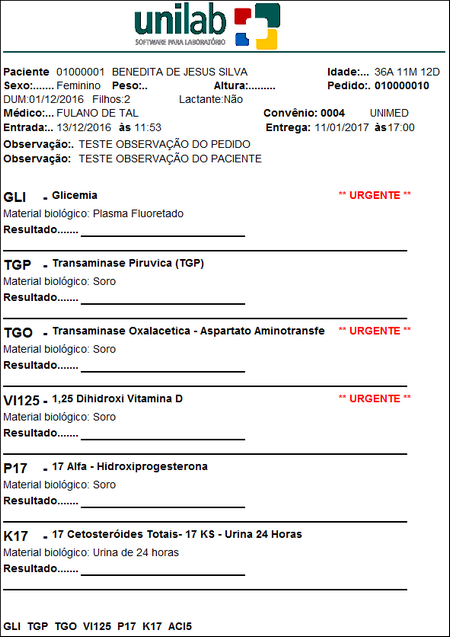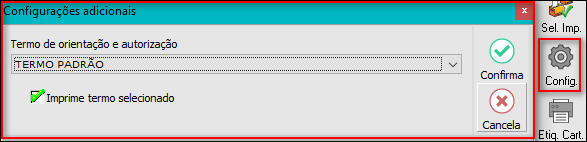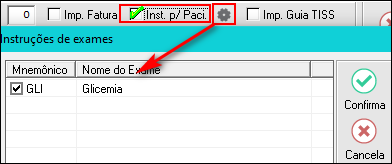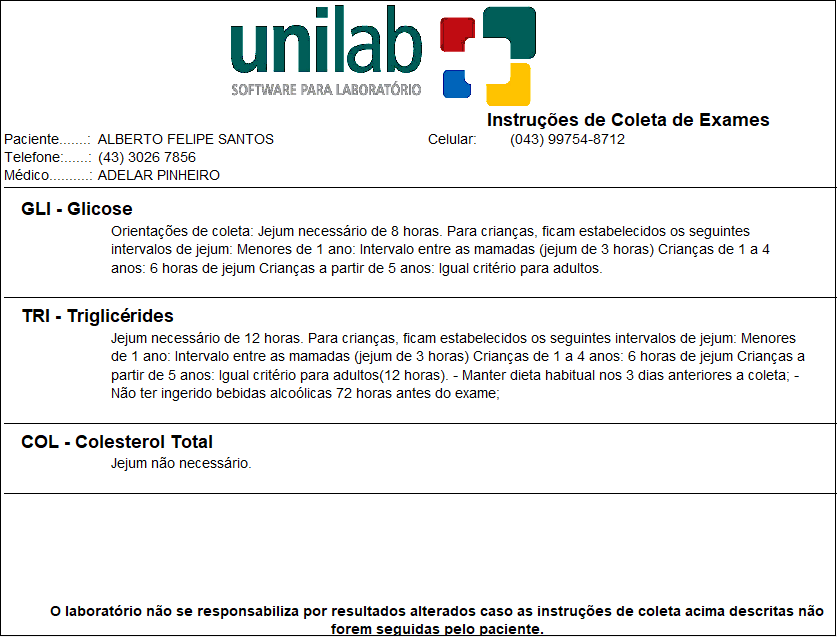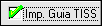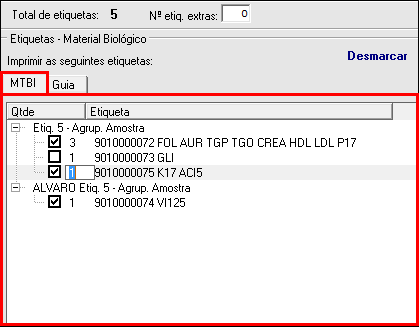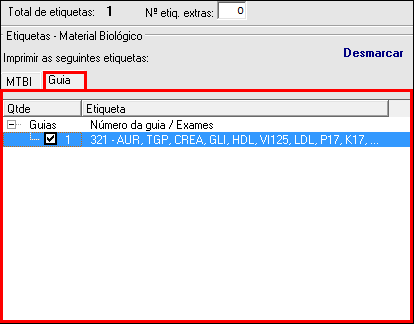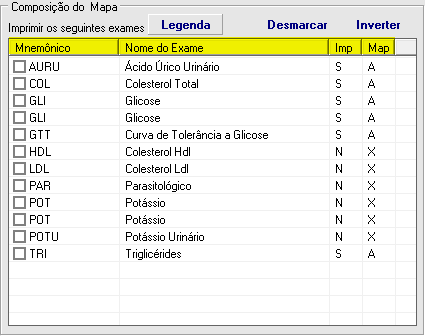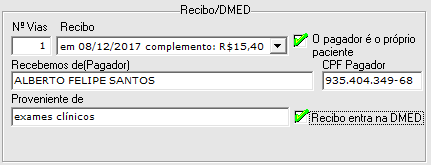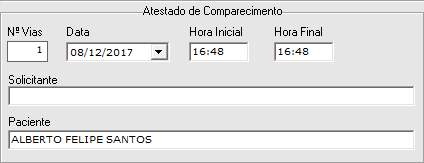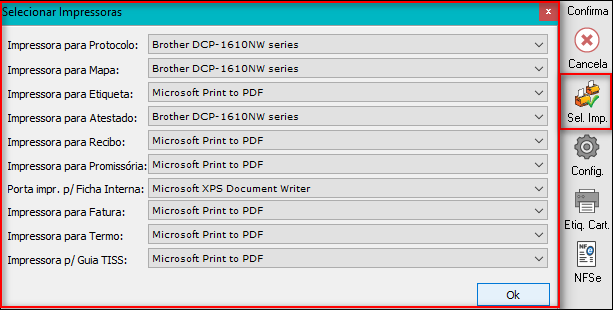Imprimindo Protocolos, Mapas, Atestados e Recibos
Ao concluir uma inclusão ou fazer uma alteração de um pedido, a tela de Impressão do Pedido será aberta.
A partir desta tela podem ser impressos diversos documentos: protocolo, mapa de trabalho, previsão de fatura do pedido, etiqueta de material biológico, atestado e recibo.
|
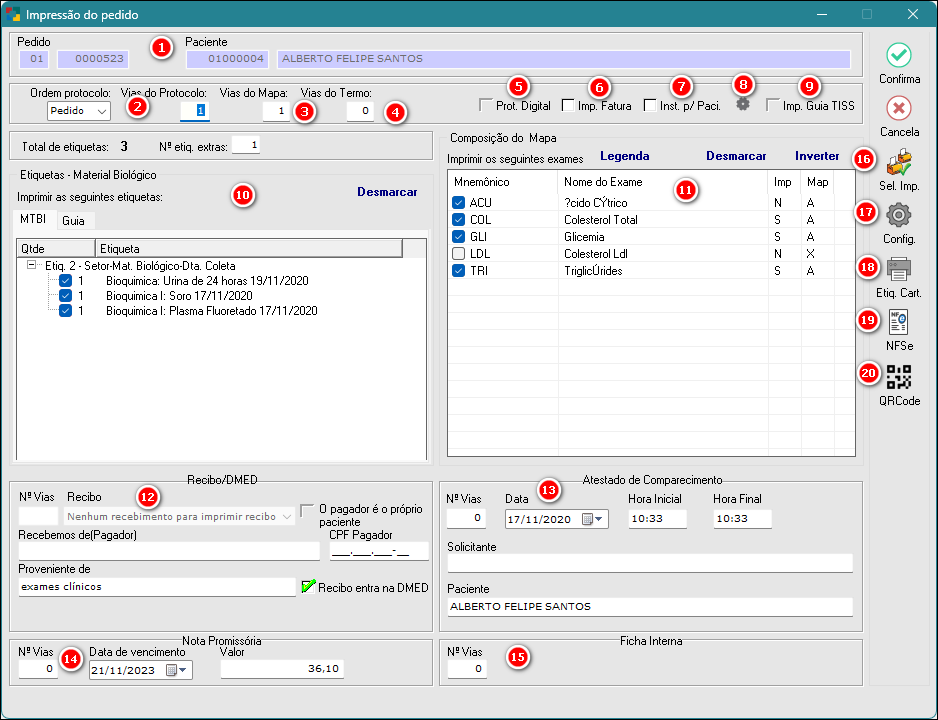
Fig. Tela de Impressão do Pedido.
|
|
O Unilab abre então a tela de Impressão do Pedido, onde será possível imprimir os documentos que forem necessários. Esta impressão não é obrigatória!
Se não desejar realizar nenhuma impressão, clicar no botão Cancela ou pressionar [Ctrl+Q] na tela Impressão do Pedido.
Ao clicar no botão Cancela, estará cancelando apenas a tela de Impressão do Pedido, o pedido já foi registrado no sistema no momento que foi confirmado.
Esta tela de impressão pode ser acessada a qualquer momento, clicando no botão Imprime na tela Pedidos.
|

|
Botão responsável pela seleção do modelo do Termo de Orientação e Autorização no caso de possuir mais que um modelo configurado.
|
|

|
Botão responsável pela impressão da etiqueta de carteirinha do paciente. *Obs* Para a impressão é necessário que esteja configurado corretamente.
|
|
1 - Código do Pedido e Código e Nome do Paciente:
Pedido/Paciente: Preenchido automaticamente pelo sistema de acordo com os dados do pedido selecionado.
|
|
2 - Ordem Impressão do Protocolo e nº de vias:
Selecionar a ordem de impressão dos exames no protocolo que pode ser a ordem de cadastro dos exames no pedido ou a Ordem de impressão dos setores.
Número de Vias do Protocolo:
O protocolo é o documento que normalmente é entregue ao paciente contendo as informações básicas do seu pedido, a data de entrega do resultado dos exame e o login e senha para acesso ao laudo dos exames pelo site do laboratório.
|
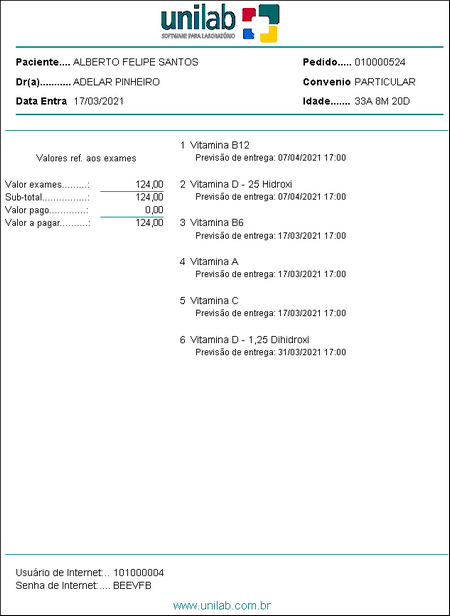
Fig. Protocolo de Exames - Modelo Gráfico Padrão
|
Nº de Vias do Protocolo: Informar a quantidade de vias para a impressão do protocolo.
Se não for necessário a impressão, alterar a quantidade para " 0 ". Esta quantidade padrão pode ser ajustada em Cadastros > Configurações-Protocolo.
As informações que são impressas no protocolo (ex. nome do paciente, sexo, idade, médico, convênio, cabeçalho do laboratório, etc) podem ser configuradas de diversas formas, de acordo com a necessidade de cada laboratório.
Nele também aparecerá outras informações como no exemplo ao lado, de exames sem material coletado ou marcados como urgente no cadastro do pedido.
No protocolo também será impresso as informações de Usuário e Senha, que são necessárias para o paciente poder acessar os resultados na internet, caso o laboratório disponibilize os mesmos em um site.
Veremos mais detalhes sobre como configurar protocolos de exames em Cadastros > Configurações-Protocolo.
|
|
|
3 - Número de Vias do Protocolo:
O protocolo é o documento que normalmente é entregue ao paciente contendo as informações básicas do seu pedido, a data de entrega do resultado dos exame e o login e senha para acesso ao laudo dos exames pelo site do laboratório.
|
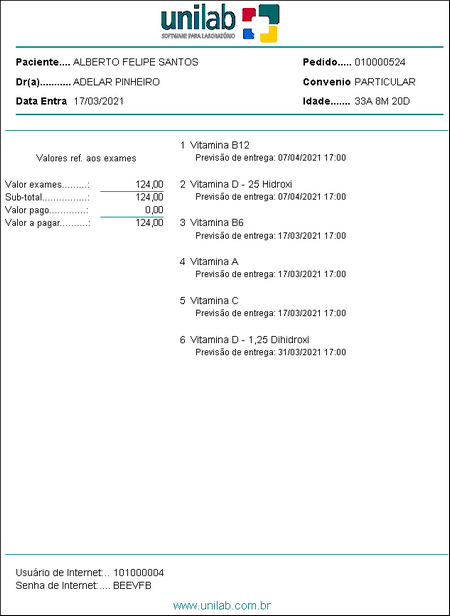
Fig. Protocolo de Exames - Modelo Gráfico Padrão
|
Nº de Vias do Protocolo: Informar a quantidade de vias para a impressão do protocolo.
Se não for necessário a impressão, alterar a quantidade para " 0 ". Esta quantidade padrão pode ser ajustada em Cadastros > Configurações-Protocolo.
As informações que são impressas no protocolo (ex. nome do paciente, sexo, idade, médico, convênio, cabeçalho do laboratório, etc) podem ser configuradas de diversas formas, de acordo com a necessidade de cada laboratório.
Nele também aparecerá outras informações como no exemplo ao lado, de exames sem material coletado ou marcados como urgente no cadastro do pedido.
No protocolo também será impresso as informações de Usuário e Senha, que são necessárias para o paciente poder acessar os resultados na internet, caso o laboratório disponibilize os mesmos em um site.
Veremos mais detalhes sobre como configurar protocolos de exames em Cadastros > Configurações-Protocolo.
|
|
|
4 - Vias do Mapa:
O mapa de trabalho é o documento que contém informações necessárias para realização do exame (nome do paciente, idade, sexo, medicamentos em uso, hora da coleta, lista de exames a serem realizados, exames anteriores, etc) e campos em branco necessários para transcrição dos resultados. É encaminhado juntamente com o material biológico para os setores técnicos.
|
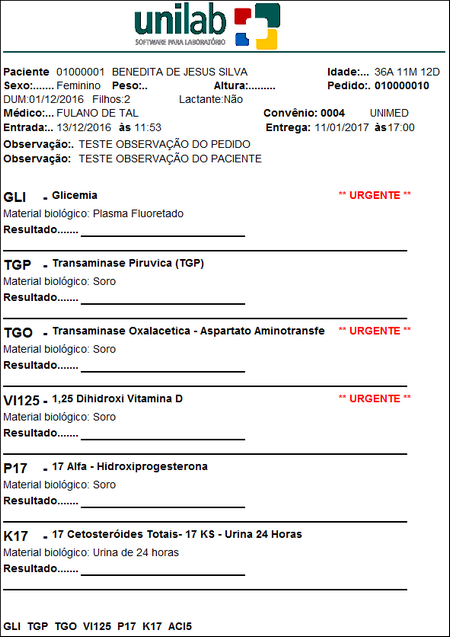
Fig. Mapa de Trabalho Modelo Gráfico Padrão.
|
Vias do Mapa : Informar a quantidade de vias impressas dos mapas de trabalho.
Se não for necessário a impressão, deixar quantidade " 0 ".
A quantidade padrão pode ser ajustada em Cadastros > Configurações - Mapa de Trabalho.
As informações impressas no mapa variam de acordo com o modelo do mesmo e suas respectivas configurações. Da mesma forma que o protocolo, existem diversos modelos de mapas de trabalho.
Veremos isto com mais detalhes em Cadastros > Configurações - Mapa de Trabalho.
|
|
|
5 - Vias do Termo:
Esta opção permite que seja impresso um termo de orientações e autorização que pode ser configurado no sistema. Como padrão do sistema vem um termo pré-Configurado que pode ser alterado em Cadastros > Configurações de Relatórios > Termo de Orientação e Autorização.
- Preencher o número de vias que pretende imprimir e clicar em confirma para que o termo seja impresso como na imagem abaixo.
|

Fig. Termo de Orientações e Autorização - Relatório.
|
Botão Configurações: Caso deseja imprimir um outro tipo de termo de orientação e autorização configurado no sistema clicar no botão "Config" para que apareça a tela configurações adicionais como mostra a imagem abaixo:
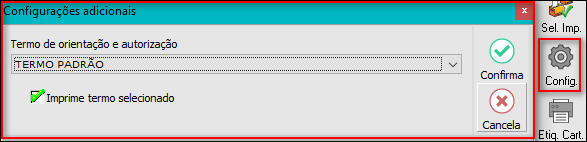
- Selecionar o Termo desejado e marcar o checkbox "Imprime Termo Selecionado".
|
|
|
6 - Imprimir Previsão de Fatura:
Este documento é uma previsão de fatura individual do pedido.
As informações contidas nesta previsão podem variar de acordo com o modelo de fatura individual (Mod. fat. individual) no Cadastro do Convênio.
Imprimir Fatura: Marcar este checkbox para imprimir uma previsão de fatura do pedido.

Fig. Previsão de Fatura do Pedido - Modelo Padrão.
|
|
7 - Instruções para Paciente:
Para a Impressão de Instruções para Pacientes marcar o checkbox como mostra a imagem abaixo:
- Se desejar escolher quais instruções do pedido imprimir clicar no botão
 e selecionar a(s) desejada(s) ao aparecer a tela "Instruções de Exames". e selecionar a(s) desejada(s) ao aparecer a tela "Instruções de Exames".
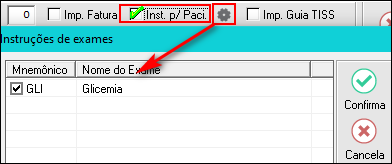
Fig. Instrução para Pacientes.
Após a confirmação o Relatório aparece na tela para a Impressão.
**OBS** Somente será demonstrado as Instruções de coleta dos exames que possuem configuração.
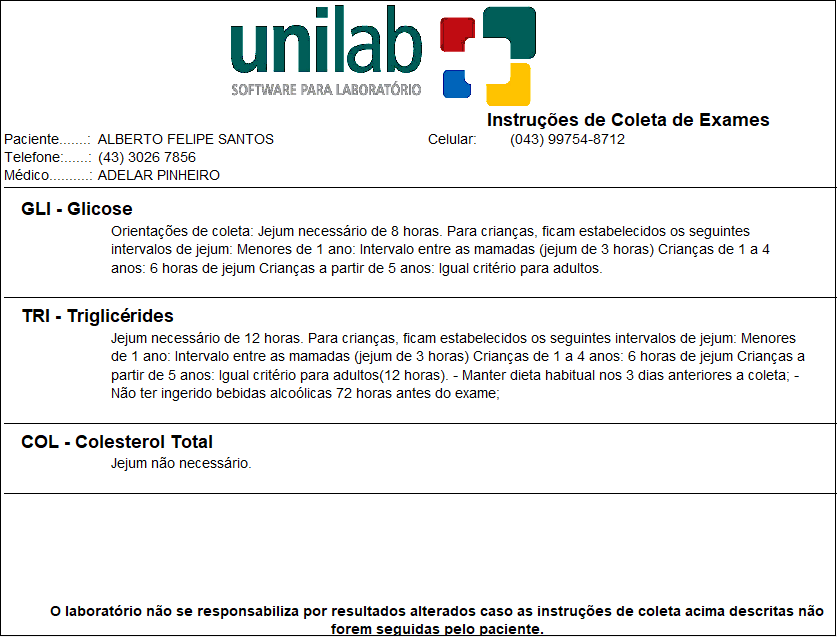
Fig. Instrução para Pacientes - Relatório.
|
|
8 - Imprime Guia TISS:
Para a Impressão de Guia TISS do Pedido marcar o checkbox como mostra a imagem abaixo:
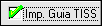
Fig. Impressão de Guia.
|
|
9 - Dados da Etiqueta de Material Biológico / Guia:
Esta opção será usada apenas quando o laboratório utilizar a impressão de etiquetas em impressoras próprias para material biológico (etiquetadoras).
A Impressão de Etiquetas possui 2 abas: MTBI e GUIA. A seguir explicaremos cada uma delas.
|
ABA MTBI
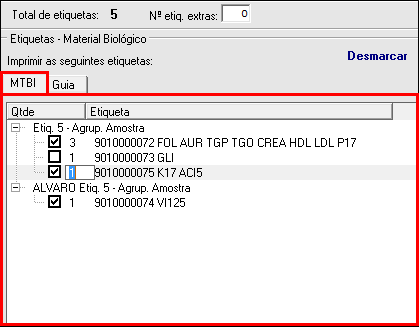
Fig. Dados de Etiqueta de Material Biológico.
- Impressão de Etiqueta de MTBI de acordo com a Configuração realizada no Sistema.
|
ABA GUIA
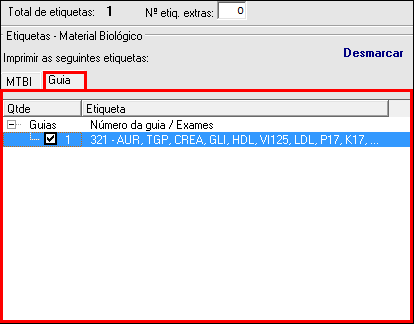
Fig. Dados de Etiqueta de Guia.
- Conferência de lote de guia. No final do dia usando o leitor, o sistema vai marcar o checkbox pra incluir lote com a guia inclusa. Clique aqui para maiores informações sobre Lote de Guias.
|
- Total de Etiquetas: Informa o número de etiquetas que será impresso. Esta quantidade será preenchida automaticamente pelo sistema podendo ser alterado quando necessário.
- Para alterar a quantidade de etiquetas a serem impressas, clicar no gride de etiquetas, na coluna Qtde. (quantidade). Informar o número de etiquetas desejado para a impressão.
- Se não desejar a impressão das etiquetas, clicar no checkbox para desmarcá-la ou no botão Desmarcar.
|
MODELOS DE ETIQUETAS DO UNILAB:
O Unilab permite as seguintes opções para a impressão de etiquetas de material biológico, de acordo com a configuração realizada no sistema:
- Etiqueta por pedido: Possui na etiqueta informações do pedido como um todo. Escolher os campos para ser configurados.
- Etiqueta por setor/material biológico e data de coleta: Separa as etiquetas por Setor/MTBI e possui várias informações nas etiquetas como o nome do paciente, código do pedido (código de barra ou não), data de coleta, lista de exames, material coletado, entre outros;
- Etiqueta por Exame: Separa as etiquetas por exame. Escolher os campos para ser configurados.
- Etiqueta por agrupamento de amostra: Este tipo leva em consideração o número da amostra do pedido, para a geração das etiquetas.
- Este número de amostra pode ser geral por pedido (se todos os materiais tiverem sidos coletados no mesmo momento, se forem coletados em momentos diferentes terão número de amostras diferentes);
- Por material biológico (caso a opção "Considerar também o MTBI para o agrupamento da Amostra" estiver marcado em Cadastros > Configurações > Cadastro) e por agrupamento de pedidos.
- Etiqueta Carteirinha Paciente: Etiqueta específica para Carteirinha de Paciente. Clique aqui para maiores informações.
- Etiqueta para a Soroteca Rack: Etiqueta específica para racks da soroteca. Clique aqui para maiores informações.
- Etiqueta de Guia: Serve para conferência de lote de guia. No final do dia usando o leitor (na etiqueta) o sistema vai marcar o checkbox pra incluir lote com a guia inclusa. Clique aqui para maiores informações sobre Lote de Guias.
|
|
10 - Gride dos Exames para Impressão dos Mapas:
Composição do Mapa: Este gride aparecerá quando a opção de Mapa de Trabalho Individual estiver sendo utilizada.
|
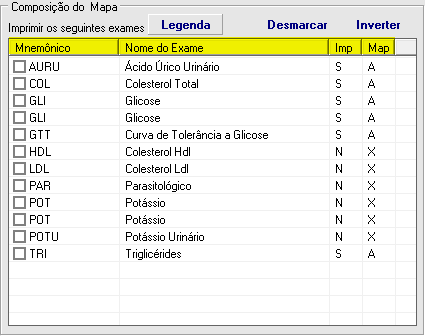
Fig. Composição do Mapa - Gride de Exames.
|
Neste gride constam todos os exames do pedido:

Mnemônico: Informa o mnemônico do exame.
Nome do Exame: Informa o nome completo do exame.
Imp: Explicado na imagem da legenda acima.
Map: Informa o tipo do mapa selecionado em Cadastros > Configurações - Mapa de Trabalho.
|
O checkbox do mnemônico do exame aparecerá marcado para todos os exames que tenham seu material biológico coletado ou caso a opção Imprime exames já impressos ou com MTBI não coletado: "Sim" estiver setado. Se estiver " Não ", os exames que ainda não tenham material biológico coletado aparecerão desmarcados para a impressão.
Se não desejar imprimir um mapa, colocar " 0 " na quantidade de vias de mapa a serem impressos ou desmarcar todos os mapas clicando no botão Desmarcar.
Se necessário, ainda é possível inverter as disposições dos checks dos exames que serão impressos com os não selecionados, bastando para isto clicar no botão Inverter para alterar esta disposição.
|
|
11 - Dados para Impressão do Recibo:
Digite as informações que serão impressas no recibo.
|
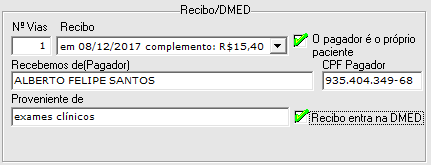
Fig. Tela Impressão Dados do Pedido - Recibo.
|
Recibo: Selecionar o recibo que deverá ser preenchido.
Pagador é o Próprio Paciente: Marcar o Checkbox caso o Pagador seja o próprio paciente. Caso não seja desmarcar e indicar as informações do pagador.
Recebemos de (Pagador): Informar o nome de quem deverá sair preenchido o recibo.
CPF Pagador: Informar o CPF (Obrigatoriamente) do Pagador.
Proveniente de: Pode ser alterado caso seja necessário.
Recibo entra na DMED : Marcar essa opção para que o recibo entre na DMED. Para maiores informações clique aqui.
|
MODELO DE IMPRESSÃO DE RECIBO

Fig. Recibo Impresso.
Veremos mais detalhes sobre como configurar o recibo em Cadastros > Configurações de Relatórios.
|
|
12 - Dados para Impressão do Atestado de Comparecimento:
Digitar as informações necessárias para a impressão do atestado de comparecimento.
|
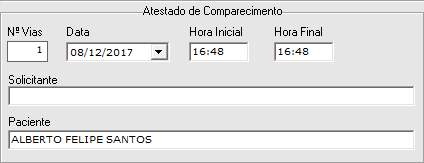
Fig. Tela Impressão Dados do Pedido - Atestado de Comparecimento.
|
Nº de Vias: Informar a quantidade de vias para a impressão do atestado.
Data: Informar a data para a impressão do atestado.
Hora Inicial: Informar a hora inicial que deverá aparecer no atestado.
Hora Final: Informar a hora final que deverá aparecer no atestado.
Solicitante: Informar o nome de quem está solicitando o atestado (ex. Supermercado Figueiredo).
Paciente: Informar o nome do paciente que solicitou os exames.
|
MODELO DE IMPRESSÃO DE ATESTADO

Fig. Atestado de Comparecimento Impresso.
Veremos mais detalhes sobre como configurar o atestado em Cadastros > Configurações de Relatórios.
|
|
13 - Dados para Impressão de Nota Promissória:
Digitar as informações necessárias para a impressão da nota promissória.
Atenção!!! O Unilab não faz controle de Notas Promissórias. Este controle é de responsabilidade do laboratório.
|

Fig. Impressão Dados do Pedido - Nota Promissória.
|
Nº de Vias: Informar a quantidade de vias para a impressão da nota promissória.
Data de Vencimento: Informar a data de vencimento da nota promissória.
Valor: Informar o valor R$ (Reais) para a impressão da nota promissória.
|
MODELO DE IMPRESSÃO DE NOTA PROMISSÓRIA

Fig. Nota Promissória Impressa.
|
|
14 - Ficha Interna:
A ficha interna é um documento que substitui a impressão do mapa de trabalho individual. É de impressão exclusiva nas impressoras Bematech.
Assim como os Mapas Modelos Textos, a ficha interna não permite nenhum tipo de configuração por parte do usuário.
Nº de Vias: Informar a quantidade de vias para a impressão da ficha interna.
Para ativar a impressão da ficha interna, no menu principal do sistema clicar em Cadastros > Configurações - Ficha Interna.
|
|
15 - Selecionar a Impressora:
Caso seja necessário imprimir em alguma impressora diferente da que consta no sistema como padrão, clicar no botão "Sel. Imp." para que a tela de "Selecionar Impressoras" apareça para que possa selecionar a desejada para determinado documento.
|
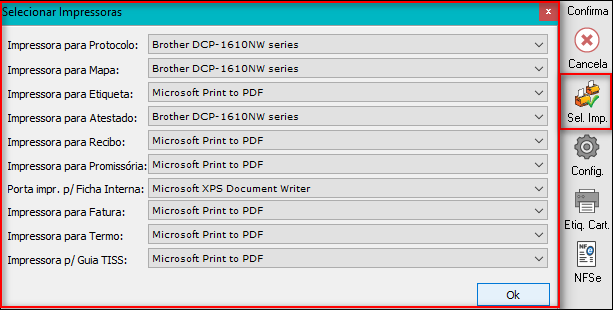
|
- Selecionar a impressora desejada para cada tipo de documento e clicar em ok.
|
|
|
16 - Imprime a Etiqueta de Carteirinha do Paciente:
Clicando no botão "Etiq. Cart." a tela "Impressão de Etiqueta de Carteirinha para Paciente" aparece para que possa ser impressa. Clique aqui para saber como proceder.
|
|
17 - Abre a Geração de Nota Fiscal do Pedido:
Ao clicar no botão "NFSe" a tela "Emite Nfse por Pedido" aparece para que possa ser emitida a Nfse do pedido do paciente em questão.Clique aqui para saber como proceder.
|
Created with the Personal Edition of HelpNDoc: Revolutionize your documentation process with HelpNDoc's online capabilities