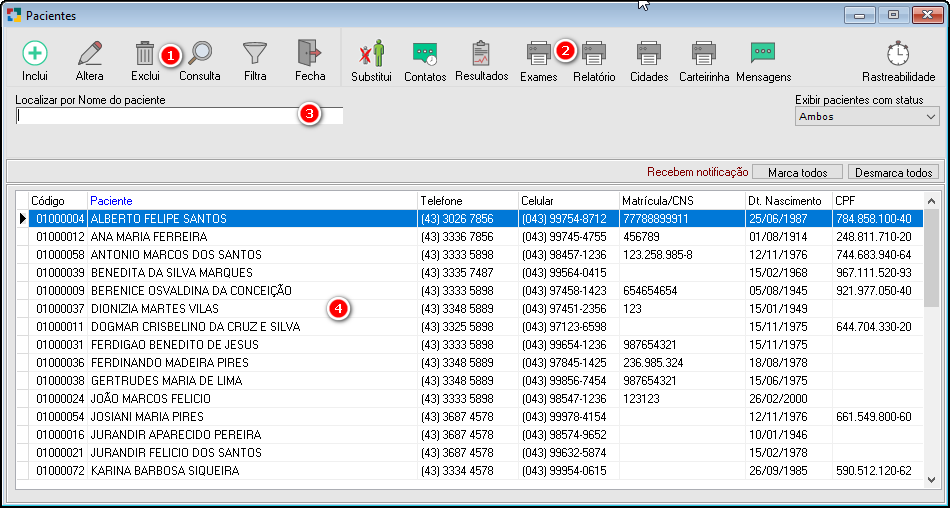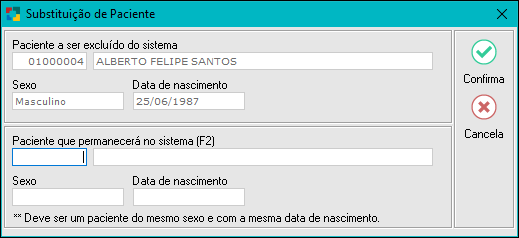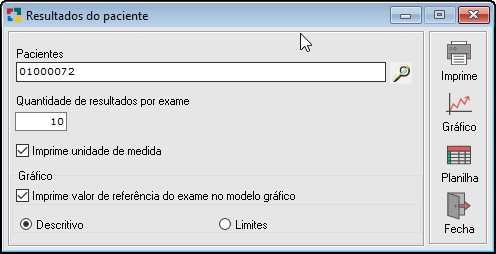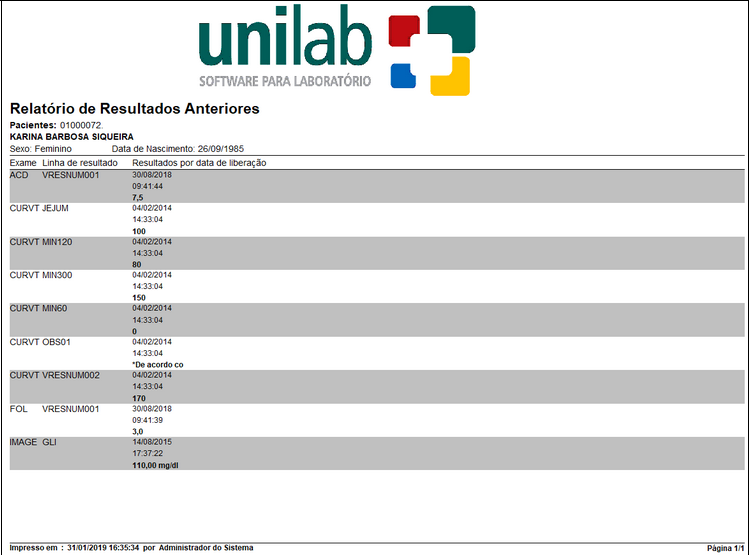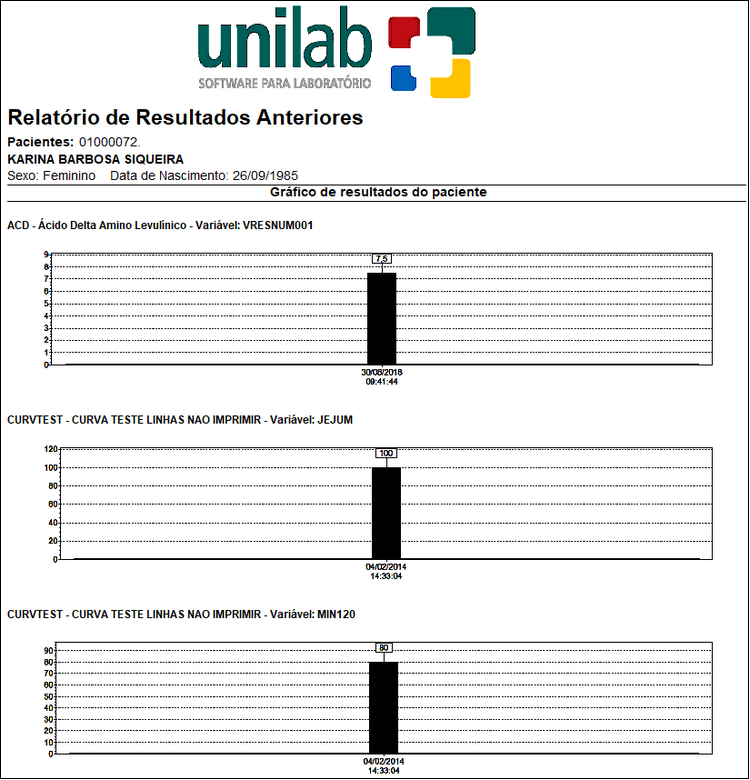Paciente
CADASTRO DE PACIENTES
Esta tela contém os dados dos pacientes que já passaram pelo laboratório.
Pode-se fazer o cadastro do paciente direto da tela de Cadastros de Pedidos - Inclusão/Alteração, através do atalho Pacientes na tela principal do sistema ou no menu Cadastros > Pacientes.
A tela de Pacientes será aberta.
|
Fig. Tela de Pacientes. |
|
|
Os botões padrão são comuns a várias telas do sistema e suas funções já vimos anteriormente. |
|
2 - Botões Específicos da Tela de Pacientes: Possuem função específica para a tela de pacientes: |
|||
|
|
Permite que seja substituído um paciente pelo outro visando eliminar a duplicidade de cadastros. Clique aqui para maiores informações. |
|
Permite que seja salvo as informações de cada contato que o laboratório teve com o paciente.Clique aqui para maiores informações. |
|
|
Permite mostrar um relatório de Resultado Anterior dos Pacientes. Para maiores informações Clique aqui. |
|
Permite a impressão da estatística dos exames cadastrados para o paciente, pode-se acessar este relatório também através do menu Relatórios > Estatísticas > Exames > Pacientes/Exames. |
|
|
Permite a impressão do relatório de Pacientes. É o mesmo relatório impresso no menu de Relatórios > Cadastros > Pacientes > Listagem |
|
Permite mostrar um relatório de Cidade dos Pacientes cadastrados no sistema. Para maiores informações É o mesmo relatório impresso no menu de Relatórios > Cadastros > Pacientes > Por Cidade. |
|
|
Permite a impressão de etiqueta de carteirinha para paciente. É o mesmo relatório presente no menu Relatórios > Cadastros > Pacientes > Etiqueta Carteirinha. |
|
Permite o envio manual de SMS ou mensagem Online. |
|
|
Permite consultar alterações realizadas no cadastro dos Pacientes. Clique aqui para maiores informações. |
||
|
Campo onde deverá ser digitada a informação para a busca baseado na ordem selecionada nas colunas. Para selecionar a ordem, basta clicar no título da coluna no gride da tela de Pacientes, que o Unilab fará a busca em ordem decrescente (titulo na cor vermelha), clicar novamente na coluna caso queira as informações em ordem crescente (título em azul).
Fig. "Localizar por". Para uma busca mais abrangente, poderá ser utilizado o símbolo "%", para substituir algum texto que não tenha certeza. Digitar o texto e pressionar [Enter].
Fig. "Localizar por" com Uso do Percentual. Exibir Pacientes com Status: Selecionar a opção "Ambos", "Ativos" ou "Inativos" para que o gride filtre a informação desejada.
Fig. Exibir Pacientes. Recebem SMS: Marca / Desmarca todos os pacientes que possuem celular cadastrado corretamente para receber SMS.
Fig. Marcar SMS.
|
|
Permite que seja substituído um paciente pelo outro. Visando eliminar a duplicidade de cadastros. Na tela principal de cadastro de paciente contém o botão
Fig. Gride Tela Pacientes - botão substitui.
NOTA* Para Substituir um paciente deve ser do mesmo sexo e conter a mesma data de nascimento. |
|
O Relatório de Resultados Anteriores também pode ser retirado em Relatórios > Resultado > Resultados Anteriores do Paciente. Pela tela de cadastro de pacientes clicar no botão A tela Resultados do Paciente será aberta.
Após todos os filtros selecionados, clicar no botão Imprimir. O relatório com os resultados anteriores do paciente serão apresentados.
Fig. Preview Relatório Resultados Anteriores do Paciente. O sistema ainda disponibiliza a geração de um gráfico dos resultados anteriores. Para que o gráfico seja apresentado, na tela Resultados do Paciente clicar no botão Gráfico.
Fig. Preview Gráfico Resultados Anteriores Para fechar esta tela, clicar no botão "Cancela" ou pressionar [Ctrl+Q] e retornar a tela do relatório. |
Created with the Personal Edition of HelpNDoc: Experience the Power and Ease of Use of a Help Authoring Tool