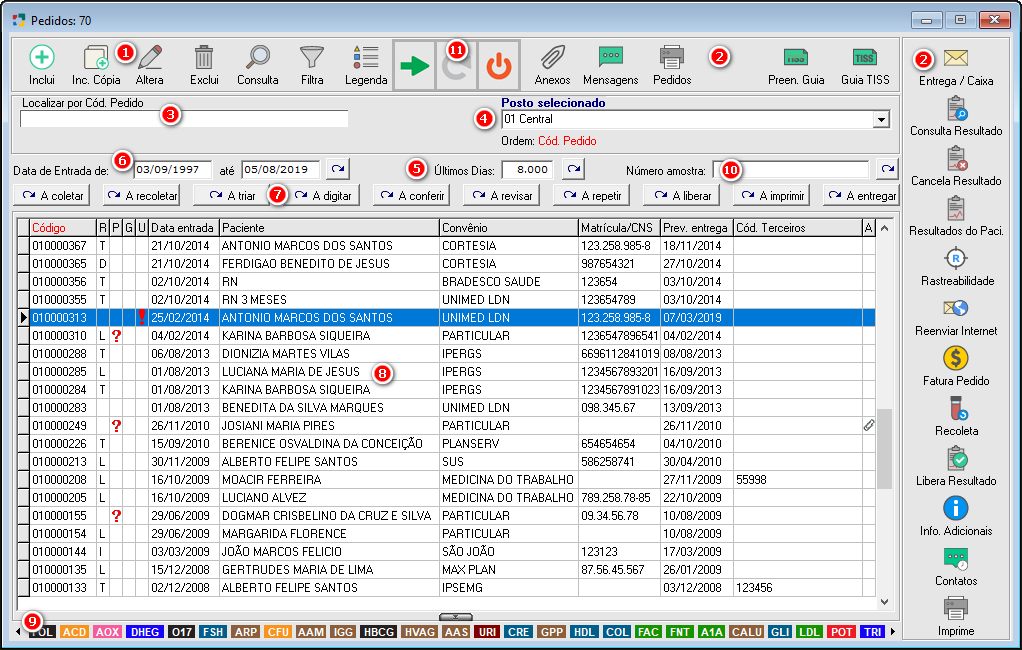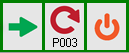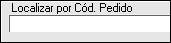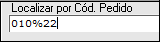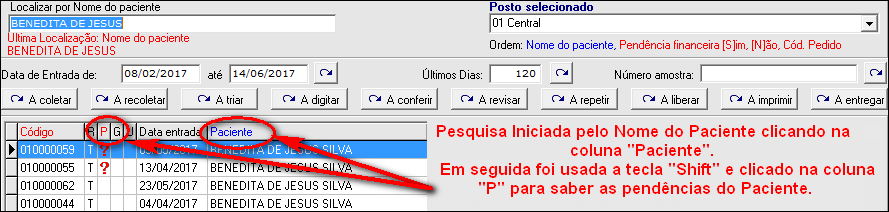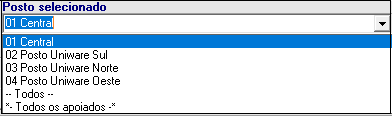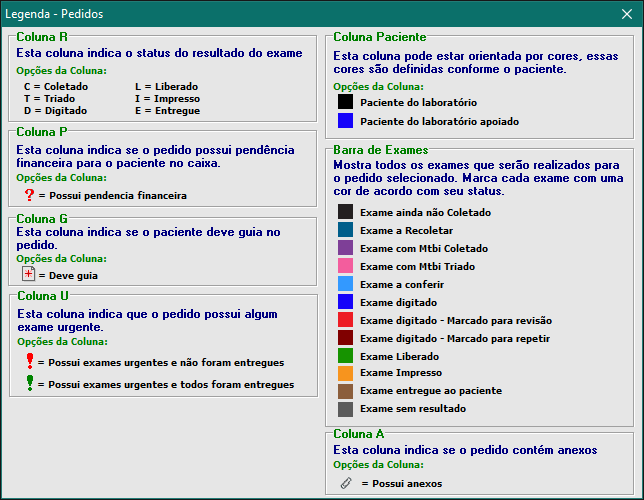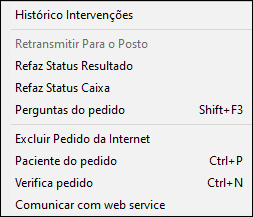Pedido de Exames
PEDIDO DE EXAMES
Essa é a tela principal do sistema, no qual apresenta todos os Pedidos de Exames cadastrados no sistema com seus respectivos Status e muitas outras funcionalidades.
Podemos abrir a tela de Pedidos através do atalho Pedidos na tela principal do sistema ou pelo menu Movimentação > Pedido de exames.
|
Os botões padrão são comuns a várias telas do sistema e suas funções já vimos anteriormente. |
|
2 - Botões Específicos da Tela de Pedidos: São botões com uma função específica:
|
|
||||
|
**OBS** É possível alterar o campo de pesquisa clicando em cima da coluna que deseja pesquisar, todas as colunas da tela de pedidos permitem pesquisa (Código, Paciente, Convênio, Matrícula, etc...). Para uma busca mais específica podemos utilizar a tecla "Shift". Exemplo: Preciso saber todos os pedidos da Benedita da Silva de um determinado período e filtrar dentre os pedidos os que possuem pendência financeira. Nesse caso teria que pesquisar primeiramente pela coluna paciente, digitar o nome do Paciente em questão e teclar "enter" para trazer os pedidos dele. Em seguida deve-se teclar o "Shift" e clicar na coluna "P" (responsável pela pendência financeira do paciente) para que traga os pedidos pendentes como mostra a imagem abaixo:
Fig. "Pesquisa por" com Uso de mais que um campo. |
|
5 - Seleção de Período por Número de dias: Inserir o número de dias antecedentes para que seja apresentado na tela de pedidos
|
|
A data mostrada neste espaço definirá a busca de todos os pedidos cadastrados dentro deste período baseando-se na data de entrada.
Fig. "Período". |
|
7 - Botões de Status dos Pedidos: Clicando no botão "A Coletar", o Unilab apresentará no gride apenas os pedidos que contenham exames sem material coletado.
Fig. Gride Tela de Pedidos - Botão A Coletar. |
|
Clicando no botão "A Recoletar", o Unilab apresentará em tela apenas os pedidos marcado para Recoleta.
Fig. Gride Tela de Pedidos - Botão A Recoletar. |
|
Clicando no botão "A Triar", o Unilab apresentará em tela apenas os pedidos triados.
Fig. Gride Tela de Pedidos - Botão A Triar. |
|
Clicando no botão "A Digitar", o Unilab apresentará em tela apenas os pedidos a serem digitados.
Fig. Gride Tela de Pedidos - Botão A Digitar. |
|
Clicando no botão "A Conferir" o Unilab apresentará em tela apenas os pedidos que tenham algum exame marcado para Conferir. Para maiores informações, clicar aqui.
Fig. Gride Tela de Pedidos - Botão A Conferir. |
|
Clicando no botão "A Revisar" o Unilab apresenta em tela apenas os pedidos que tenham algum exame marcado para revisão. A opção de marcar um exame para revisão será disponível apenas quando o laboratório trabalhar com liberação eletrônica de laudos. Para maiores informações de procedimentos para marcar um exame para revisão, clicar aqui.
Fig. Gride Tela de Pedidos - Botão A Revisar. |
|
Clicando no botão "A Repetir", o Unilab apresentará em tela apenas os pedidos a que forem marcados para repetir.Clicar aqui.
Fig. Gride Tela de Pedidos - Botão A Repetir. |
|
Clicando no botão "A Liberar" o Unilab apresentará em tela apenas os pedidos que tenham algum exame a liberar, ou seja, com o status D - Digitado. Esta opção será utilizada pelos laboratórios que realizam a liberação eletrônica dos exames. Mais detalhes clicar aqui.
Fig. Gride Tela de Pedidos - Botão A Liberar. |
|
Clicando no botão "A Imprimir" o Unilab apresentará no gride apenas os pedidos que contenham exames que ainda não foram impressos.
Fig. Gride Tela de Pedidos - Botão A Imprimir. |
|
Clicando no botão "A Entregar" o Unilab apresentará no gride apenas os pedidos que contenham exames que ainda não foram Entregues.
Fig. Gride Tela de Pedidos - Botão A Entregar. |
|
8 - Gride da Tela de Pedidos com Colunas Específicas: Apresenta a relação dos pedidos cadastrados no sistema com diversas informações que visam facilitar o dia-a-dia do laboratório. Neste gride as informações estão dispostas em diversas colunas específicas, que também poderão ser utilizadas para selecionar a ordem em que os registros são apresentados em tela, bastando para isto clicar no título da coluna. |
|
|
Fig. Gride Tela Pedidos. Código: Nesta coluna estão dispostos os códigos de cada pedido. Esta é umas das colunas mais utilizadas para fazer a pesquisa dos pedidos cadastrados. R: (R)esultado: Status dos Resultados dos exames do pedido relacionado:
|
P: (P)endência: Pendência financeira no pedido (R$). Se o pedido tiver uma pendência o Unilab mostrará uma " ? " (ponto de interrogação) em vermelho nesta coluna.Este valor poderá ser recebido na tela Entrega/Caixa. G: (G)uia: Exame no pedido que deve guia. U: (U)rgência: Esta coluna indica se existe algum exame no pedido marcado como urgente. Se houver um exame urgente o Unilab mostrará um " ! " nesta coluna. Esta informação de urgência será impressa com destaque nos protocolos e mapas de trabalho. Após a entrega do exame urgente, o ponto de exclamação ficará na cor verde "!". Data entrada: Esta coluna mostra a data de entrada do pedido. Paciente: Esta coluna apresenta o nome do paciente no pedido. Esta é uma das colunas mais usadas para fazer a pesquisa dos pedidos cadastrados. Convênio: Esta coluna mostra para qual convênio foi cadastrado o pedido. Matrícula/CNS: Esta coluna mostra o número da matrícula (carteirinha) do paciente no convênio, ou o número do Cartão Nacional de Saúde. Previsão de Entrega: Data prevista para a Entrega do Resultado ao Paciente. Código de Terceiros: Informa o código de Terceiros cadastrado no pedido. Neste campo é possível informar um código de terceiros para controle interno do laboratório. Esse código poderá sair na etiqueta de material biológico (MTBI). A: Esta coluna indica se o pedido possui Anexos. |
|
Estas informações estão disponíveis na tela de Pedidos, através do botão Legenda.
Fig. Tela de Pedidos - Legenda. |
|
|
9 - Barra de exames do pedido - Consulta rápida: Na Barra de exames do pedido, o Unilab dispões todos os exames contidos no pedido selecionado, para que seja possível visualizar o resultado exclusivo de um único exame por vez, ou seja, apenas do exame que for selecionado. |
||||||||||||||||||||||
|
Quando o mnemônico do exame estiver na cor:
*Estas informações estão acessíveis ao usuário através do botão Legenda, na tela de pedidos. Para visualizar o resultado clicar com o mouse no mnemônico do exame (apenas os exames a partir do Status de liberado). A tela de Preview com o resultado será aberta. Para fechar a tela de Preview pressionar [Alt+F4] ou clicar no botão Cancela. |
|
10 - Pesquisa por número de Amostra: No campo |
|
11 - Botões da Fila de Atendimento: Clique aqui para saber como o recurso funciona.
|
|
Na tela de Pedidos de Exames, algumas funções estão disponíveis em um submenu, cujas funções poderão ser utilizadas para o pedido selecionado. Para abrir o submenu, na tela de Pedidos de Exames, selecionar o pedido desejado e clicar com o botão direito do mouse. |
|
|
Fig. Tela Pedidos de Exames - Submenu. |
Histórico Intervenções: Abre o relatório de Histórico de Intervenções, disponível também no relatório de Rastreabilidade - Histórico de Intervenções. Retransmitir para Posto/Central: Quando existe postos informatizados cadastrados no sistema, será utilizada para marcar o pedido selecionado para retransmissão para a central e ou posto, quando for necessário. Refaz Status Resultado: Esta opção será utilizada para que o sistema recalcule o status do pedido selecionado. Refaz Status Caixa: Esta opção será utilizada para que o sistema recalcule o status do caixa do pedido. Perguntas do Pedido: Esta opção permite visualizar as perguntas cadastradas referente a este pedido. Excluir Pedido da Internet: Excluir um laudo de exames enviado para o site do laboratório. Paciente do Pedido: Abre a tela do cadastro do Paciente. Verifica Pedido: Opção para dar baixa na verificação do pedido. Pode-se usar o atalho (CTRL+N). Comunicar com Web Service: Permite a comunicação ou o cancelamento dos exames que vão para Web Service. |
Created with the Personal Edition of HelpNDoc: News and information about help authoring tools and software