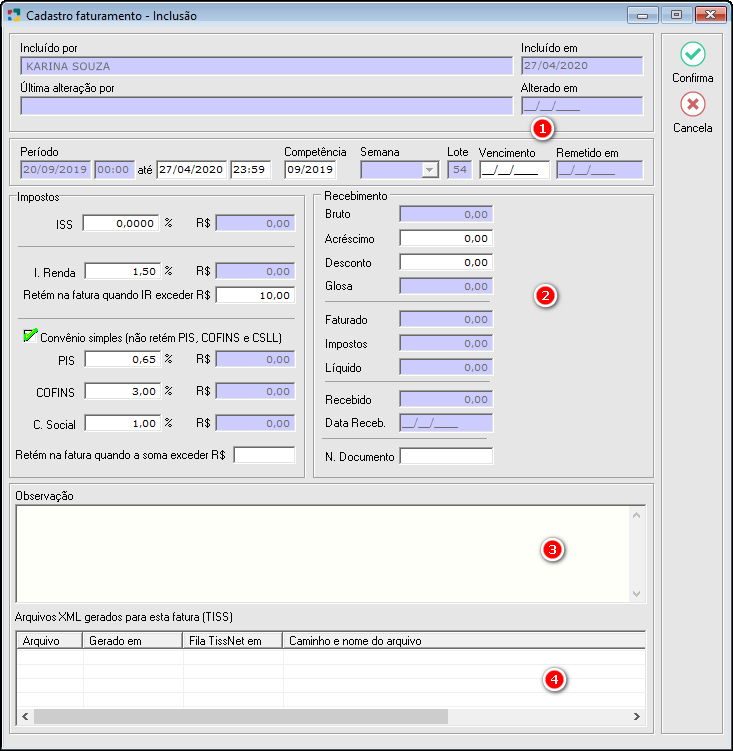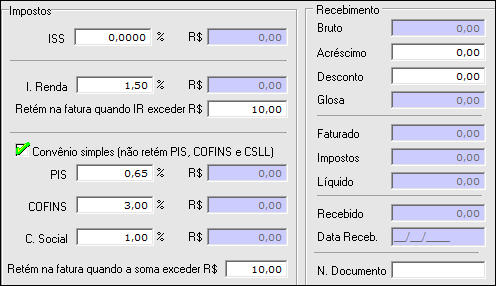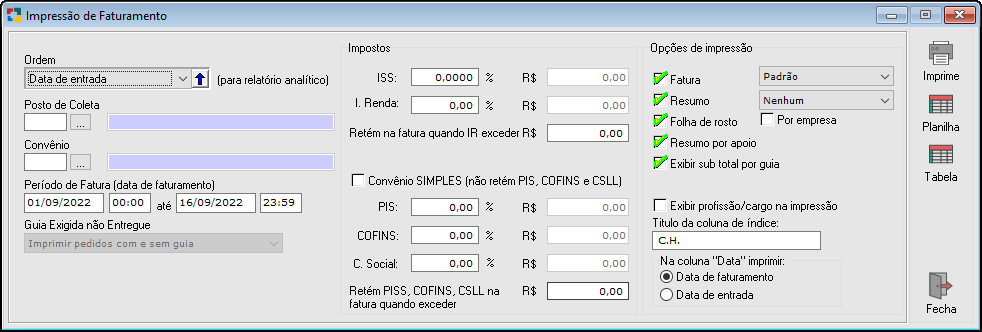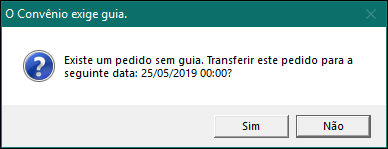Fechando Faturas Simples
Agora veremos como fazer um Fechamento de Fatura contra o convênio.
Na tela de Faturamento, clicar no botão  ou pressionar [F5].
ou pressionar [F5].
A tela Cadastro de Faturamento - Inclusão será aberta.
|
Fig. Cadastro de Faturamento - Inclusão. |
|
|
Alguns dados precisam ser preenchidos para gerar a fatura contra o convênio: Incluído por/Incluído em: O Sistema irá informar o usuário logado no momento e informará a data da inclusão da fatura; Última alteração por/Alterado em: O sistema irá informar o usuário responsável pela última alteração da fatura; Período: Informar qual o período que a fatura atual se refere. A primeira data deste período sempre será o primeiro dia sem faturamento, ou seja, sempre será o dia posterior a última fatura criada e não pode ser alterada. A data final para o fechamento pode alterar para uma data mais antiga e em seguida o horário que pretende que seja fechado o faturamento. **OBS** O Horário da Fatura após a data final permite que seja fechado mais que uma fatura no mesmo dia. Exemplo: fechei uma fatura do dia 01/08/2012 até 01/08/2012 as 12:00. Depois preciso fechar uma nova fatura do mesmo dia 01/08/2012 até 01/08/2012 as 23:59, podendo assim ter 2 faturas do mesmo convênio no mesmo dia. Competência: Informar o mês de competência da fatura. Informação gerada automaticamente pelo sistema e pode ser alterada caso seja necessário. Será utilizada também para a geração do Relatórios > Financeiros > Faturas Emitidas por Competência. Semana: Campo de uso exclusivo ao convênio Copel. Selecionar a semana correspondente ao faturamento; Lote: Campo de uso exclusivo ao convênio Copel. Informar o número do lote que correspondente ao faturamento; Vencimento: Informar a provável data de vencimento da fatura. Este campo pode ser deixado em branco; Remetido em: Será informada a data de remetido; |
|
No caso dos Impostos o sistema permite que seja feito de forma manual ao incluir uma fatura ou de forma automática. Configurando Impostos para aparecer automaticamente na Fatura: Em Cadastros > Configurações > Fatura/TISS deve-se configurar os impostos conforme cada localidade. Como mostra a imagem abaixo:
|
|
APÓS PREENCHIMENTO DOS DADOS: Após preencher todos os dados necessários, clicar no botão Confirma ou pressionar [F8]. Caso desejar cancelar o procedimento sem que nenhuma fatura seja fechada, clicar no botão Cancela ou [Ctrl+Q]. A tela Impressão de Faturamento será aberta.
|
||||
|
RELATÓRIO DE ESTATÍSTICA DE MÉDICO RESPONSÁVEL: Pode-se imprimir o relatório através do botão |
|
**NOTA**: No momento do fechamento da fatura, se a opção Exige Guia: Sim, no faturamento estiver marcado no cadastro do convênio, o programa mostrará uma mensagem de alerta referentes aos pedidos sem número de guia.
Fig. Alerta Pedidos Sem Guia. O sistema irá informar como data de transferência, o dia seguinte ao faturamento atual.
*Atenção!!! Sempre que resposta for Sim, somente será possível voltar à data de faturamento anterior do pedido, alterando sua data de fatura individualmente, pedido a pedido, portanto muito cuidado ao responder esta pergunta. |
|
Da tela de Impressão de Faturamento é possível gerar a fatura na planilha. Basta clicar no botão **Obs** Para gerar a planilha é necessário ter no computador um leitor de planilha como o Libre Office ou Office, entre outros. Após clicar no botão Planilha, será mostrada uma tela onde o usuário deverá escolher o local para salvar o arquivo. Assim que o arquivo for salvo a tela da fatura em Planilha gerada. |
Created with the Personal Edition of HelpNDoc: Easily convert your WinHelp HLP help files to CHM with HelpNDoc's step-by-step guide