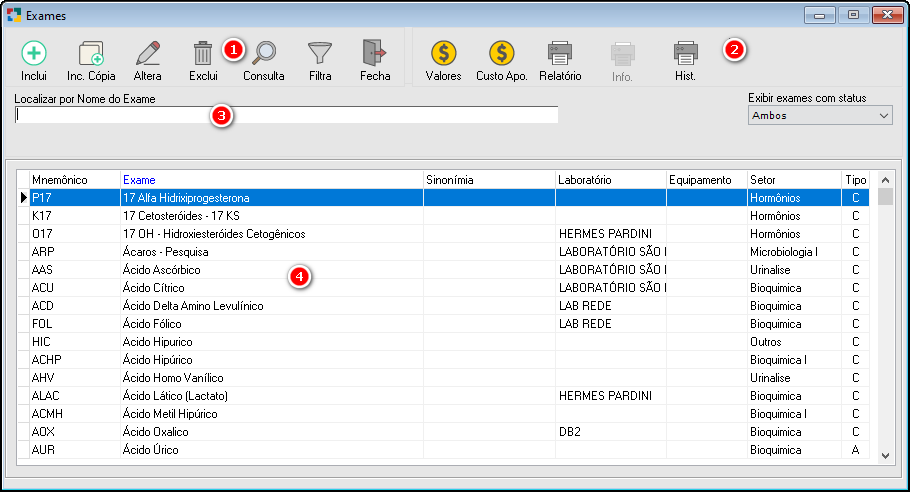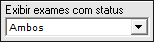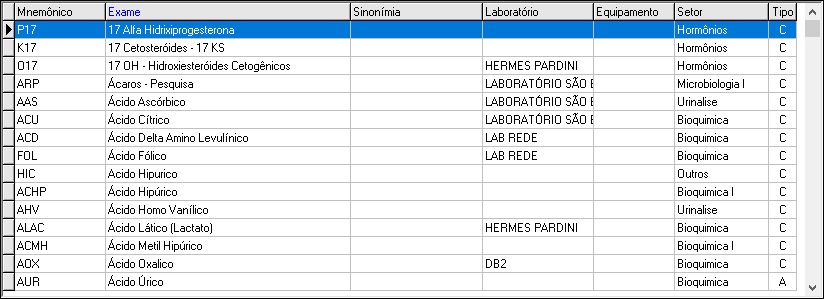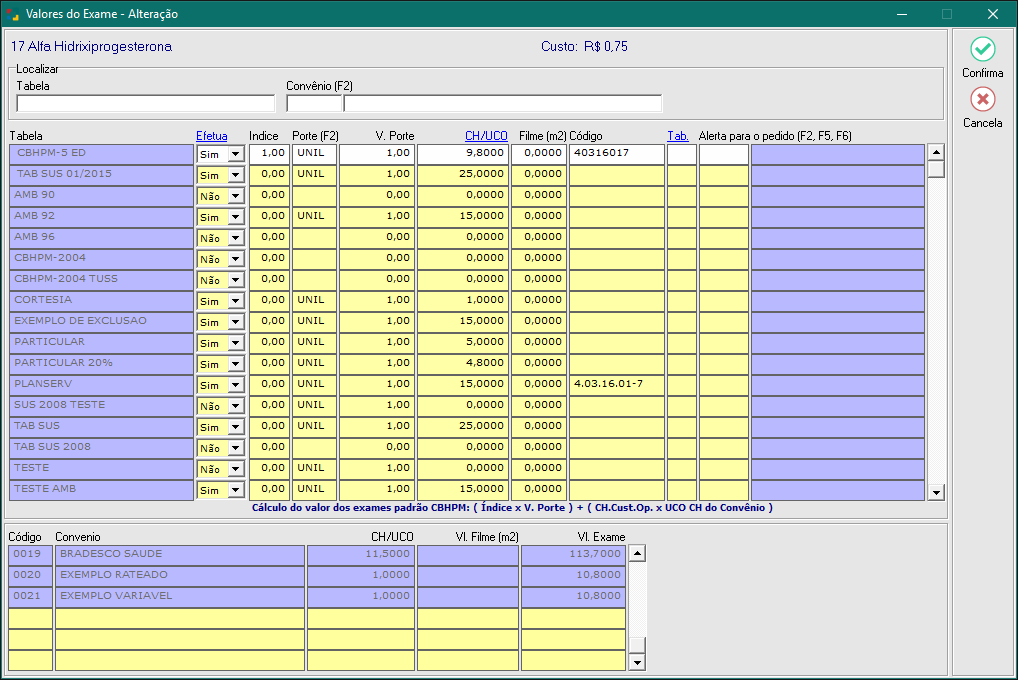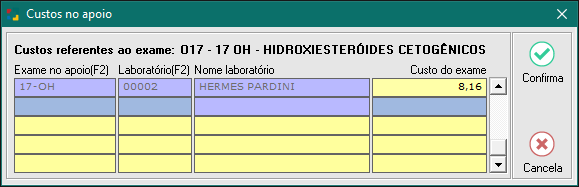Exame
CADASTRO DE EXAMES
Para que o exame possa ser cadastrado em um pedido, primeiro ele precisa existir no Sistema Unilab.
No cadastro do exames, são definidas quase todas as informações necessárias relacionadas ao exame como: mnemônico, método, material biológico, setor que o exame pertence e principalmente o layout do laudo do exame.
Também são definidos como devem ser digitados os resultados dos exames, se este resultado será numérico, texto ou imagem, seus valores de normalidade, se deve imprimir resultado anterior, entre muitas outras informações.
Pode-se abrir a tela de Exames através do atalho na tela principal do sistema ou no menu Cadastros > Exames > Exames.
A tela de Exames será aberta.
|
Fig. Tela de Exames. |
|
|
Os botões padrão são comuns a várias telas do sistema e suas funções já vimos anteriormente. Nota: Se desejar que as informações mostradas no gride ou em um relatório sejam específicas, pode-se utilizar a opção do Filtra. Verificar como utilizar este recurso do sistema em Filtrando Informações para Relatórios. |
|
2 - Botões Específicos da Tela de Exames: São botões com uma função específica para a tela de exames.
|
|
Campo onde deverá ser digitada a informação para a busca baseado na ordem selecionada nas colunas. Para selecionar a ordem, basta clicar no título da coluna no gride da tela de Exames, que o Unilab fará a busca em ordem decrescente (titulo na cor vermelha), clicar novamente na coluna caso queira as informações em ordem crescente (título em azul). Opções de Busca: Localizar por Nome do Exame: Basta informar o nome do exame no campo destinado e teclar o "Enter".
Fig. "Pesquisa por" Para uma busca mais abrangente, poderá ser utilizado o símbolo "%", para substituir algum texto que não tenha certeza. Digitar o texto e pressionar [Enter].
Fig. "Pesquisa por" com Uso do Percentual. **OBS** O uso do % para a busca pelo nome do exame permite também a busca pela Sinonímia.
Exibir Exames com Status: Nessa opção pode ser selecionado a forma de exibição da gride de Exames em Ativos e Inativos ou Ambos.
|
||||||||||||
|
Informar o valor do exame nas tabelas de preço do sistema. Selecionar o exame desejado e clicar em A tela Valores do Exame - Alteração será aberta para realizar as Inclusões/alterações desejadas.
|
|
Informar o custo do exame no Laboratório de Apoio. Selecionar o exame desejado e clicar em A tela Valores do Exame - Alteração será aberta para realizar as Inclusões/alterações desejadas.
|
|
Created with the Personal Edition of HelpNDoc: Experience a User-Friendly Interface with HelpNDoc's Documentation Tool