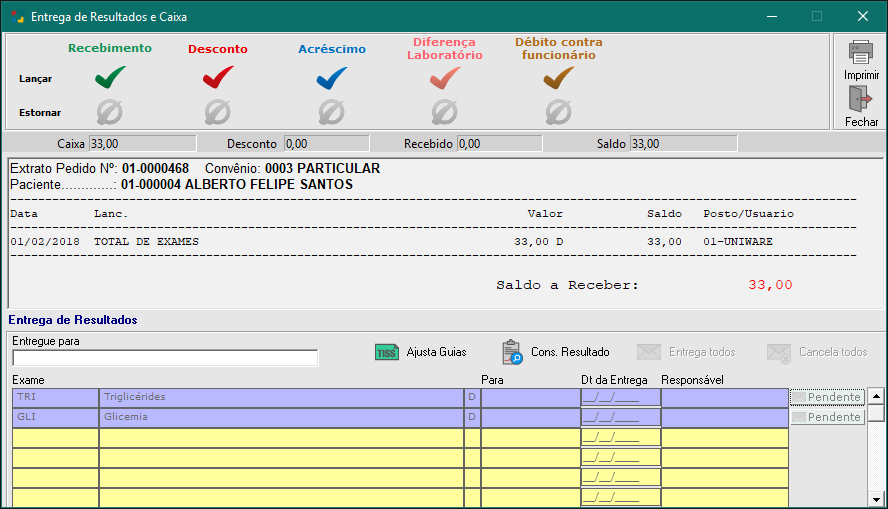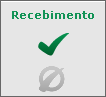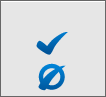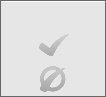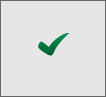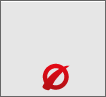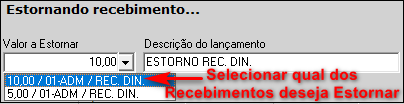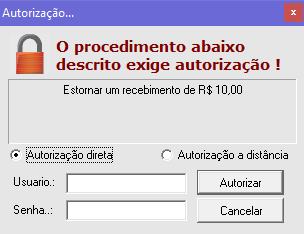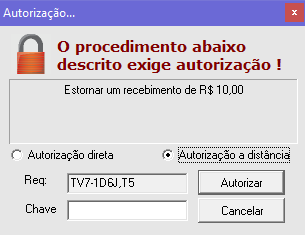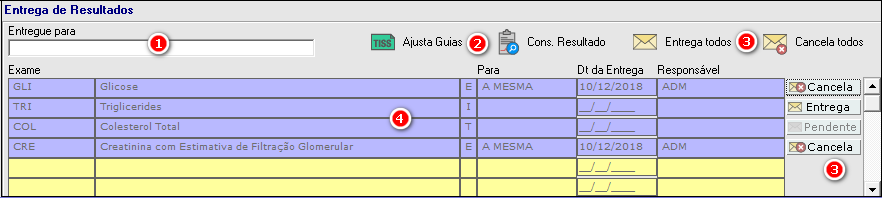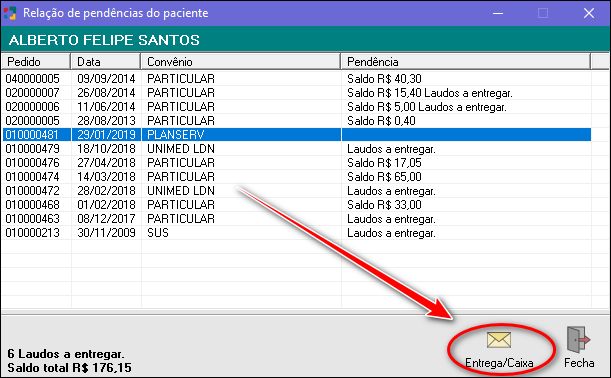Entrega / Caixa
ENTREGA/CAIXA
Após confirmar o pedido, o Unilab não permite nenhuma alteração nos valores recebidos do paciente pela tela de Cadastro de Pedidos.
Estas alterações (estornos ou recebimentos posteriores), poderão ser realizadas através do botão Entrega/Caixa  na tela de pedidos.
na tela de pedidos.
|
Nessa tela é possível:
Fig. Tela Entrega de Resultados e Caixa - Entrega/Caixa. |
|
CAIXA : Neste setor da tela de Entrega de Resultados e Caixa - Entrega/Caixa que serão feitos os recebimentos dos valores pendentes do paciente e também poderão ser estornados os valores recebidos/lançados contra o pedido, caso seja necessário. Observe que os botões estão divididos em duas linhas de função: Lançar e Estornar.
|
|
|
Recebendo valores ou lançando descontos ao pedido: Recebimento: Para fazer um recebimento ou lançar um desconto, clicar no botão A tela de Lançamento de recebimentos e descontos será aberta.
Fig. Tela Entrega/Caixa - Recebendo valores ou dando desconto. Valor Recebido: Informar o valor a ser recebido. Se o valor recebido for menor que o valor devido informar corretamente para que o paciente continue com pendência financeira. Forma de Pagamento: Após informar o valor a ser recebido, deve-se selecionar a Forma de Pagamento. Para selecionar informar o código ou selecionar através da tela de Seleção pressionando [F2]. NOTA: As formas de pagamento disponibilizadas aqui podem ser cadastradas através do menu Cadastros > Cartão de Crédito/Débito. Parcelas: Informar o número de parcelas caso a opção de forma de pagamento tenha sido cartão de crédito. Autenticação: Informar o número da autenticação apresentada no cupom do cartão de crédito. Desconto: Informar o valor de desconto (o valor máximo de desconto será determinado pelo percentual informado no cadastro do convênio). Para concluir, clicar no botão Confirma, ou pressionar [F8]. Motivo do Desconto: Informar o motivo do desconto cedido. Se desejar cancelar a operação, clicar no botão Cancela, ou pressionar [Ctrl+Q] para que nenhum tipo de lançamento seja feito. Após confirmar, o Unilab voltará a tela Entrega/Caixa e o valor recebido ou o desconto dado aparecerá no extrato do pedido com data, descrição, valor, saldo, usuário e o nome do posto de coleta que foi feito o procedimento. |
|
Desconto: Para lançar apenas um valor de desconto, clicar no botão Recebimento/Desconto para abrir a tela de recebimento.
Fig. Tela Entrega/Caixa - Lançando Desconto. No campo Desconto, informar o valor do desconto. O valor máximo de desconto será determinado pelo percentual informado no cadastro do convênio. Para concluir, clicar no botão Confirma, ou pressionar [F8]. Se desejar cancelar a operação, antes de confirmar clicar no botão Cancela, ou pressionar [Ctrl+Q] para que nenhum tipo de lançamento seja feito. No extrato, será informado o valor de desconto lançado ao pedido, com data, nome do usuário e posto de coleta que foi feito o procedimento. |
|
Acréscimo: Utilizar este campo caso seja necessário lançar algum valor de acréscimo após o pedido ter sido confirmado, no momento da inclusão. Para lançar um acréscimo, clicar no botão Acréscimo. A tela Lançando Acréscimo será aberta. Informar o valor a ser acrescido no campo Valor, modificar o texto do campo Descrição do lançamento.
Fig. Tela Entrega/Caixa - Lançando Acréscimo. Clicar no botão Confirma, ou pressionar [F8] para concluir a operação. Se desejar cancelar a operação, antes de confirmar clicar no botão Cancela, ou pressionar [Ctrl+Q] para que nenhum tipo de lançamento seja feito. Após confirmar, o Unilab voltará a tela Entrega/Caixa e o valor do acréscimo aparecerá no extrato do pedido com a data, descrição, valor, saldo, usuário e o nome do posto de coleta que foi feito o procedimento. |
|
Diferença Laboratório: Esta opção será utilizada quando o laboratório assumir alguma diferença de valor alterado no pedido e não queira cobrar do paciente (ex. caso um exame incorreto tenha sido cadastrado e na correção, o valor do pedido seja alterado). Os usuários que podem assumir a " diferença dos valores do pedido para o laboratório ", devem possuir o direito. Todos os usuários Administradores do sistema possuem este direito. Só será permitido Assumir Diferença para o Laboratório se o pedido tiver algum valor pendente (algum valor a receber do paciente), caso não tenha nenhum valor, a opção não estará habilitada no sistema. Para assumir a Diferença para o Laboratório clicar no botão Diferença Laboratório. A tela Recebendo Diferença será aberta.
Fig. Tela Entrega/Caixa - Assumindo Diferença para o Laboratório. No campo Valor informar o valor da diferença, alterar a descrição do lançamento caso seja necessário. Clicar no botão Confirma, ou pressionar [F8] para concluir a operação. Se desejar cancelar a operação, antes de confirmar clicar no botão Cancela, ou pressionar [Ctrl+Q] para que nenhum tipo de lançamento seja feito. Após confirmar, o Unilab voltará a tela Entrega/Caixa e o valor da diferença para o laboratório aparecerá no extrato do pedido com a data, descrição, valor, saldo, usuário e o nome do posto de coleta que foi feito o procedimento. |
|
Débito contra funcionário: Esta opção será utilizada caso o laboratório queira debitar de um funcionário algum valor incorreto lançado em um pedido. Este direito poderá ser definido ao usuário no seu cadastro. Usuários Administradores possuem este direito automaticamente. Para saber as diferenças lançadas contra funcionários, veja a opção no menu principal Relatórios > Financeiro > Débito Contra Funcionário. Só será permitido lançar um Débito contra funcionário se o pedido tiver algum valor pendente (algum valor a receber do paciente), caso não tenha nenhum valor a opção não estará habilitada no sistema. Para lançar um Débito contra Funcionário, clicar no botão Débito contra Funcionário, a tela Debitando contra Funcionário será aberta. No campo Valor, informar o valor a ser debitado, altere a descrição do lançamento se necessário e selecione o funcionário para o qual será lançado o débito.
Fig. Tela Entrega/Caixa - Debitando contra Funcionário. Para concluir, clicar no botão Confirma, ou pressionar [F8]. Se desejar cancelar a operação, antes de confirmar clicar no botão Cancela, ou pressionar [Ctrl+Q] para que nenhum tipo de lançamento seja feito. Após confirmar, o Unilab voltará a tela Entrega/Caixa e o valor do débito contra o funcionário aparecerá no extrato do pedido com a data, descrição, valor, saldo, usuário e o nome do posto de coleta que foi feito o procedimento. |
|
Estornar Lançamentos: Quando um recebimento é feito no sistema, o botão correspondente ao estorno se tornará Ativo. Caso seja necessário cancelar qualquer lançamento feito (ex. cancelar/estornar um recebimento, um débito contra funcionário, um acréscimo, um desconto) é através do Caixa que este procedimento poderá ser realizado. Para realizar um estorno de lançamento, localize o lançamento correspondente e clique no botão de Estorno. A tela de Estorno será aberta. Exemplo: Estorno de Recebimento: Para estornar um recebimento, clicar no botão de Estorno, e selecionar o lançamento a cancelar. Somente será possível a realização de estornos de lançamentos inteiros (ex. para um recebimento de R$ 10,00 o estorno será de R$10,00, pois o sistema não permite estornar apenas uma parte desse valor).
Fig. Tela Entrega/Caixa - Estorno de Recebimento. Selecionar o lançamento para o estorno e alterar a descrição do lançamento, caso seja necessário. Para concluir clicar no botão Confirma, ou pressionar [F8]. Se desejar cancelar a operação, antes de confirmar clicar no botão Cancela, ou pressionar [Ctrl+Q] para que nenhum tipo de lançamento seja feito. O lançamento selecionado será estornado e o procedimento estará registrado no extrato do pedido. O valor estornado volta a constar nos valores a receber. |
||||
|
Estornos de lançamentos só poderão ser feitos por usuários que tenham este direito definido. Se um usuário não tiver o direito de estorno, ao tentar confirmar o procedimento, a tela para digitar senha de autorização ou autorização a distância será aberta. Independente do procedimento a ser estornado, o sistema irá informar que o usuário precisa de uma autorização para realizar o procedimento.
NOTA: Só poderá usar a autorização a distância usuários que tenham o direito a acessar o menu Outros > Autorização a Distância e poder executar o procedimento definidos no seu cadastro de usuário. Informar o código que aparece no campo Req.: para o usuário que irá fazer a autorização do procedimento. Esta informação deverá ser digitada no menu Outros > Autorização a Distância no campo referente ao procedimento que está sendo realizado (ex. estorno de acréscimo, selecionar o acréscimo na tela de autorização a distância). Com esta informação, o usuário poderá gerar uma chave que deverá ser digitada no campo correspondente na tela de autorização a distância. Com o código da chave, clicar no botão Autorizar na tela de Autorização a Distância, para que o estorno seja realizado. Veremos mais informações sobre como proceder para a autorização a distância mais a frente neste manual. |
|
Quando for necessário fazer a entrega dos exames de um pedido ou cancelar uma entrega de exames clicar no botão Entrega/Caixa localizado na tela de Cadastro de Pedidos.
Fig. Tela Entrega / Caixa - Parte Entrega de Resultados. 1 - Entregue para: Informar o nome da pessoa a quem os exames estão sendo entregues. 2 - Ajusta Guias/Cons. Resultado: Clicar no botão Ajusta Guias para a tela que informa a numeração da guia apareça e possa ser ajustado manualmente. Clicar no botão Consulta Resultado para que apareça em tela um preview do resultado dos exames. |
3 - Entrega todos / Cancela todos: Clicar neste botão para entregar todos os exames do pedido, e se desejar cancelar a entrega de todos os exames clicar em Cancela todos. 3 - Entrega/Cancela: Clicar nos botões individuais dos exames para fazer a entrega de um exame específico, ou cancelar a entrega do mesmo. 4 - Gride dos Exames: Relação dos exames do pedido, com informações divididas em colunas, são elas:
Outra forma de se fazer entregas de exames é através do menu principal Movimentação > Entrega de Resultados. Somente conseguirá realizar uma entrega de exames usuários que tiverem este direito. |
Created with the Personal Edition of HelpNDoc: Modernize your help files with HelpNDoc's WinHelp HLP to CHM conversion tool