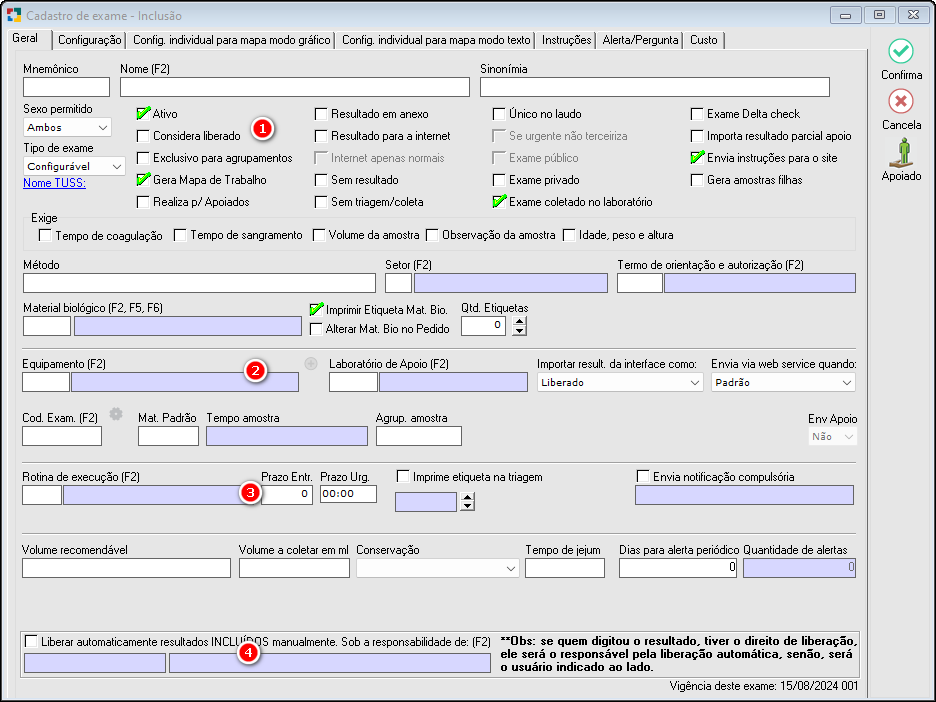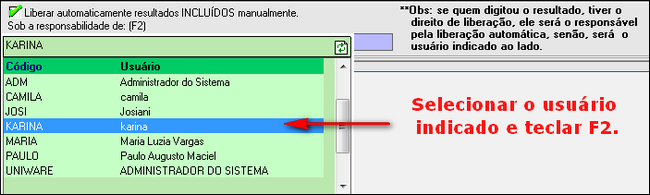Aba Geral
Ao incluir, alterar ou consultar um exame, a primeira tela vista será a aba geral.
Algumas informações são de preenchimento obrigatório, outras apenas se for necessário, dependendo do serviço que for requisitado.
|
Fig. Tela Cadastro de Exame Inclusão Aba Geral. |
|
|
Fig. Tela Cadastro de Exame Inclusão Aba Geral. Mnemônico: Informar o código mnemônico do exame desejado. Se necessário, poderá ser alterado posteriormente no menu Cadastros > Exames > Recodificar Exames. Nome (F2): Informar o nome do exame. Este nome será utilizado na montagem do laudo. Pressionando o F2 poderá ser selecionado o Nome Tuss. Sinonímia: Informar a Sinonímia (significado idêntico ou semelhante) do Exame caso houver para facilitar a pesquisa de localização do mesmo. Sexo permitido: Selecionar para qual sexo (M, F ou Ambos) será utilizado o exame. Tipo de Exame: Selecionar qual será o tipo do exame, pode ser :
Ativo: Marcar o checkbox para que o exame seja considerado como ativo no sistema. Considera Liberado: Utilizado somente na impressão de resultado para considerar como liberado quando marca a opção de "Imprimir apenas pedidos totalmente liberados" na tela de Impressão de resultados. Exclusivo para Agrupamentos: Marcar o checkbox para que o exame seja exclusivo para agrupamentos. Gera Mapa de Trabalho: Marcar o checkbox para que seja impresso o mapa para esse exame. Realiza para Apoiados: Marcar o checkbox caso esse exame seja configurado para apoiados. Resultado em Anexo: O checkbox permite que o exame utilize o recurso de "Anexo" como resultado. Clique aqui para maiores informações sobre o anexo. |
Resultado para a internet: Marcar esta opção caso o laboratório envie resultados para o site. Internet apenas Normais: Marcar esta opção para que seja enviado a internet apenas os exames com resultado dentro da normalidade. Sem resultado: marcar caso o exame não possua resultado para fins de cobrança e faturamento. Sem Triagem / Coleta: Marcar esse checkbox para que o exame não passe pela Triagem / Coleta. Exemplo: um exame de Ultrassom (Não realiza coleta). Único no laudo: Marcar esta opção caso o desejar que o exame seja único no laudo impresso. Se urgente não terceiriza: Marcar se desejar que o exame não seja terceirizado se for urgente. Exame Público: Marcar esta opção caso o exame seja público. Nesse caso permite que o exame seja visualizado no uni-exames do cliente quando ao ler o QRCode que deverá ser configurado no laudo. Exame Privado: Marcar esta opção caso o exame seja privado. Ao acessar irá solicitar autorização de acesso. Exame Coletado no Laboratório: Marcar esta opção caso o exame seja coletado no laboratório. Exame Delta Check: Marcar esta opção caso o exame seja Delta Check para a liberação automática de resultados. Importa Resultado Parcial Apoio: Marcar esta opção caso desejar que o resultado do apoio apareça parcialmente. Envia Instruções para o Site: Marcar esta opção caso deseja que seja enviado as instruções do exame para o site. Gera Amostras Filhas: Marcar esta opção caso o exame possa gerar amostras "Filhas". Exige Tempo de Coagulação: Marcar esta opção para que seja exigido no cadastro o tempo de coagulação. Exige Tempo de Sangramento: Marcar esta opção para que seja exigido no cadastro o tempo de sangramento. Exige Volume da Amostra: Marcar esta opção para exigir o preenchimento do volume da amostra. Exige Idade, Peso e Altura: Marcar esta opção para exigir o preenchimento da idade, peso e altura do paciente. Método: Informar o método utilizado. Setor [F2] : Pressionar o [F2] e selecionar qual setor pertence o exame. Após localizar o setor pressionar o F2 novamente para a seleção. Termo de Orientação e Autorização: Caso o exame necessite de um termo de autorização, pressionar o [F2] e selecionar o termo de autorização do exame em questão. Material Biológico [F2, F5, F6] : Pressionar o [F2] e selecionar o material do exame. Após localizar o setor pressionar o F2 novamente para a seleção. Se o material biológico não existir no cadastro do sistema, pode se fazer a inclusão do mesmo pressionando. Lembrando que qualquer alteração no material biológico cadastrado constará em todos os laudos que utilizem o mesmo MTBI. Imprimir Etiqueta Mat. Bio: Marcar esta opção caso queira que esse exame imprima etiqueta de Material Biológico. Alterar Mat.Bio. no Pedido: Marcar esta opção se desejar que o material biológico possa ser alterado no cadastro do pedido.Exemplo: Exame de Cultura, este exame pode ser de diversos materiais biológicos, não tendo a necessidade de criar vários exames de cultura, com material biológico diferente. Qtd. Etiquetas: Informar a quantidade de etiquetas desse exame que deverá ser gerada de forma automática pelo sistema. |
|
2. INTERFACEAMENTO COM EQUIPAMENTO E LABORATÓRIO DE APOIO:
Fig. Tela Cadastro de Exame Inclusão Aba Geral. Equipamento [F2]: Selecionar o equipamento com o qual o exame será Interfaceado. Laboratório de Apoio [F2]: Pressionar a tecla [F2] e selecionar o Laboratório de Apoio. Importa resultados da Interface como: Selecionar se os exames serão importados como "Liberados" ou "Digitados". Envia via web service quando: escolher entre as opções de "Coleta" e "Triagem" para que o sistema envie para web service. |
Cod. Exam. [F2] : Pressionar [F2] para aparecer a tela de listagem de exames do apoio. Para realizar a busca do exame na tela apresentada, digitar o nome ou o código dependendo da ordem das colunas e pressionar [Enter]. Se o registro encontrado não for o desejado, pressionar [F3] para que o seja localizado o próximo registro. Após localizar o exame, pressionar [F2] para importar as informações do registro desejado à tela de Cadastro de Exames.
Mat. Padrão : Informação preenchida automaticamente pelo sistema ao importar o Cod. Exame no laboratório de apoio. Tempo de Amostra: Permite informar em até 12 caracteres um texto livre e obrigatório quando o exame tem amostras adicionais. Agrup. Amostra : Informação preenchida automaticamente pelo sistema quando o exame for Interfaceado com um laboratório de apoio. Se não for Interfaceado, esta informação será utilizada quando o laboratório tem controle de amostras adicionais. Int. Ativo : Selecionar se o exame esta pronto para o Interfaceamento "Sim" ou "Não". |
|
Liberar Automaticamente Resultados Incluídos Manualmente Sob a Responsabilidade de: Essa opção permite a um usuário que tenha direito de liberação faze la de forma automática após a digitação do resultado.Sem que precise liberar após a digitação. NOTA: Se o usuário não tiver o direito de liberação, ao selecionar a liberação automática deve se indicar o usuário responsável a dar o direito ao usuário sem direito.
Fig. Tela de Cadastro de Exames Liberar Resultados Automaticamente. Selecionar o Checkbox para dar a autorização de liberação automática. Usuário sem Direito de Liberação usando a opção liberação automática. Os usuários sem direitos de liberação, ao digitar um exame configurado para permitir a liberação automática, deve se indicar o usuário responsável a dar o direito ao usuário sem direito. Dessa forma o usuário responsável pela liberação ira ter toda a responsabilidade em cima do exame liberado por um usuário sem o direito de liberação.
Fig. Selecionar o usuário responsável pela liberação. |
|
Com as informações da Aba Geral preenchidas, pode se confirmar o exame, ou seja, salvar os dados cadastrados para que o exame passe a existir no Unilab.
Para salvar o exame, clicar no botão Confirma ou pressionar [F8].
Para cancelar a criação de um novo exame, clicar no botão Cancela ou pressionar [Ctrl+Q].
Created with the Personal Edition of HelpNDoc: Write eBooks for the Kindle