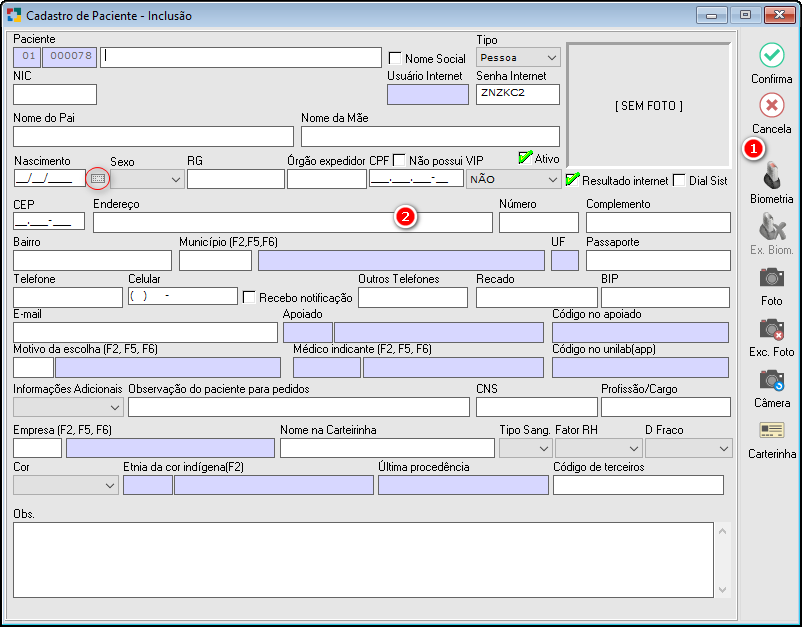Incluindo Pacientes
Para fazer a inclusão de um novo paciente, na tela Pacientes clicar no botão "Inclui", ou pressionar [F5].
Nota: Direto da tela Cadastro de Pedidos é possível realizar a inclusão do cadastros de pacientes, pressionando [F5] direto no campo paciente no cadastro do pedido. Clique aqui para maiores informações.
A tela Cadastro de Pacientes - Inclusão será aberta para o preenchimento das informações.
|
1 - Botões Específicos da Tela de Cadastro de Pacientes: |
|||
|
|
Permite adicionar ao cadastro do paciente a digital para localização e controle Biométrico. |
|
Permite Excluir do cadastro do paciente a digital caso ocorra algum problema com a mesma. |
|
|
Permite adicionar uma foto ao cadastro do paciente. |
|
Permite Excluir a foto caso tenha sido capturada desfocada ou de alguma forma incorreta. |
|
|
Permite fazer a seleção do driver da webcam instalada no computador. |
|
Permite a impressão de carteirinha de paciente por convênio. |
|
2 - Dados Gerais do Cadastro do Paciente: |
|
|
Fig. Tela Cadastro de Paciente - Inclusão. Paciente/Tipo: Preencher o nome do paciente e selecionar entre "Pessoa" e "Animal". Ao selecionar animal, o campo "Cor" e "Etnia" é alterado para "Raça" e "Espécie". Nome Social: Caso a pessoa possua um nome social marcar o checkbox e indicar o nome social da mesma. Ao realizar a marcação, o campo de nome civil aparece logo abaixo para o preenchimento caso necessário (campo não obrigatório). NIC: Preencher com um apelido para o paciente. Este campo foi criado como uma forma de preservar a identidade do paciente nos casos de alguns exames mais sigilosos; Usuário/Senha Internet: Informação preenchida automaticamente pelo sistema. Nome do Pai/Mãe: Informar o nome do pai do paciente caso seja necessário; Nascimento: Informar a data de nascimento do paciente. Ao clicar no botão destacado ao lado inserir o Ano, Mês e Dia para que o sistema calcule a data de nascimento detalhadamente levando em consideração o dia, mês e ano. Sexo: É obrigatório o preenchimento deste campo entre Masculino, Feminino ou Ignorado. Essa informação será utilizada para exames que tenham configuração por sexo; RG (Registro Geral)/Órgão Expedidor: Informar o RG e órgão expedidor se necessário; CPF (Código de Pessoa Física): Informar o CPF do paciente; VIP: Selecionar em qual prioridade o paciente se encaixa:
Ativo: Desmarcar o checkbox para o paciente considerado INATIVO. |
Resultado Internet: Marcar caso o paciente queira que seus exames sejam enviados para o site do laboratório; Dial Sist: O Dial Sist é um Interfaceamento que o Unilab faz com um programa chamado Dial Sist, esse programa recebe informações de um equipamento utilizado para fazer o exame de Hemodiálise. Marcar este checkbox caso seja necessário; CEP: Informar o CEP caso seja necessário. Ao preencher o CEP, o endereço aparece de forma automática ; Endereço: Preencher com o endereço do paciente caso seja necessário; Número/Complemento/Bairro: Preencher o campo caso necessário; Município [F2]/UF: Preencher o município do paciente pressionando [F2] para abrir a tela de Seleção; Passaporte: Campo para o preenchimento do número do passaporte se necessário; Telefone/Celular/Outros Telefones/BIP: Preencher os telefones caso necessário; Recebo Notificação: Marcar o checkbox caso desejar que o paciente receba SMS; Recado: Informar um número de telefone para recado e o nome do contato, caso seja necessário; E-mail: Informar um e-mail para contato com o paciente, caso seja necessário; Apoiado: Nesse campo Informa se o Paciente é de um apoiado se o recurso estiver ativo. Informações sobre apoiado Aqui. Código no Apoiado: Informa o Código do cadastro no apoiado se o recurso estiver ativo. Informações sobre apoiado Aqui. Motivo da Escolha (F2, F5, F6): O sistema permite que seja preenchido no cadastro do paciente o motivo de escolha que o levou ao Laboratório. Para isso basta Selecionar o motivo com a tecla F2 (caso tenha o motivo cadastrado), F5 (para cadastrar um novo motivo) ou F6 para alterar um já cadastrado. Para maiores informações Clicar aqui.
Código no Unilab: Informa o Código do cadastro no Unilab app se o recurso estiver ativo. Informações Adicionais: Neste campo será inserido a tipificação de um paciente. Observação do paciente para pedidos: Este campo será utilizado quando for necessário colocar alguma informação que influencie na coleta do material ou no resultado do exame. ( Ex. Paciente Diabético, Cardíaco ). CNS: Informar o CNS (Código Nacional de Saúde) do Paciente. Esse código possui preferência para aparecer no grid. Profissão/Cargo: Preencher com a profissão ou cargo do paciente na empresa em que trabalha, caso seja necessário; Empresa (F2, F5 e F6): Selecionar o nome da empresa cadastrada no sistema teclando o F2. Caso não possua o cadastro da empresa em questão através da tecla F5 é possível chamar a tela de cadastro de empresa solicitante (Clique aqui para saber como cadastrar empresa); Nome na Carteirinha: Informar o nome que esta na carteirinha do paciente. Será utilizado na impressão da etiqueta que o sistema imprime para carteirinha; Tipo Sang.: Preencher com o tipo sanguíneo do paciente caso seja necessário; Fator RH: Preencher com o fator RH do paciente caso seja necessário; D. Fraco: Preencher com o D. Fraco do paciente caso seja necessário; Cor: Preencher a cor caso necessário entre Sem Conteúdo, Branca, Preta, Amarela, Parda, Indígena e Não Informada; Etnia da cor Indígena (F2): Campo habilitado somente ao selecionar a cor "Indígena". Teclar [F2] para selecionar a Etnia. Última Procedência: Informar a última procedência do paciente caso necessário; Código de Terceiros: Neste campo é possível informar um código de terceiros para controle interno do laboratório. Esse código poderá sair na etiqueta de material biológico (MTBI). Obs.: Campo reservado para qualquer observação que se veja necessária para o paciente cadastrado. |
|
Após preencher as informações necessárias, clicar no botão "Confirma" ou pressionar [F8] para salvar as informações. Para cancelar o processo, clicar no botão "Cancela" ou pressionar [Ctrl+Q] para sair da tela de inclusão sem que nenhuma informação seja registrada no sistema. |
|
|
Incluindo uma foto no cadastro do paciente: Para que uma foto possa ser incluída no cadastro do paciente uma webcam tem que estar instalada e funcionando no computador. Para adicionar a foto, clicar no botão Foto. A tela de captura será aberta. Para maiores esclarecimentos entrar em contato com o Suporte da Uniware. Para visualizar a foto do paciente na tela de Cadastro de Pedidos, pressionar [F3]. |
|
|
Incluindo uma digital ao cadastro do paciente: Para que uma digital possa ser incluída no cadastro do paciente o procedimento de Biometria deve estar disponibilizado no sistema. Nota: Para maiores esclarecimentos sobre a implantação da Biometria no sistema, entrar em contato com o Suporte da Uniware. |
|
Created with the Personal Edition of HelpNDoc: Easy EPub and documentation editor