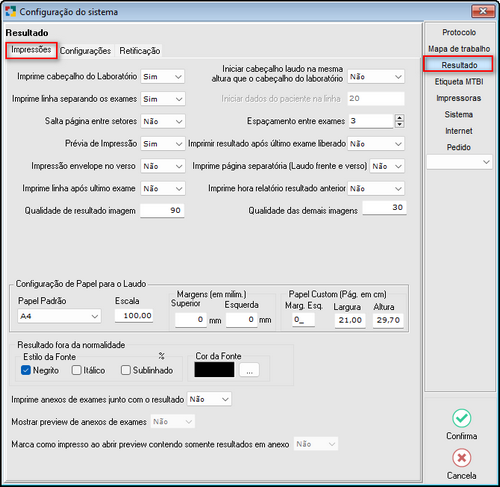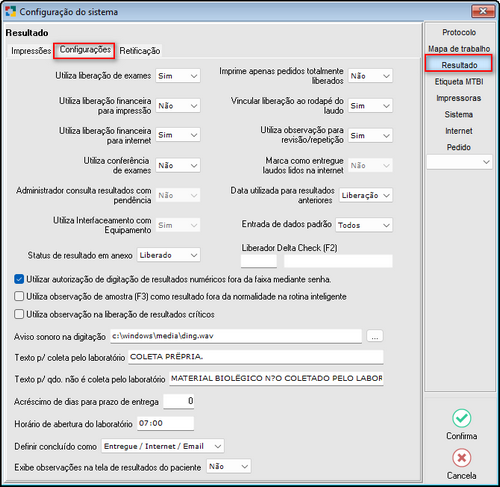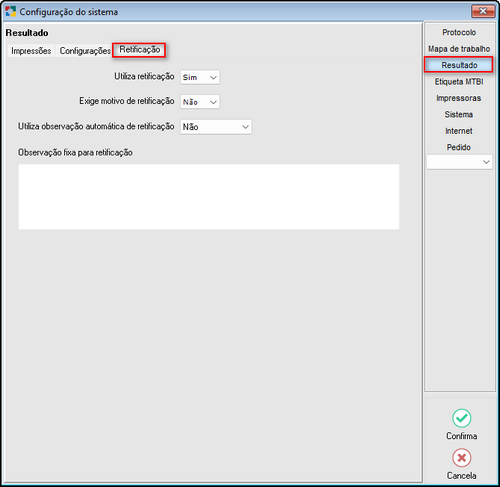Resultado
RESULTADO
Agora será tratado a respeito das configurações gerais referentes aos resultados de exames.
Na tela Configurações, clicar no botão Resultado, as opções para os resultados serão apresentadas.
A tela possui Três abas: IMPRESSÕES, CONFIGURAÇÕES E RETIFICAÇÃO:
|
ABA IMPRESSÕES
Fig. Tela Configurações-Resultado. |
ABA CONFIGURAÇÕES Fig. Tela Configurações-Resultado. |
ABA RETIFICAÇÃO Fig. Tela Configurações-Resultado. |
Preencher as informações que forem necessárias.
|
ABA IMPRESSÕES: Resultado: Informar as configurações para a impressão dos resultados de exames. Imprime Cabeçalho do Laboratório: Marcar "Sim" ou "Não" para a impressão do cabeçalho do laboratório nos laudos. Caso o laboratório trabalhe com papel timbrado, deixar a opção "Não" selecionada. Imprime Cabeçalho laudo na mesma altura que o cabeçalho do laboratório: Marcar "sim" caso deseje que o Cabeçalho do laboratório saia na mesma altura do cabeçalho do laudo. Imprime Linha Separando Exames: Marcar esta opção caso desejar que seja impresso uma linha separadora entre os exames. Esta linha não será impressa quando houver apenas um exame a ser impresso na folha. Iniciar Dados do Paciente na Linha: Informar o espaçamento que o sistema deve dar para começar a impressão do cabeçalho do laudo. Caso o cabeçalho do laboratório também seja impresso este espaçamento será dado após o cabeçalho, caso contrário, será a partir do início do papel. Salta Página entre Setores: Marcar "Sim" ou "Não" para que o sistema pule folha quando terminar a impressão dos exames de um setor e for iniciar outro. (Exemplo: o sistema imprime todos os exames de Bioquímica, pula folha e inicia a impressão dos exames do setor Hormônios na próxima folha). Espaçamento entre Exames: Informar um espaçamento que o sistema deve dar entre os exames na hora da impressão. Prévia de Impressão: Marcar "Sim" ou "Não" para que o sistema marque automaticamente a opção de Preview antes da impressão dos laudos, na tela de impressão. Imprimir Resultado Após Último Exame Liberado: Marcar "Sim" ou "Não" para que o sistema abra a tela de impressão após o último exame do pedido ser digitado e liberado, na tela de Resultados de Exames. Impressão Envelope no verso: Marcar "sim" caso deseje que no verso da pagina imprima o envelope configurado no Unilab. Imprime Página Separatória (Laudo Frente e Verso): Marcar "Sim" caso o laboratório utilize o recurso de impressão Frente e Verso para que o sistema não imprima na mesma folha pacientes diferentes. Imprime Linha Após Ultimo Exame: Marcar "Sim" ou "Não" para que o sistema "pule" uma linha em branco após o último exame. Imprime Hora no Relatório do Resultado Anterior: Marcar "Sim" ou "Não" para que o sistema imprima a hora no resultado anterior. Qualidade de Resultado da Imagem: Referente ao fator de qualidade, vai de 10 a 90 o nas imagens do laudo (Campos de Resultado IMAGEM); Qualidade das demais Imagens: Referente a qualidade das imagem de outros pontos, tais como por exemplo imagens de cabeçalho, rodapé entre outros. Configuração de Papel para o Laudo: Informar as medidas do papel para a impressão dos laudos. Papel Padrão: Selecionar uma das opções de papel padrão. Escala: Alterar a escala de impressão caso seja necessário. Margem (em milim.): Se a escala for alterada, será necessário ajustar a posição inicial para a impressão do laudo.
Papel Custom (Pág. em cm): Informar as medidas do papel custom.
Resultado Fora da Normalidade: Escolher uma formatação para os resultados numéricos fora da normalidade. Estilo da Fonte: Escolher as opções para fonte para resultados numéricos fora da normalidade entre Negrito, Itálico e Sublinhado. Cor da Fonte: Selecionar uma cor de fonte para os resultados numéricos fora da normalidade. Imprime Anexos de Exames junto com o resultado: Essa opção permite que os anexos dos exames sejam impressos juntamente com os resultados do Unilab. Mostrar Preview do Anexo de Exames: Essa opção permite que o sistema mostre um preview na tela antes da impressão do anexo. Marca como impresso ao abrir preview contendo somente resultados em anexo: Essa opção permite que o pedido seja marcado como impresso ao abrir os anexos em pdf. |
|
ABA CONFIGURAÇÕES: Utiliza Liberação de Exames: Será utilizado quando o laboratório trabalha com liberação eletrônica de exames (os resultados são conferidos eletronicamente no Unilab por um usuário que possa realizar esta liberação, antes de ser permitido a impressão). Imprime Apenas Pedidos Totalmente Liberados: Nesta opção o sistema bloqueará a impressão dos resultados dos exames dos pedidos até que todos os resultados estejam digitados e liberados. Utiliza Liberação Financeira para Impressão: Essa opção bloqueia a impressão dos laudos caso o paciente tenha alguma pendência financeira em pedidos anteriores. Marcar como sim para que o sistema bloqueie a impressão. Vincular Liberação ao Rodapé do Laudo: Quando o laboratório trabalhar com liberação eletrônica dos exames, poderá vincular um rodapé à um usuário. Muito utilizado para a assinatura eletrônica do Bioquímico responsável. Exemplo: Um Bioquímico fez a liberação dos exames, foi vinculado um rodapé com a assinatura dele ao seu usuário no sistema. Quando for impresso o laudo, sairá a assinatura dele como rodapé. Se não foi ele que liberou, será impresso o rodapé marcado como padrão no sistema ou o rodapé que estiver vinculado a quem liberou. Utiliza Liberação Financeira para Internet: Essa opção bloqueia o envio dos laudos para a internet caso o paciente tenha alguma pendência financeira em pedidos anteriores. Marcar como sim para que o sistema bloqueie o envio. Utiliza observação para revisão/repetição: Essa opção é para quando o usuário marcar um exame para revisão/repetição aparecer uma tela para ele anotar uma observação sobre o exame marcado. Clique aqui para maiores informações. Utiliza conferência de Exames: Essa opção serve para caso o laboratório utilize a conferência de exames. Clique aqui para maiores informações. Marca como entregue laudos lidos na Internet: Essa opção marca automaticamente os pedidos que foram lidos na internet como Entregue. Administrador Consulta Resultados com Pendência Financeira: Essa opção permite ao administrador ver resultados com pendências financeiras. Data utilizada para resultados anteriores: Selecionar entre "Data de Liberação" e "Data de Coleta" para que o sistema se baseie nos resultados anteriores. Utiliza Interfaceamento com Equipamento: Essa opção só será usada quando o laboratório tiver algum equipamento Interfaceado com o sistema. Entrada de dados Padrão:
Status de resultado em Anexo: Selecionar o Status para os resultados em Anexo entre Liberado e Digitado. Liberador Delta Check: Informar o responsável pela liberação do Delta Check. Utilizar Autorização de Digitação de Resultados Fora da Faixa Mediante Senha: Marcar esta opção para que o sistema permita a digitação de um resultado mesmo acima do limite máximo permitido mediante senha do administrador. Válido apenas para resultados numéricos. Mais detalhes sobre configuração de resultados numéricos clicar aqui. Utiliza observação de amostra (F3) como resultado fora da normalidade na rotina inteligente: Marcar caso desejar que a observação seja o resultado em casos fora da normalidade. Utiliza Observação de Amostra (F3) como Resultado Fora da Normalidade na Rotina Inteligente: Marcar caso desejar que na tela de rotina inteligente apareça marcado o resultado fora da normalidade. Aviso sonoro na digitação: Selecionar o sinal sonoro que será dado quando o resultado numérico estiver fora da normalidade na digitação do resultado. Texto p/ Coleta pelo Laboratório: Informar um texto para coleta própria. Este texto poderá ser impresso no laudo. Deverá ter o campo Coleta Própria configurado em cada exame. Texto p/ Qdo. Não é Coleta pelo Laboratório: Informar um texto para quando o material biológico não for coletado no laboratório ou por nenhum funcionário do mesmo. Este texto poderá ser impresso no laudo. Deverá ter o campo Coleta Própria configurado em cada exame. Acréscimo de dias para prazo de entrega: Inserir um número (de 0 a 9) para que o sistema calcule como acréscimo de dias para o prazo de entrega dos documentos que são impressos para o paciente. Horário de Abertura do Laboratório: Indicar nesse campo o horário da abertura do Laboratório. Definir Concluído como: O sistema Unilab possui um relatório de Tempo de atendimento por Pedido onde é possível selecionar duas etapas do pedido e identificar o tempo entre elas. O tempo é exibido exame a exame e contém filtros por data de entrada do pedido, posto de coleta e convênio. Para maiores informações sobre esse relatório clique aqui. Exibe Observações na Tela de Resultado de Paciente: Marcar caso desejar que apareça na tela de resultados do paciente as observações do pedido. |
|
ABA RETIFICAÇÃO: Corrigir algo que foi dito ou feito, voltar atrás e endireitar, tornar reto ou correto. O termo é utilizado em diferentes contextos sendo o mais comum quando tem o sentido de corrigir, emendar ou endireitar. O sistema Unilab permite fazer a Retificação de Laudos, onde é possível ajustar o laudo atual e armazenar o incorreto. Utiliza Retificação: Marcar caso o laboratório utilize o recurso. Exige motivo de retificação: Marcar para exigir o preenchimento do motivo ao realizar o processo. Utiliza observação automática de retificação: Marcar para utilizar uma observação automática no preenchimento. Observação fixa para retificação: Inserir uma observação que ficará fixa em todas as inclusões de retificação. Para Retificar um Laudo clicar no botão Resultado na tela principal do sistema, ou através do menu Movimentação>Resultado de Exames.Clique aqui para maiores informações. |
Após preencher as informações necessárias, clicar no botão Confirma ou pressionar [F8] para salvar as informações.
Para cancelar o processo, clicar no botão Cancela ou pressionar [Ctrl+Q] para sair da tela.
Created with the Personal Edition of HelpNDoc: Write eBooks for the Kindle