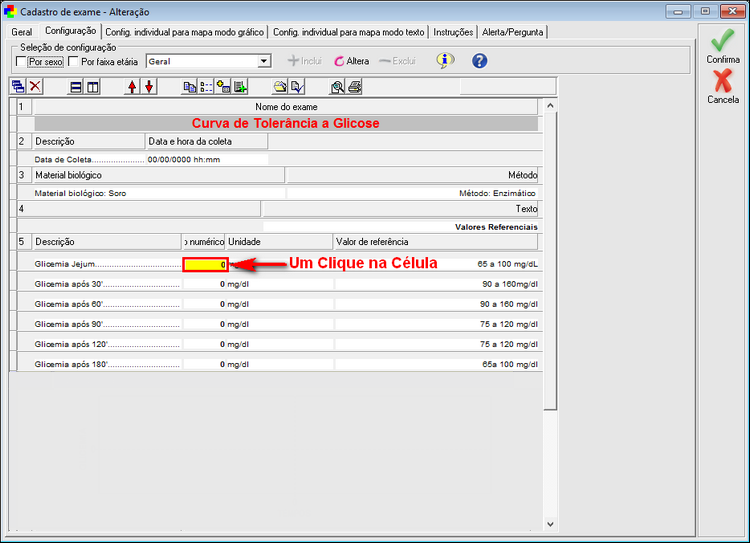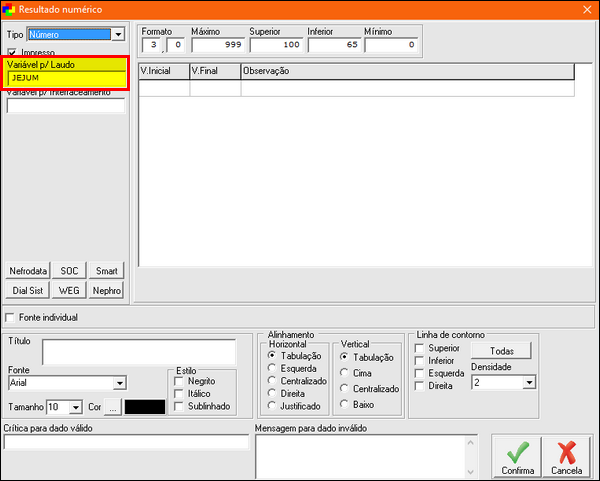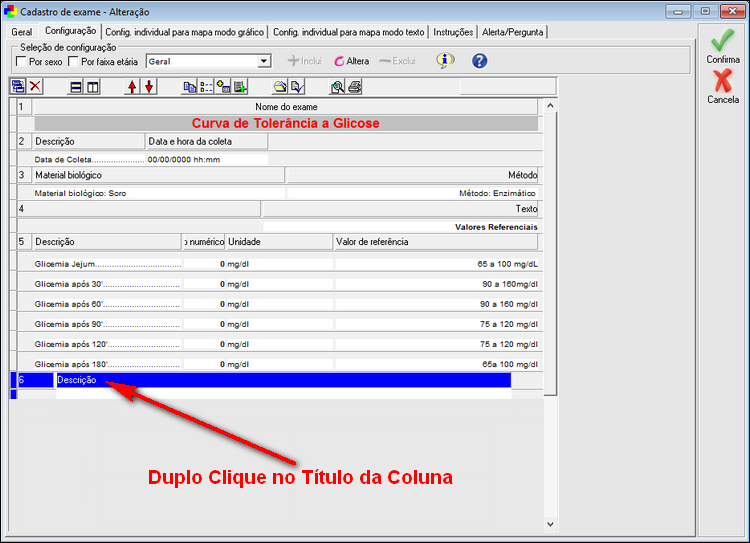Gráfico de Linhas
CONFIGURANDO UM GRÁFICO DE LINHAS
O Unilab permite a criação de gráfico de linhas, baseado em resultados digitados em células numéricas. Para que isto possa acontecer, alguns ajustes são necessários na configuração do exame.
1° Passo
Localizar o exame desejado e utilizar as opções de inclusão de exames (caso o exame não exista no sistema) ou alteração (para um exame já criado).
Na aba Configuração definir as variáveis para laudo que serão utilizadas para montar o gráfico de linhas. Estas variáveis devem ser definidas em células Resultados Numéricos, onde os resultados serão digitados.
Nota: O gráfico de linhas poderá ser gerado baseando-se em resultados digitados em células numéricas.
Exemplo: exame "Curva Glicêmica".
Este exame terá como resultado numérico as linhas de jejum, aos 30min, aos 60 min, aos 90 min e aos 120 min.
Definir a variável para laudo dentro de cada resultado.
Para fazer isto, clicar na célula para que a tela Propriedades da Célula seja aberta.
|
Fig. Tela Cadastro de Exames - Alteração - Abrindo Propriedades da Célula. |
No campo Variável p/ Laudo, digitar a variável desejada para a linha de resultado.
Fig. Tela Cadastro de Exames - Alteração - Definindo Variável. |
Nota: Variável para laudo não poderá iniciar com um número e não pode conter espaços em branco ou símbolos. Utiliza-se normalmente um nome qualquer que possa ser facilmente identificado posteriormente.
Clicar no botão Confirma ou pressionar [F8] para salvar as alterações ou clicar no botão Cancela para cancelar as alterações, fechar a tela e retornar à tela de Configuração do Exame.
Definir as variáveis para laudo em todas as linhas de resultados numéricas que serão utilizadas para a montagem do gráfico de linhas.
2° Passo
Adicionar a coluna deseja para o gráfico de linhas.
Na aba Configuração do exame, adicionar uma seção/coluna, clicar duas vezes no título da coluna para abrir a tela Propriedades da Tabulação.
|
Fig. Tela Cadastro de Exames - Alteração - Alterando Tipo de Coluna. |
Fig. Tela Propriedades da Coluna - Gráfico de Linhas.
|
Clicar no botão Confirma ou pressionar [F8] para salvar as alterações ou clicar no botão Cancela para cancelar as alterações, fechar a tela e retornar à tela anterior.
3° Passo
Após selecionar o tipo de coluna como Gráfico de Linhas, clicar na célula correspondente para que a tela Gráfico de Linhas seja aberto.
|
Fig. Tela Gráfico de Linhas. |
Número de pontos: Definir a quantidade de acordo com o número de amostras a serem apresentadas no gráfico. O número informado aqui será utilizado para definir a quantidade de linhas do gride de pontos (exemplo curva glicemica terá 5 amostras, serão então 5 pontos). Título dos eixos: Informar o título desejado para os eixos X e Y do gráfico. X: Informar o título do eixo X. (Exemplo: Tempo); Y: Informar o título do eixo X. (Exemplo: Tempo); Eixo X Fixo: Marcar o checkbox se desejar que os valores do eixo sejam fixos. Eixo Y Fixo: Marcar o checkbox se desejar que os valores do eixo sejam fixos. Altura do Gráfico: Inserir o valor em % para a altura desejada do gráfico. Exibe inclusive linhas não impressas: Marcar essa opção para que no gráfico apareça as linhas marcadas para não serem impressas no laudo. |
|
Fig. Tela Propriedades da Célula - Gráfico de Linhas. |
Gride das linhas de Pontos : Definir quais amostrar serão utilizadas para montar o gráfico. No exemplo foram informados 7 pontos, ou seja, 7 amostras. Na parte a esquerda do gride será definido as informações que aparecerão no gráfico na posição X (horizontal), e na parte a direita será informado as variáveis definidas em cada linha de resultado das amostras. |
|
Alinhamento: Marcar os alinhamentos horizontal e vertical para a impressão do texto. Horizontal: Disposição do alinhamento horizontal. Tabulação: Marcar este checkbox caso desejar que o alinhamento obedeça as definições gerais definidos na Coluna. Esquerda: Marcar este checkbox para que o alinhamento da célula seja à esquerda. Centralizado: Marcar este checkbox para que o alinhamento da célula seja centralizado. Direita: Marcar este checkbox para que o alinhamento da célula seja à direita. Justificado: Marcar este checkbox para que o alinhamento da célula seja uma distribuição de todo o texto no espaçamento disponível. Vertical: Disposição do alinhamento vertical. Tabulação: Marcar este checkbox caso desejar que o alinhamento obedeça as definições gerais definidos na Coluna. Cima: Marcar este checkbox para que o alinhamento da célula seja orientado com o lado superior das células da seção. Centralizado: Marcar este checkbox para que o alinhamento da célula seja orientado com o centro das células da seção. Baixo: Marcar este checkbox para que o alinhamento da célula seja orientado com o lado inferior das células da seção. Linha de Contorno: Marcar os checkbox para ativar a linha de contorno desejada. Superior: Marcar este checkbox para a impressão de uma linha de contorno na parte superior da célula. Inferior: Marcar este checkbox para a impressão de uma linha de contorno na parte inferior da célula. Esquerda: Marcar este checkbox para a impressão de uma linha de contorno na parte à esquerda da célula. Direita: Marcar este checkbox para a impressão de uma linha de contorno na parte à direita da célula. Todas: Clicar neste botão para que todas as linhas de contorno sejam marcadas. Densidade: Definir uma densidade para a linha de contorno. |
Após preencher todas as informações desejadas clicar no botão Confirma para salvar as definições ou clicar no botão Cancela para fechar a tela de Gráfico de Linhas e voltar à tela de Cadastro de Exames Alteração/Inclusão do laudo.
4° Passo
Pode-se testar as configurações definidas no laudo clicando no botão Visualizar Laudo.
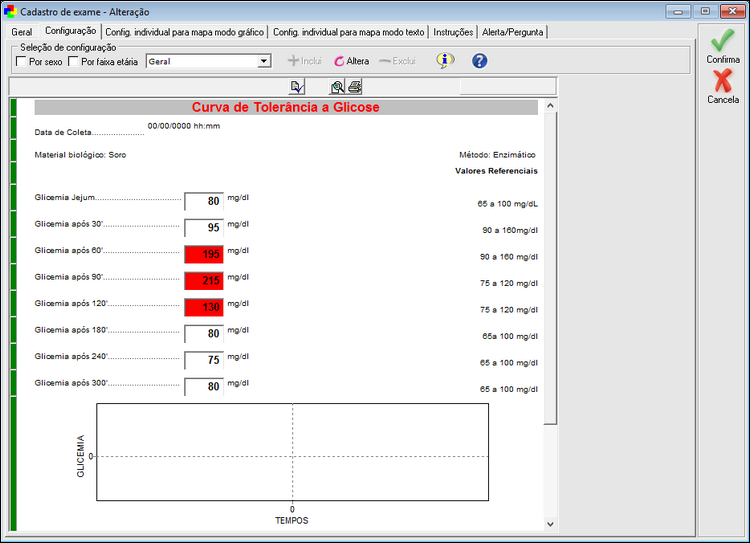
Fig. Tela de Cadastro de Exames - Visualizando Digitação de Laudo
Informar valores para as linhas de resultados das amostras.
Clicar no botão Visualizar Laudo novamente para retornar à configuração do exame ou clicar no botão Visualizar Impressão para abrir a tela de impressão.
Um Preview do laudo será aberto em tela. Utilizar umas das opções de impressão do preview.
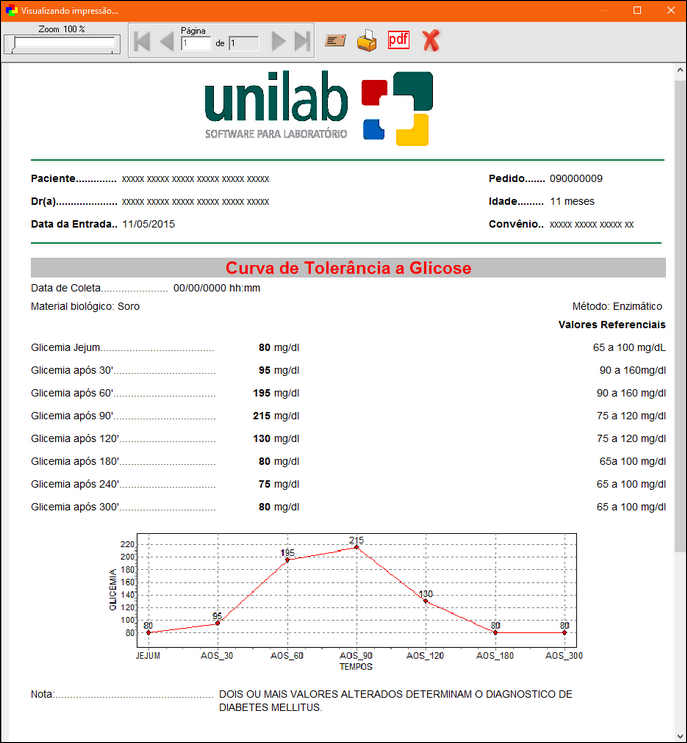
Fig. Configuração de Exame - Visualizando Impressão do Laudo
Nota: As informações digitadas para exemplo na "Visualização do Laudo" e "Visualização de Impressão" do laudo não são salvas ao Confirmar a configuração, servem apenas como uma ferramenta para facilitar a montagem do laudo, checagem de fórmulas, etc.
5° Passo
Após ajustar todas as configurações desejadas na tela Cadastros de Exames clicar no botão Confirma ou pressionar [F8] para salvar as definições ou clicar no botão Cancela para fechar a tela sem salvar as alterações e retornar à tela de Exames.
|
Veja também : |
|
|
|
Definindo Valor de Ch para o Exame; Imprimindo Relatório de Exames; |
|
Configurando Resultado Numérico; Configurando Colunas Texto ou Resultado Texto; Configurando Resultado de Imagem Dinâmica; Configurando Resultado de Imagem Estática; |
Created with the Personal Edition of HelpNDoc: Protect Your Confidential PDFs with These Simple Security Measures