Aba Mapa de Trabalho Individual Modo Gráfico
ABA MAPA DE TRABALHO INDIVIDUAL (Modo Gráfico)
Esta opção de mapa é utilizada quando o laboratório trabalhar com um dos modelos de mapa gráfico, tanto o individual como o planilha.
A impressão dos mapas de trabalho gráficos dos exames (individual e planilha) são baseados na configuração do laudo dos mesmos.
Se o mapa de trabalho impresso pelo Unilab para o exame não esteja de acordo com o desejado pelo laboratório, é possível montar uma configuração individual.
Pode-se criar um mapa de trabalho específico para um exame, ou uma nova configuração geral de mapa gráfico para todos os exames. Esta última opção será válida apenas para aqueles exames que não possuírem uma configuração de mapa individual específica.
1° Passo
Para criar um mapa individual específico para o exame, na tela de Cadastro de Exames, selecionar a aba Mapa de Trabalho Individual (Modo Gráfico).
A seguinte tela será mostrada :
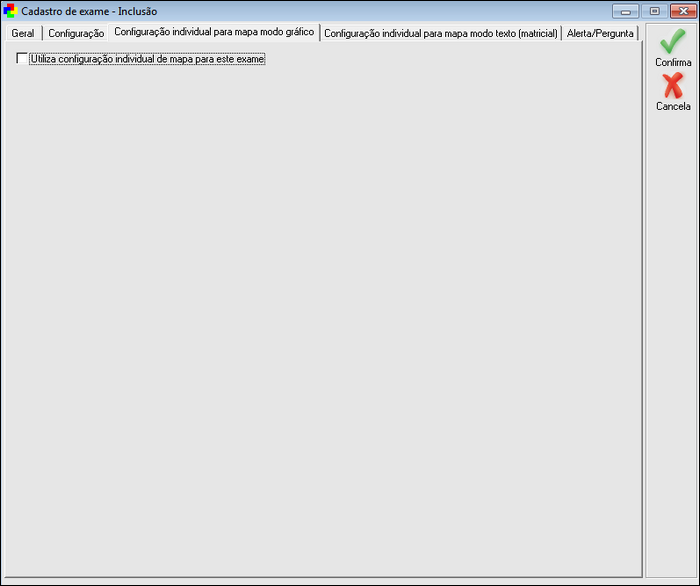
Fig. Tela Cadastro de Exames - Aba Mapa de Trabalho Individual (Modo Gráfico)
Utiliza configuração individual para este exame: Marcar este checkbox para criar e utilizar uma configuração de mapa individual para o exame. Este checkbox pode ser ativado ou desativado, de acordo com a necessidade do laboratório, sem que a configuração do mapa seja perdida. Se possuir uma configuração individual para o exame, este apenas será utilizado quando o checkbox estiver marcado.
2° Passo
Após marcar o checkbox os ícones utilizados para configuração de exames será habilitado com as mesmas funções, mas algumas funções não serão disponibilizadas para a configuração do mapa.
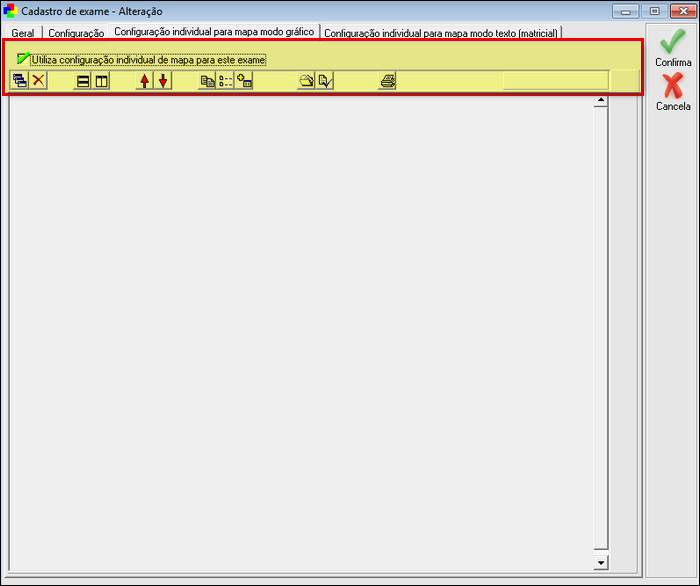
Fig. Tela Cadastro de Exames - Aba Mapa de Trabalho Individual (Modo Gráfico).
Ícones de Trabalho para Configuração de Exames
Para montar o layout do mapa será necessário utilizar os ícones para configuração. Abaixo será listado todos os ícones e suas funcionalidades:
|
|
Ícone Incluir Seção. Permite adicionar seção. |
|
Ícone Excluir Seção. Permite excluir uma seção que não será utilizada. |
|
|
Ícone Adicionar Linha. Permite adicionar linhas a uma coluna. |
|
Ícone Adicionar Coluna. Permite adicionar novas colunas à uma seção. |
|
|
Ícone Mover Seção para Cima. Permite subir o posicionamento da seção selecionada. |
|
Ícone Mover Seção para Baixo. Permite descer o posicionamento da seção selecionada. |
|
|
Ícone Copiar Configuração. Permite copiar toda a configuração do exame. |
|
Ícone Copiar Seção Atual. Permite copiar apenas a seção selecionada do exame. |
|
|
Ícone Colar. Permite colar uma configuração ou seção copiada. |
|
Ícone Salvar Configuração. Permite salvar um template de uma configuração de exame em disco. |
|
|
Ícone Carregar Configuração. Permite carregar um template de uma configuração de exame previamente salva em disco. |
|
Permite abrir um preview para a impressão do laudo que esta sendo configurado. |
Exemplo: Exame Parasitológico
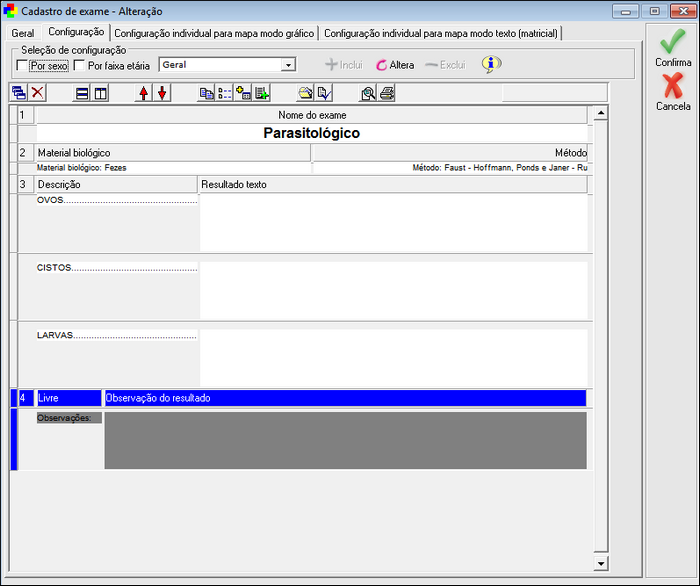
Fig. Layout Configuração Laudo Parasitológico.
Preview do Mapa de Trabalho Baseado na Configuração do Laudo
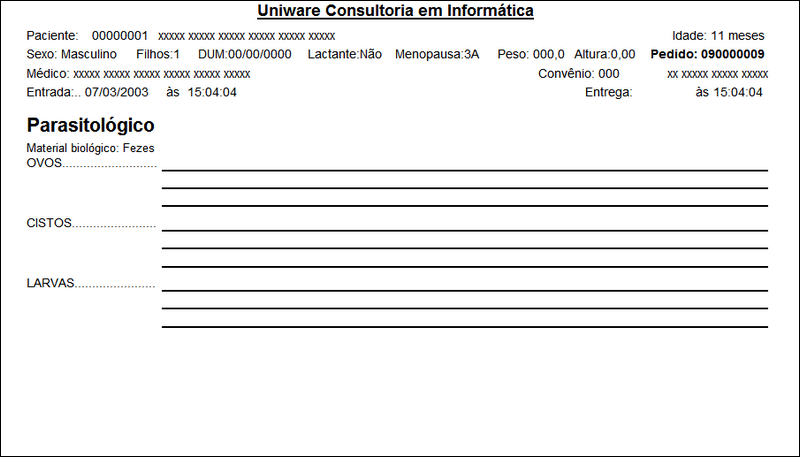
Fig. Mapa de Trabalho Gráfico Exame Parasitológico - Baseado na Configuração do Laudo
3° Passo
Montar a configuração do mapa da mesma forma explicada anteriormente neste manual em Configuração de Exames.
Incluir seção, colunas e linhas. Alterar o tipo de colunas e células e suas respectivas formatações de textos e alinhamentos de acordo com o desejado
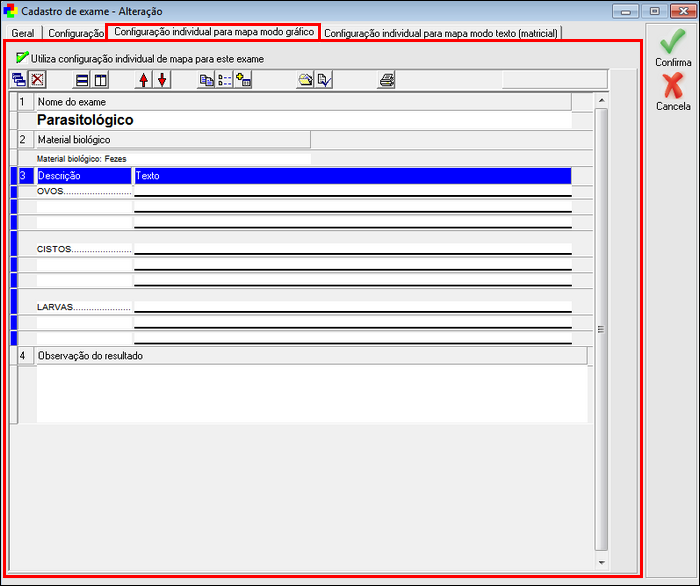
Fig. Cadastro de Exames - Configuração de Mapa Gráfico Individual
4° Passo
Clicar no botão Visualizar Impressão para abrir a tela de impressão.
Um Preview do mapa será aberto em tela. Utilizar umas das opções de impressão do preview.
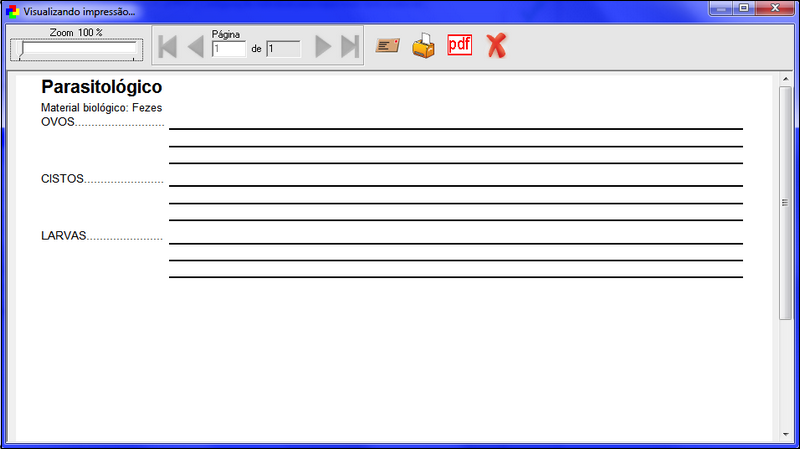
Fig. Configuração de Exame - Visualizando Impressão do Mapa
Nota: As informações digitadas para exemplo na "Visualização do Laudo" e "Visualização de Impressão" do laudo não são salvas ao Confirmar a configuração, servem apenas como uma ferramenta para facilitar a montagem do laudo, checagem de fórmulas, etc.
5° Passo
Após ajustar todas as configurações desejadas na tela Cadastros de Exames clicar no botão Confirma ou pressionar [F8] para salvar as definições ou clicar no botão Cancela para fechar a tela sem salvar as alterações e retornar à tela de Exames.
|
Veja também : |
|
|
Definindo Valor de Ch para o Exame; Imprimindo Relatório de Exames; |
|
Created with the Personal Edition of HelpNDoc: Simplify Your Help Documentation Process with a Help Authoring Tool











