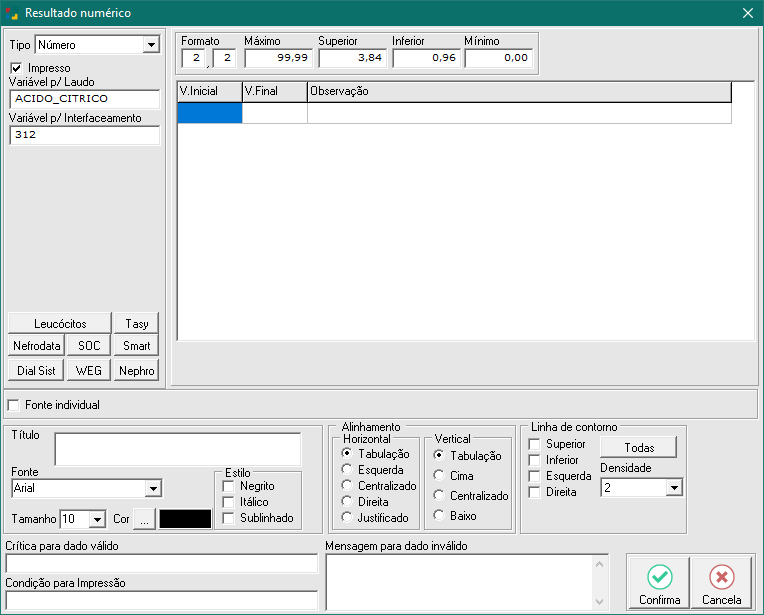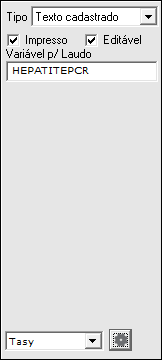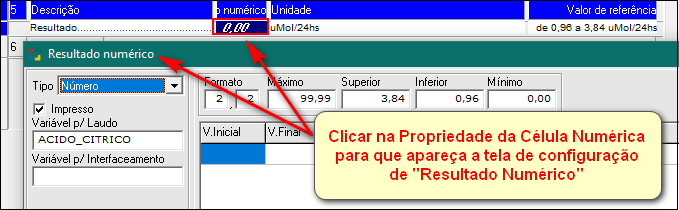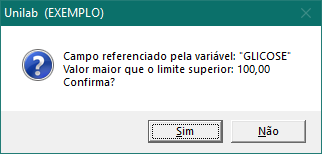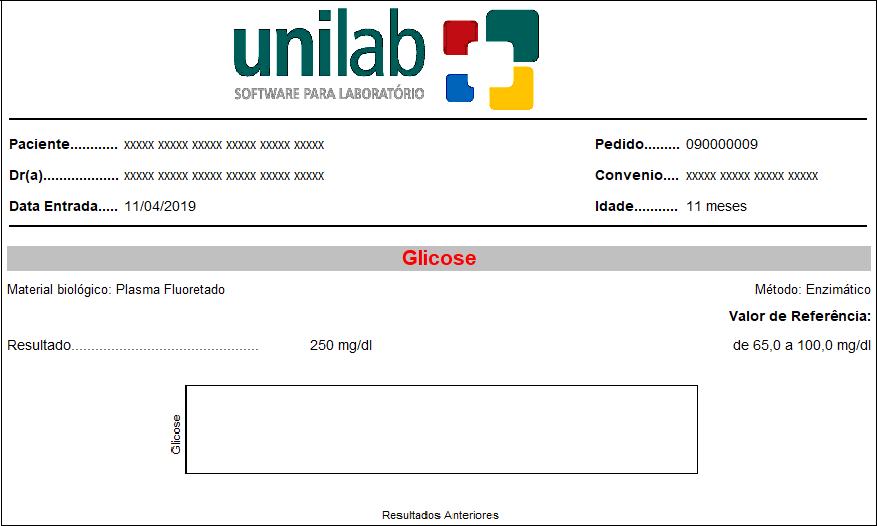Resultado Numérico
CONFIGURANDO RESULTADO NUMÉRICO
Antes de mostrar como configurar um laudo de Resultado Numérico e Resultado Numérico com Cálculo, explicaremos os campos das Propriedades da Célula.
|
Propriedade de uma Célula Numérica: No Unilab em uma célula numérica é permitido a digitação exclusiva de números. Após selecionar o tipo de coluna, o próximo passo é definir o tipo de informação que deve ser manipulado na célula. Para fazer este procedimento basta clicar na célula para que a tela com as propriedades seja aberta.
Fig. Tela Cadastro de Exames - Clicando na Célula. Após clicar na célula "Propriedades da Célula - Resultado Numérico" será aberta como mostra a imagem ao lado. |
Fig. Tela Cadastro de Exames - Resultado Numérico. |
|
PROPRIEDADES DE UMA CÉLULA NUMÉRICA: Para facilitar dividiremos a tela em três partes:
|
|
CONFIGURANDO UM EXAME COM RESULTADO NUMÉRICO: Após criar a Sessão do Resultado (Incluir a Sessão e Selecionar o Tipo de Coluna) como mostra a imagem abaixo:
Fig. Linha de Resultado Numérico Criada. Deve-se fazer a configuração do Resultado para evitar possíveis falhas de Digitação. Para abrir a Tela de Configuração de Resultado basta Clicar na Propriedade da Célula Numérica como mostra a imagem abaixo:
Fig. Linha de Resultado Numérico - Configuração.
Após a Configuração do Resultado Numérico clicar no botão "Confirma" para retornar a tela de Configuração do Exame. Teste de Digitação e Visualizar Configuração de Laudo Para verificar como esta ficando o Laudo e fazer a simulação de Digitação basta clicar no botão Nessa tela é possível realizar a Simulação do Resultado, no exemplo abaixo foi digitado um valor acima do Superior para mostrar a mensagem de alerta do Sistema.
Fig. Linha de Resultado Numérico - Simulação de Resultado. Após fazer a Simulação é Possível Visualizar o Laudo ou a Impressão do mesmo clicando no botão
Fig. Linha de Resultado Numérico - Preview de Impressão. OBS* Essa é somente uma simulação do resultado, no resultado real as informações de Data de Resultado Anterior e Resultado Anterior Somente serão mostradas se o Paciente realmente tiver Resultados Anteriores perante configuração do sistema. Para Retornar a Tela Anterior clicar no botão |
|
Veja também : |
|
|
|
Definindo Valor de Ch para o Exame; Imprimindo Relatório de Exames; |
|
Configurando Resultado Numérico; Configurando Colunas Texto ou Resultado Texto; Configurando Resultado de Imagem Dinâmica; Configurando Resultado de Imagem Estática; |
Created with the Personal Edition of HelpNDoc: Revolutionize Your Documentation Output with a Help Authoring Tool