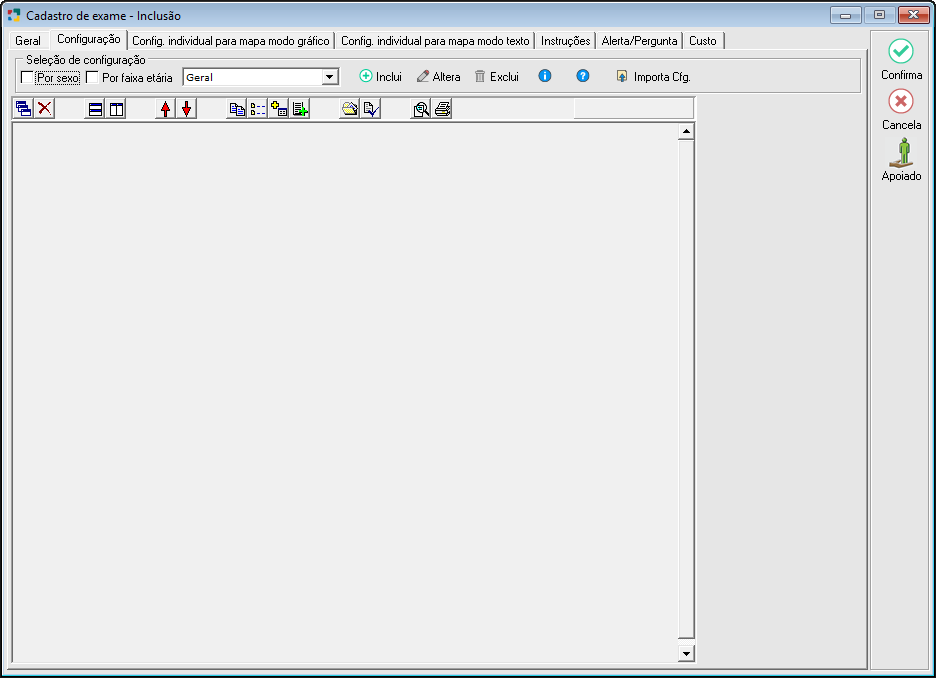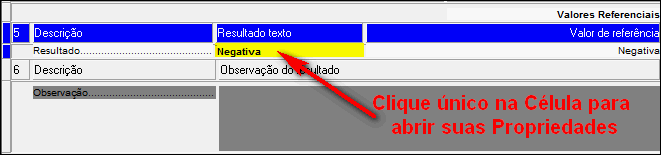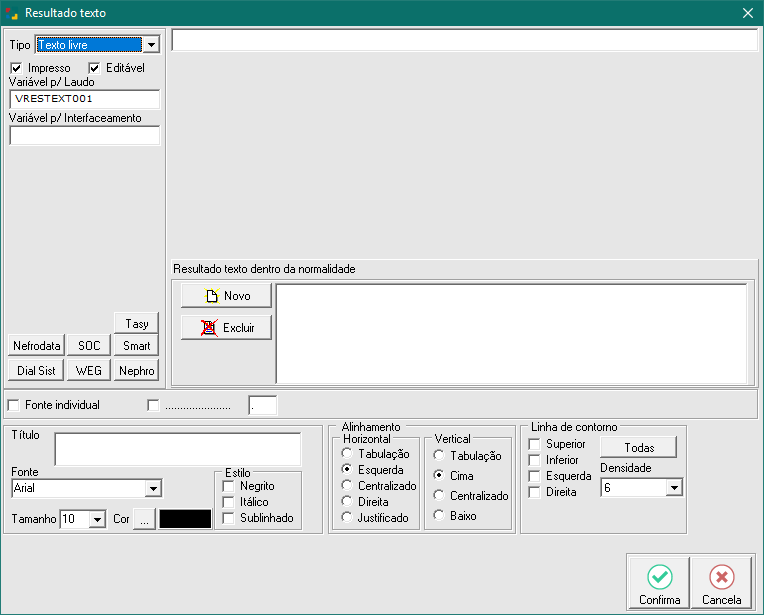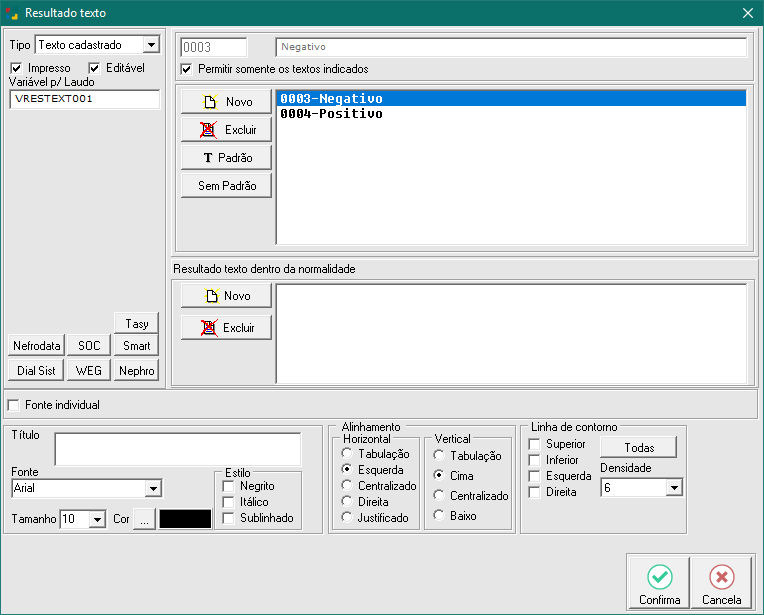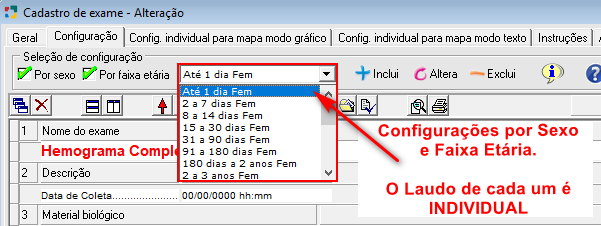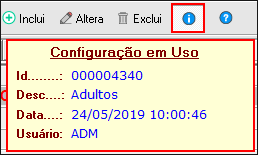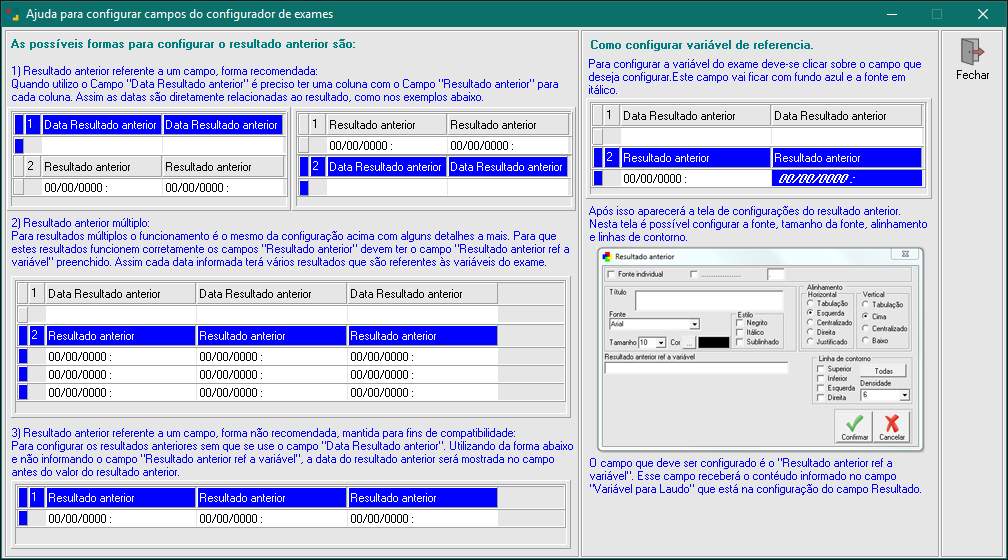Aba Configuração
Após preencher as informações na Aba Geral, se o exame for do Tipo Configurável, é necessário montar um layout para o laudo do exame para que o resultado possa ser digitado.
Ao clicar na Aba Configuração, a seguinte tela será mostrada:
|
Fig. Tela de Cadastro de Exames - Aba Configuração. |
|
|
Adicionando uma Nova Sessão e Coluna: Ao incluir um novo exame a área destinada ao layout do laudo está vazia. O primeiro passo será adicionar Sessão e Coluna, as imagens abaixo demonstram como proceder.
|
|
Para mudar o tipo de coluna, clicar duas vezes no título da coluna (área em azul).
Fig. Tela de Cadastro de Exames - Abrindo tela Propriedades da Tabulação. Será aberto a tela Propriedades da Tabulação, com as configurações para a coluna.
Após preencher todas as informações desejadas clicar no botão Confirma para salvar as definições ou clicar no botão Cancela para fechar a tela de Propriedades da Tabulação e voltar à tela de configuração do laudo. |
|
Mudando as Propriedades das Células: Após adicionar a sessão e definir o tipo de coluna, deve-se determinar as propriedades de cada célula. Dependendo do tipo de coluna selecionada, o Unilab disponibilizará algumas opções para o tipo de célula.
Exemplo de Propriedades de uma Célula de Resultado Texto: Para abrir as propriedades da célula, clicar uma vez na célula (parte branca).
Fig. Tela Cadastro de Exames - Aba Configuração - Abrindo Propriedades da Célula A tela com as propriedades da célula será aberta.
|
||||
|
EXEMPLO DE CONFIGURAÇÃO DE EXAME COM A OPÇÃO SEXO E FAIXA ETÁRIA SELECIONADA: Exemplo: um exame para o sexo feminino, o paciente deve ser do sexo feminino, um exame por faixa etária o pedido deve possuir a idade do paciente, etc.
Exemplo : Hemograma Completo, pode ter diversas faixas etárias, e apenas na faixa etária de adulto os valores de normalidade são diferentes, neste caso, deve-se cadastrar as faixas etárias correspondentes para o masculino e feminino de todas as faixas etárias, mesmo que apenas em adultos a normalidade seja diferente). Nota: Se o exame não precisar de configurações com valores de normalidade específicas para uma faixa etária ou sexo, estas opções do sistema não precisam ser manipuladas.
Ao clicar no botão Inclui, será aberto a tela para as informações adicionais.
Preencher as informações para que a configuração do exame por faixa etária ou sexo. Após preencher todos os dados necessários, clicar no botão Confirma para salvar, ou clicar no botão Cancela, para sair sem que nenhum registro seja salvo. Repetir o processo até a inclusão de todas as configurações (cada configuração é um laudo individual) por sexo ou faixa etária necessária como mostra a imagem abaixo:
Fig. Tela de Cadastro de Exames - Aba Configuração - Várias Configurações por Faixa Etária e Sexo Nota: Cada laudo criado é Individual, portando se realizar alteração em um modelo não servirá para os demais. No caso é necessário conferir cada um dos laudos. O sistema possui facilidades para ajudar nesses casos como Inclusão com Cópia, Copiar Sessão, etc... |
|
Ao clicar no botão Informações aparece uma tela que apresenta Informações do exame como mostra a tela abaixo:
Fig. Cadastro de Exames - Botão Informações. |
|
Botão Help para resultados anteriores Ao clicar no botão Help, ira aparecer uma tela explicativa das possíveis formas de como o sistema permite que seja configurado os resultados anteriores. Como mostra a imagem abaixo:
Fig. Tela de Cadastro de Exames - Botão Help. |
PARA SABER COMO PROCEDER NAS CONFIGURAÇÕES DE EXAMES MAIS DETALHADAMENTE SELECIONE UMA DAS OPÇÕES ABAIXO:
Configurando Resultado Numérico;
Configurando Colunas Texto ou Resultado Texto;
Configurando Resultado de Imagem Dinâmica;
Configurando Resultado de Imagem Estática;
Configurando um Gráfico de Linhas;
Configurando uma Régua Referencial;
Created with the Personal Edition of HelpNDoc: Simplify Your Help Documentation Process with a Help Authoring Tool