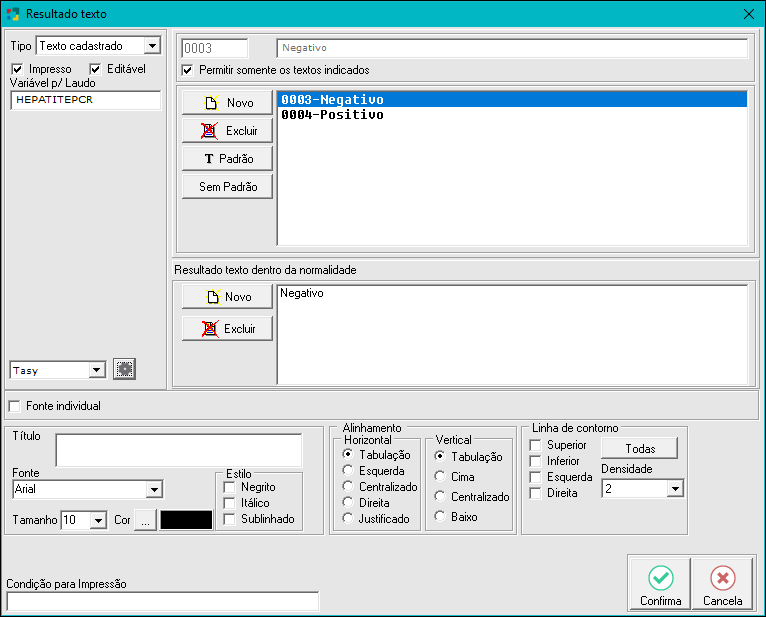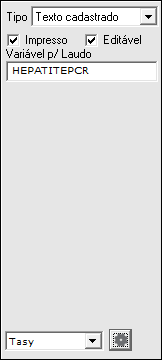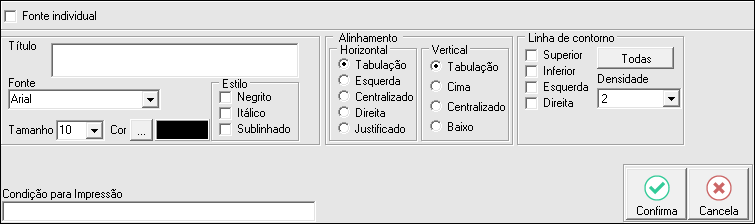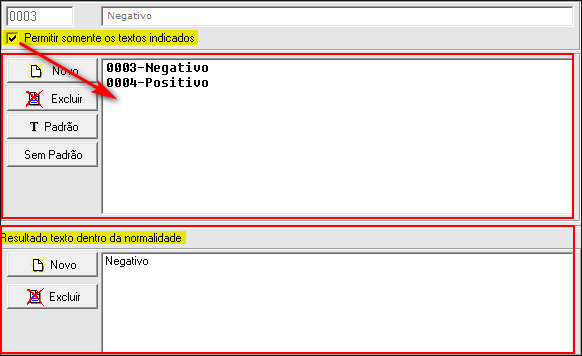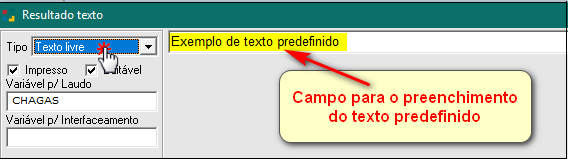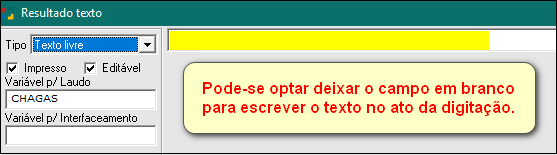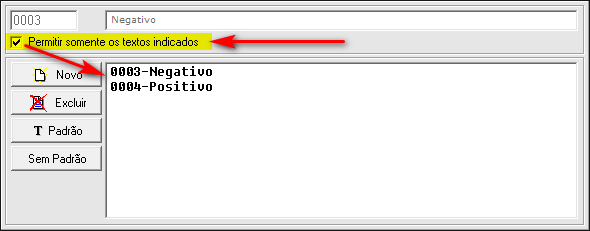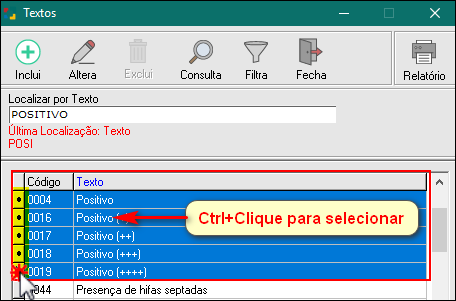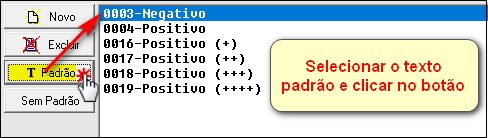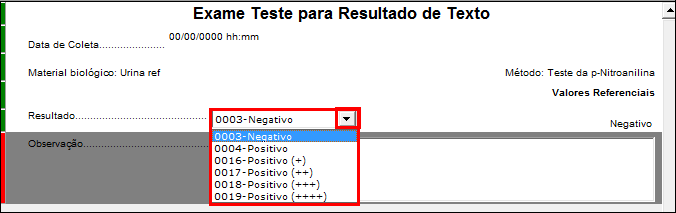|
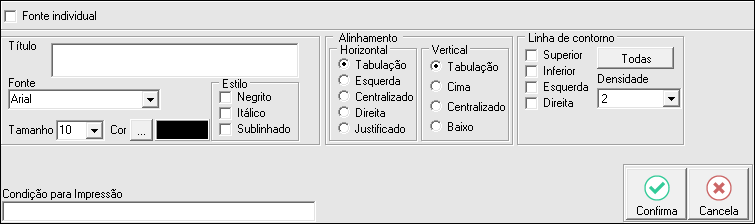
Fig. Tela Propriedades da Célula Texto.
Fonte Individual: Marcar caso desejar que a célula tenha uma configuração individual marcada.
Título(Exemplo) : Mostra um exemplo da fonte selecionada com todas as definições setadas.
Fonte / Tamanho: Selecionar o modelo e tamanho da fonte.
Estilo: Selecionar o estilo entre: Negrito, Itálico ou Sublinhado.
Alinhamento: Marcar os alinhamentos horizontal e vertical para a impressão do texto.
Horizontal/ Vertical: Disposição das formas de alinhamento para essa sessão.
Sistema: Marcar este checkbox se desejar que o alinhamento obedeça as definições gerais do sistema, informadas na opção Cadastros > Configurações > Fontes.
Esquerda/Direita: Marcar este checkbox para que o alinhamento de todas as células da coluna sejam a esquerda/direita.
|
Centralizado: Marcar este checkbox para que o alinhamento de todas as células da coluna sejam centralizados.
Justificado: Marcar este checkbox para que o alinhamento de todas as células da coluna seja uma distribuição de todo o texto no espaçamento disponível.
Cima/Baixo: Marcar este checkbox para que o alinhamento de todas as células da coluna sejam orientados com o lado superior/inferior das células da sessão.
Linhas de Contorno: Caso desejar que a linha possua alguma linha de contorno marcar o checkbox referente a posição e a densidade da linha (Superior, Inferior, Direita e Esquerda).
Crítica para Dado Válido: Será utilizado quando for necessário fazer uma checagem de um resultado digitado. Neste campo será definido a fórmula para a checagem.
Ex: laudo de hemograma quando faz a checagem das somas de blastos a monócitos.
Para fazer esta checagem é definido na última célula de resultado a fórmula somando todos os resultados digitados como "bastonetes+mielocitos+metamielocitos=100").
Quando uma crítica é definida, o sistema não permitira confirmar o resultado digitado se as condições não forem atendidas.
Mensagem para Dado Inválido: Definir a mensagem que o sistema deverá mostrar quando o dado não for válido (exemplo : A soma de Blastos a Monócitos deve ser 100).
Condição para Impressão: Definir uma condição para que a linha do resultado no laudo seja ou não impressa de acordo com a configuração dos requisitos. Utilizado normalmente para laudos com mais de uma linha de resultado.
|