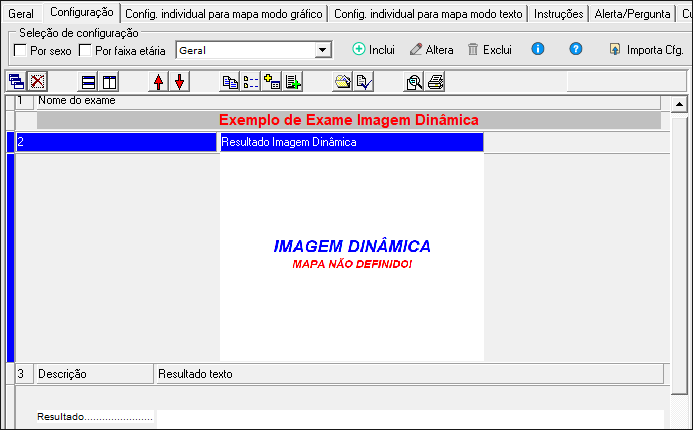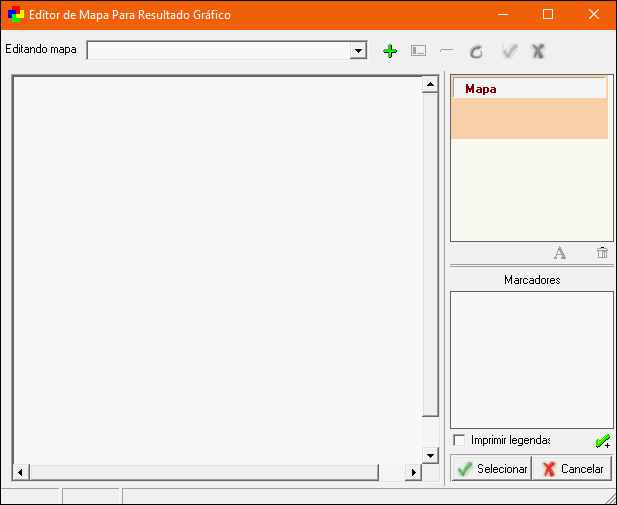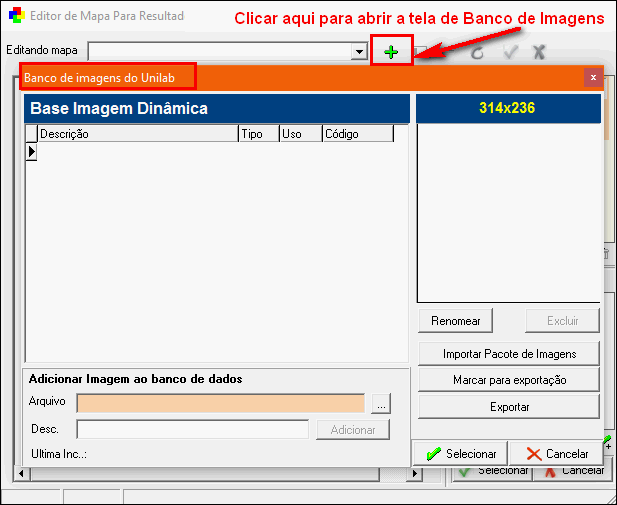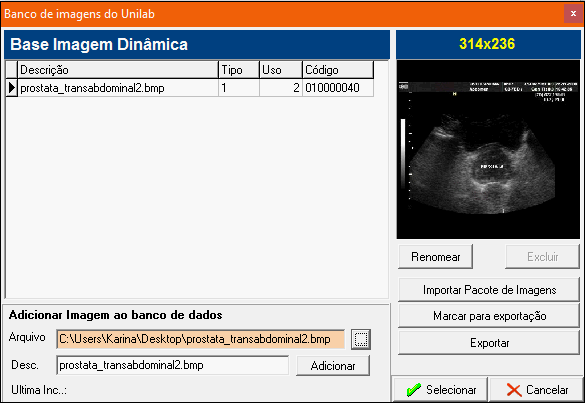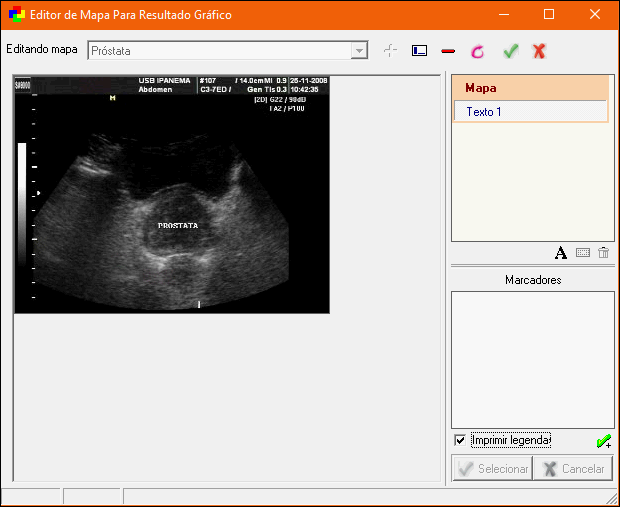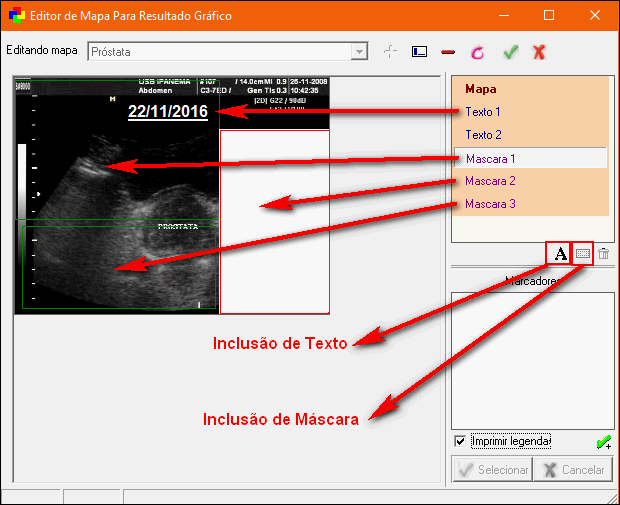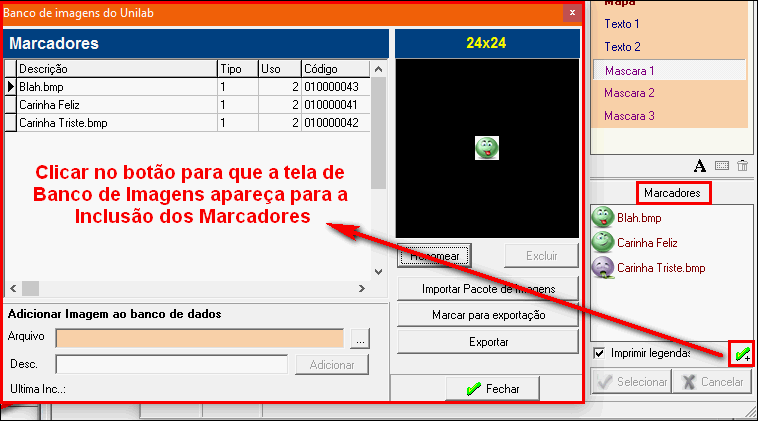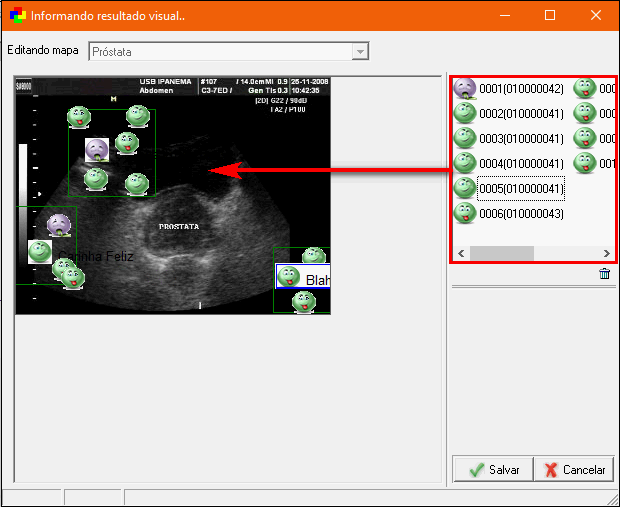Resultado de Imagem Dinâmica
CONFIGURANDO RESULTADO DE IMAGEM DINÂMICA
O Unilab permite a criação de exames cujos resultados podem ser compostos por imagens.
Além do Resultado de Imagem Dinâmica, o sistema permite outras duas formas:
|
Resultados de Imagem Estática: Quando o resultado (imagem) muda a cada paciente. |
|
Resultados por Foto: Na digitação do resultado é permitido tirar a foto no momento da Digitação; |
Configurando um Exame de Imagem Dinâmica:
Exame de imagem dinâmica é aquele cujo resultado possui uma imagem de fundo fixa, onde é disponibilizado ao digitador áreas onde poderá alterar as marcações de acordo com o resultado do exame de cada paciente (exemplo: exame de próstata).
Ao cadastrar um Resultado por Imagem Dinâmica, algumas informações precisam ser configuradas obrigatoriamente.
1° Passo:
Localizar o exame desejado e utilizar as opções de Inclusão de exames (caso o exame não exista no sistema) ou alteração (para um exame já criado).
Na aba Configuração, adicionar uma uma seção pressionando o botão Incluir Seção.
Clicar duas vezes (duplo clique) no título da coluna desejada para abrir a tela Propriedades da Tabulação.

Fig. Tela Cadastro de Exames - Alteração - Abrindo Propriedades da Célula.
2° Passo:
Na tela Propriedades da Tabulação, no campo Tipo Coluna, selecionar o tipo Resultado Imagem Dinâmica.
|
Fig. Tela Propriedades da Coluna. Clicar no botão Confirma ou pressionar [F8] para salvar as alterações. Clicar no botão Cancela ou pressionar [Ctrl+Q] para fechar a tela sem que nenhuma alteração seja registrada pelo sistema. O sistema retornará à aba de Configuração. |
A largura da coluna do Resultado Imagem Dinâmica determinará o tamanho da imagem na visualização do laudo e na impressão.
Fig. Tela Configuração de Exames. |
3° Passo:
Clicar na célula onde diz "Imagem Dinâmica - Mapa não definido" para abrir Editor de Mapa para Resultado Gráfico.
|
Fig. Editor de Mapa para Resultado Gráfico. |
|
Fig. Banco de Imagens do Unilab. |
Escolher a Imagem que Ficará no Laudo:
|
Fig. Banco de Imagens do Unilab. Para escolher a Imagem que ficará no Laudo deve-se clicar no botão |
Fig. Editor de Mapa para Resultado Gráfico. |
|
Inclusão de Texto e Máscara na Imagem
Fig. Editor de Mapa Preenchido.
|
Inclusão de Marcadores
Fig. Banco de Imagens Preenchido.
Não tem limites de quantidade de marcadores Inclusos.
|
Selecionar o mapa que será utilizado para a digitação do resultado no campo Editando Mapa e também os Marcadores.
Clicar no botão Selecionar ou pressionar [F8] para salvar a seleção ou clicar no botão Cancelar ou pressionar [Ctrl+Q] para fechar a tela sem que nenhuma alteração fique registrada no sistema.
4° Passo:
Pode-se testar as configurações definidas no laudo clicando no botão Visualizar Laudo.
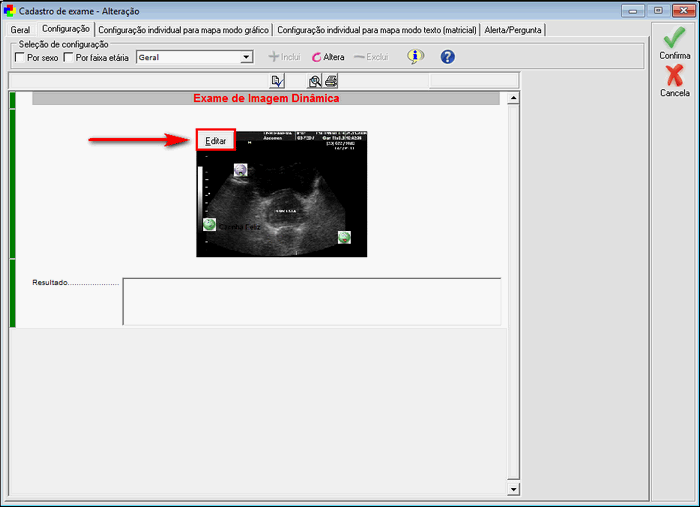
Fig. Tela de Cadastro de Exames - Visualizando Digitação de Laudo
Clicar no botão Editar ou pressionar [Alt+E] para abrir a tela Informando Resultado Visual...
|
Fig. Tela de Cadastro de Exames - Visualizando Digitação de Laudo Imagem Dinâmica. |
|
Clicar no botão Visualizar Laudo novamente para retornar à configuração do exame ou clicar no botão Visualizar Impressão para abrir a tela de impressão.
Um Preview do laudo será aberto em tela. Utilizar umas das opções de impressão do preview.
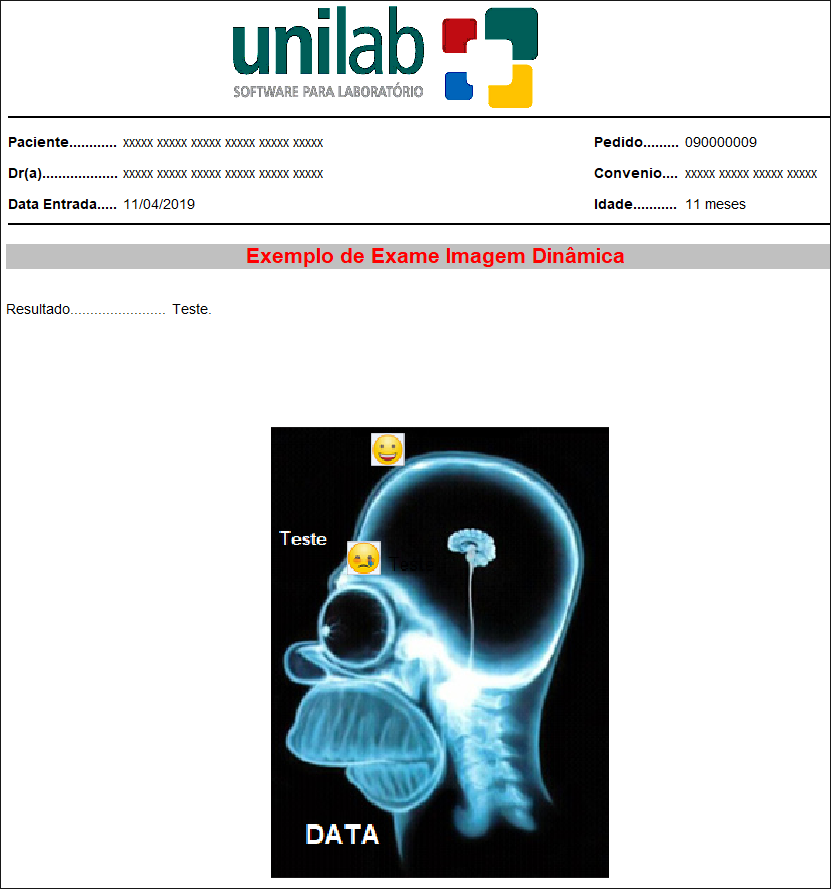
Fig. Configuração de Exame - Visualizando Impressão do Laudo.
Para Maiores Informações Sobre Resultado de Imagem Dinâmica entrar em contato com o SUPORTE UNIWARE.
Created with the Personal Edition of HelpNDoc: Experience the Power and Ease of Use of HelpNDoc for CHM Help File Generation