Resultado por Foto
CONFIGURANDO RESULTADO DE FOTO
O Unilab permite a criação de exames cujos resultados podem ser compostos por imagens.
Além do Resultado de Imagem por Foto, o sistema permite outras duas formas:
|
Resultados de Imagem Estática: Quando o resultado (imagem) muda a cada paciente. |
|
Resultados de Imagem Dinâmica: Resultado possui uma imagem de fundo fixa, onde é disponibilizado ao digitador áreas para alterar as marcações de acordo com o resultado do exame; |
Configurando um Exame de Foto:
Exame de imagem Foto é aquele cujo resultado possa ser tirado a foto no momento da Digitação.
Para configurar um exame com resultado por Foto, alguns ajustes precisam ser realizados na configuração do exame.
1° Passo:
Localizar o exame desejado e utilizar as opções de inclusão de exames (caso o exame não exista no sistema) ou alteração (para um exame já criado).
Na aba Configuração, adicionar uma coluna pressionando o botão Adicionar Coluna ou uma seção pressionando o botão Incluir Seção.
Clicar duas vezes (duplo clique) no título da coluna desejada para abrir a tela Propriedades da Tabulação.
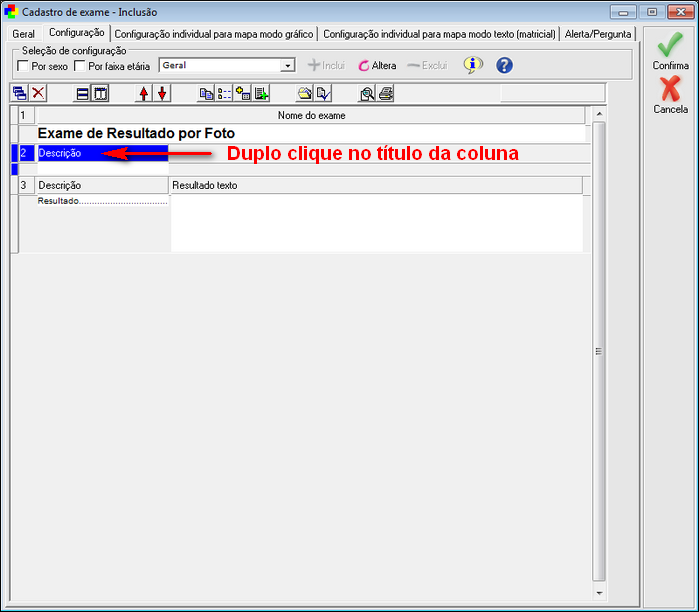
Fig. Tela Cadastro de Exames - Inclusão - Abrindo Propriedades da Célula
2° Passo:
Após abrir a tela Propriedades da Tabulação, no campo Tipo Coluna, alterar o tipo de coluna para Resultado Foto.

Fig. Tela Propriedades da Coluna
Clicar no botão Confirma ou pressionar [F8] para salvar as alterações.
Clicar no botão Cancela ou pressionar [Ctrl+Q] para fechar a tela sem que nenhuma alteração seja registrada pelo sistema.
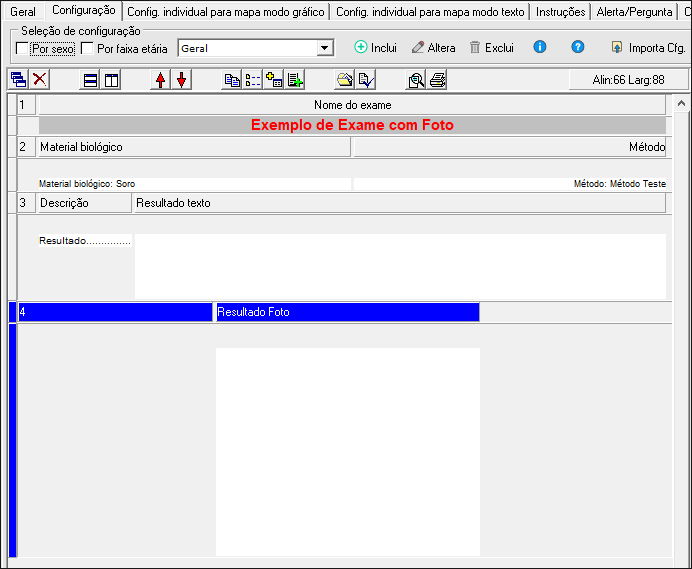
Fig. Tela Cadastro de Exames - Inclusão - Abrindo Propriedades da Célula
O sistema retornará à aba de Configuração.
A largura da coluna do Resultado Foto determinará o tamanho da imagem na visualização do laudo e na impressão.
3° Passo:
Pode-se testar as configurações definidas no laudo clicando no botão Visualizar Laudo.
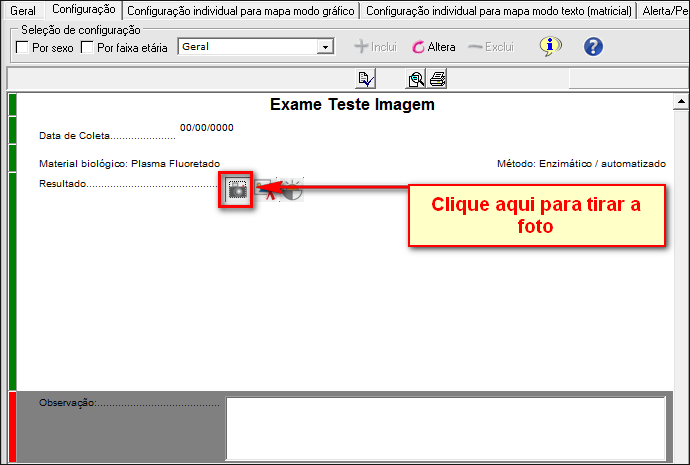
Fig. Tela de Cadastro de Exames - Visualizando Digitação de Laudo.
Em um Resultado por Foto, será habilitado o botão que possui uma imagem de uma câmera, como mostra a imagem acima. Clicar neste botão para abrir a tela Câmera para capturar a imagem desejada para o resultado.
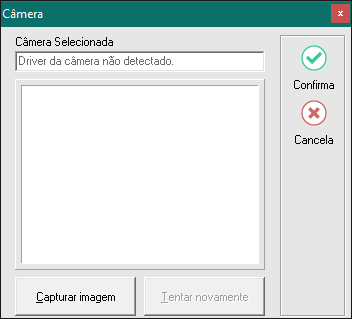
Fig. Tela Câmera Imagem de Resultado - Capturar Imagem.
- Clicar no botão "Capturar" para que a imagem apareça na tela e seja selecionada (Salva) ou Cancelada para outra tentativa.
EDIÇÃO DA IMAGEM:
O sistema permite a edição da imagem após a foto tirada.
Para editar basta clicar no botão como mostra a imagem abaixo:

Nota : As informações digitadas na Inclusão do Exame "Visualização do Laudo" e "Visualização de Impressão" do laudo não são salvas ao Confirmar a configuração, servem apenas como uma ferramenta para facilitar a montagem do laudo, checagem de fórmulas, etc.
Após ajustar todas as configurações desejadas na tela Cadastros de Exames clicar no botão Confirma ou pressionar [F8] para salvar as definições ou clicar no botão Cancela para fechar a tela sem salvar as alterações e retornar à tela de Exames.
Created with the Personal Edition of HelpNDoc: Say Goodbye to Documentation Headaches with a Help Authoring Tool