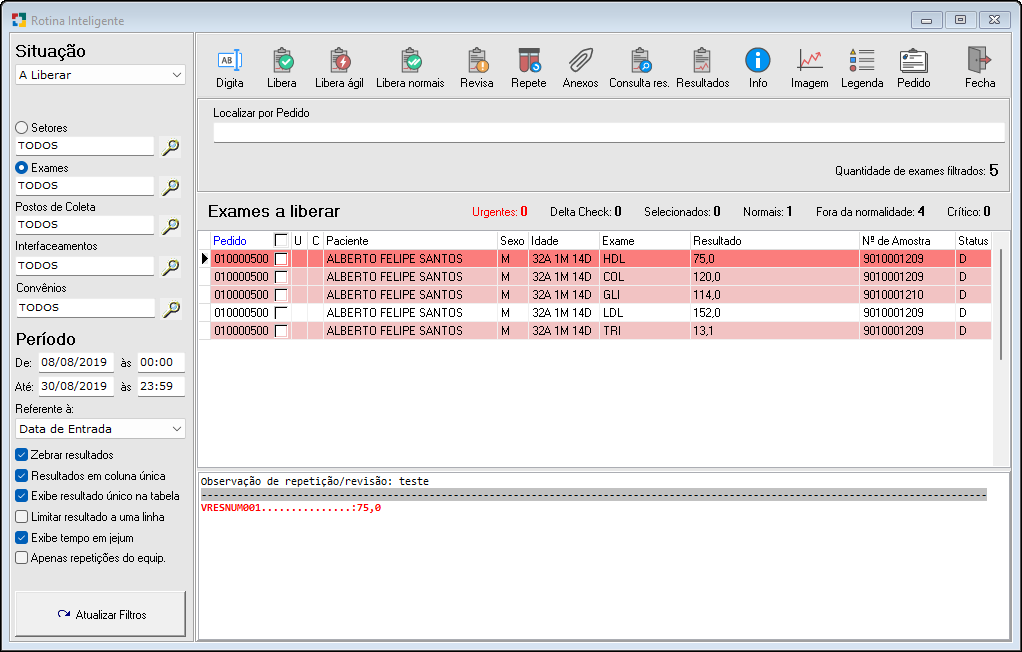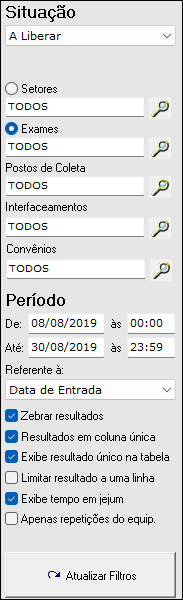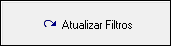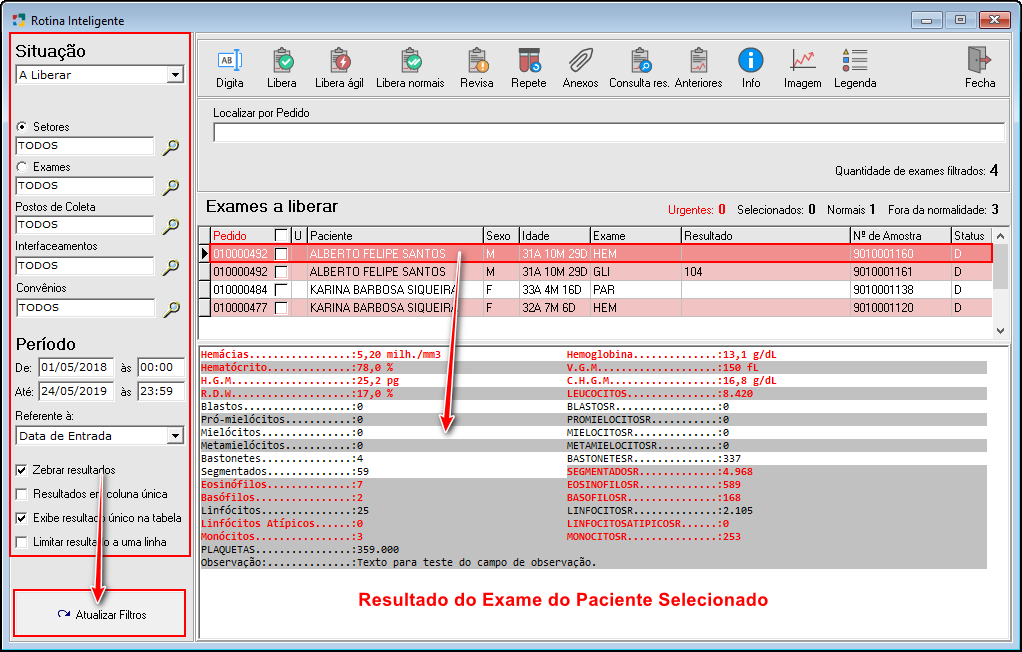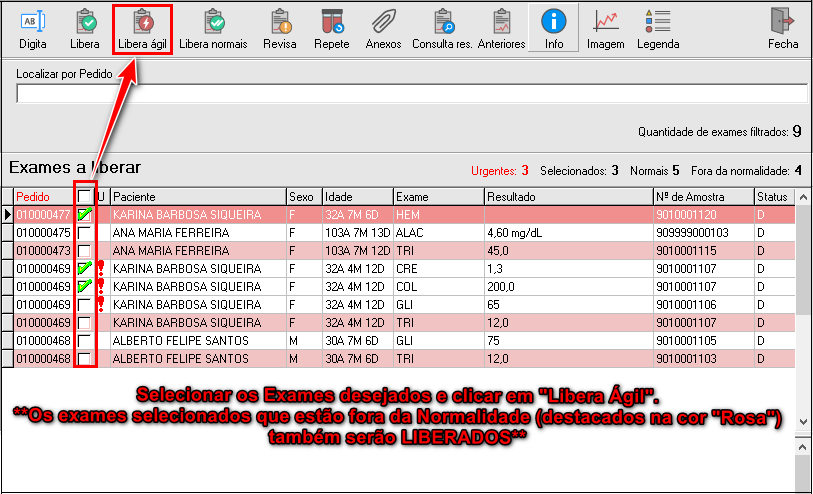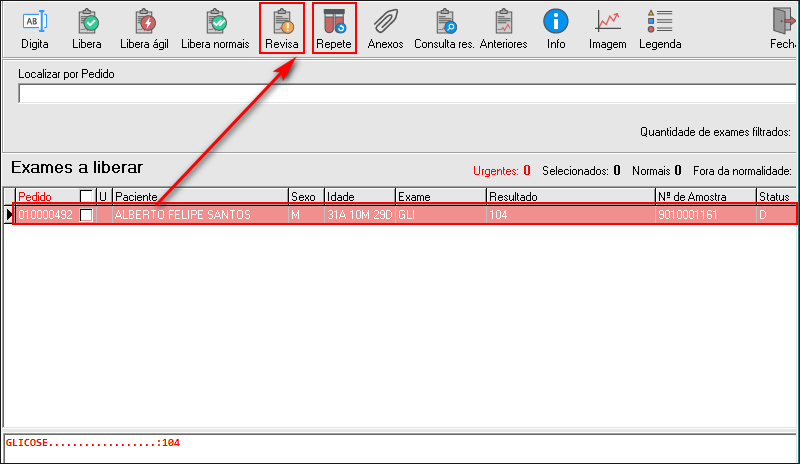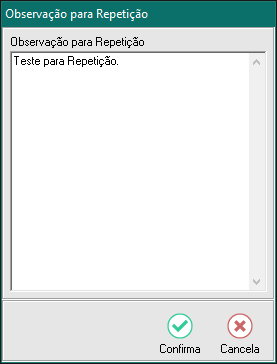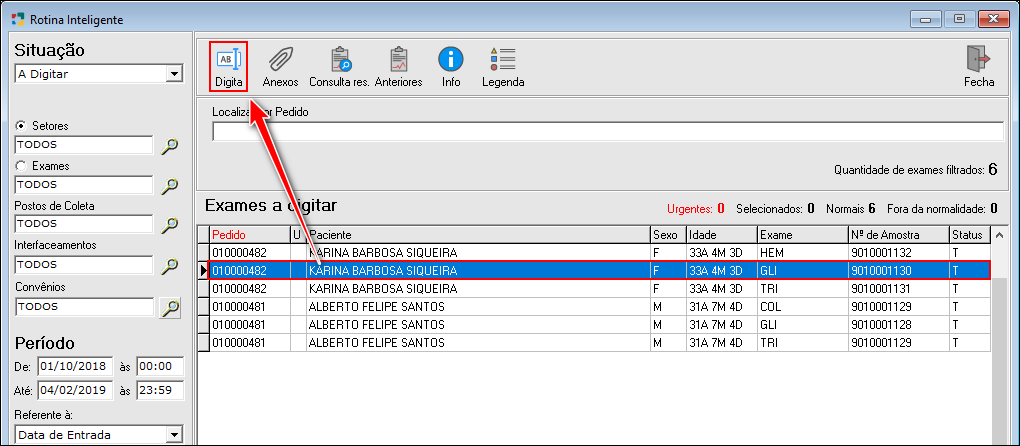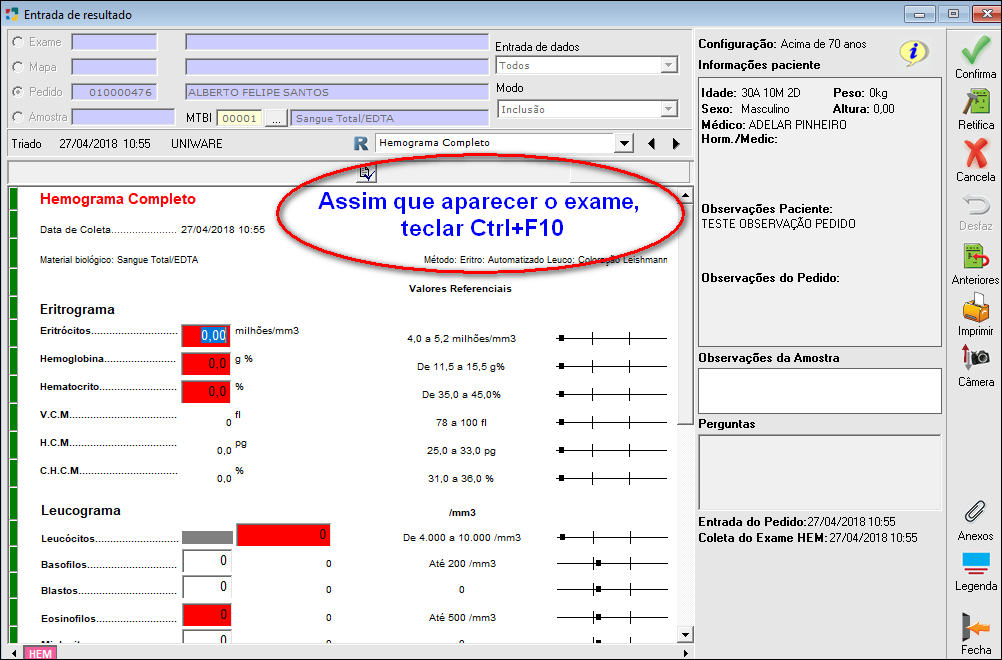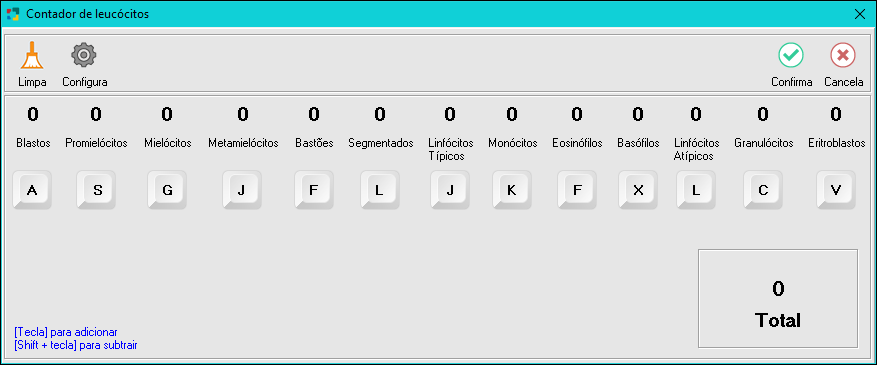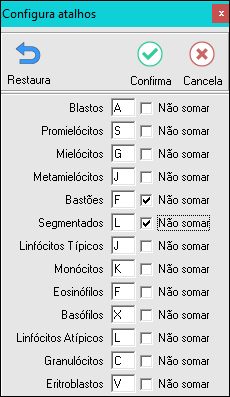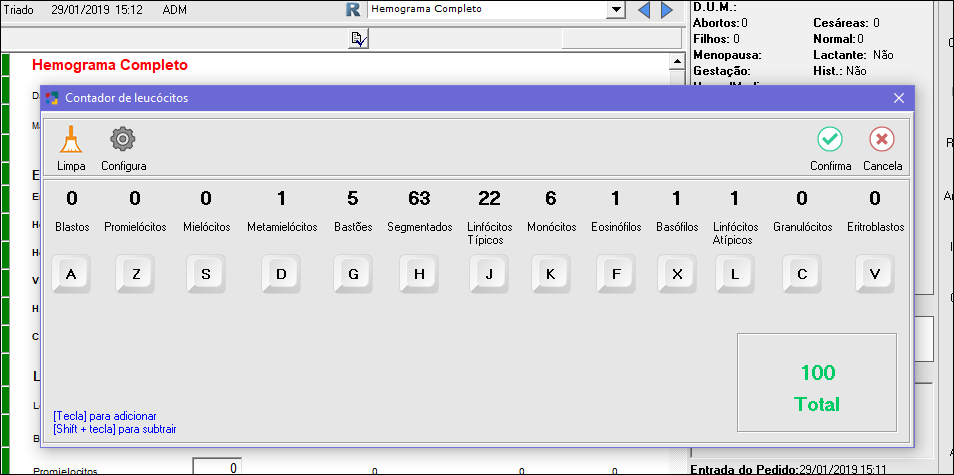Rotina Inteligente
Nessa tela é possível diferenciar os exames que possuem resultados dentro e/ou fora da normalidade, além de digitar e liberar exames.
Para usar o recurso de Rotina inteligente ir no menu Movimentação > Rotina Inteligente.
Teclas de Atalho para utilização do Recurso:
|
CONTATOS |
Clique aqui para chamar a tela de Contatos do Paciente através da tela de Rotina Inteligente. |
|
Espaço: |
Marca o registro selecionado. |
|
[Ctrl+Espaço] |
Marca o registro selecionado e posiciona no próximo. |
|
[F3] |
Busca o próximo registro. |
|
[Ctrl+O] |
Abre resultado no campo observação. |
|
[Ctrl+L] |
Abre resultado para liberação. |
|
[Ctrl+A] |
Libera resultado ágil. |
|
[Ctrl+D] |
Abre resultado para digitação. |
|
[Ctrl+N] |
Libera normais. |
|
[Ctrl+R] |
Marca para enviar. |
|
[Ctrl+P] |
Marca para repetir. |
|
[Ctrl+T] |
Mostra resultado anterior. |
|
[Ctrl+I] |
Mostra informações do pedido. |
|
[Ctrl+G] |
Mostra legenda. |
|
[Ctrl+E] |
Confere resultado. |
|
[Ctrl+F] |
Abre resultado para conferir. |
|
[Ctrl+U] |
Abre contatos do paciente. |
|
[Ctrl+M] |
Abre Triagem por amostra da amostra selecionada. |
|
[Ctrl+D] |
Abre resultado para digitação/alteração. |
|
[Ctrl+F2] |
Abre resultados para consulta. |
|
[Ctrl+F8] |
Abre o pedido do exame selecionado em modo alteração. |
|
[Ctrl+F9] |
Altera observação da repetição/revisão caso houver. |
|
Tela Rotina Inteligente: |
|
|
Fig. Tela Rotina Inteligente. |
|
|
Coluna situação: |
|
|
Fig. Tela Rotina Inteligente. |
Situação: Escolher a Situação Específica para o Filtro entre as opções: A Coletar, A Triar, A Digitar, A Conferir, A Liberar, A Revisar, A Repetir, Liberados e Todos. Setores/Exames: Selecionar o(s) desejado(s). Clique no ícone Postos de Coleta: Selecionar o(s) posto de coleta(s) desejado. Clique no ícone Interfaceamentos: Selecionar o(s) laboratório de apoio ou equipamento(s) desejado. Clique no ícone Convênios: Selecionar o(s)convenio(s) desejado(s). Clique no ícone Período: Informar o Período Inicial (de) e o Final (até) para que apareça os exames filtrados baseado nesse período. Referente à: Selecionar a opção de filtro entre: Data de Entrada, Data de Coleta e Previsão de Entrega. Zebrar Resultados: Opção para facilitar a visualização de exames que possuem mais que uma linha de resultado como o Hemograma. Resultados em Coluna Única: Opção de visualização de resultados. Ex: O exame Hemograma é dividido em duas colunas, ao marcar essa opção os resultados aparecem em uma coluna apenas. Exibe resultado único na tabela: Marcar essa opção caso desejar que o sistema mostre o resultado do exame que possui somente 1 linha de resultado na tabela. Limitar Resultado a uma Linha: Marcando esse checkbox o resultado do exame será limitado a uma linha, mesmo se o texto for extenso. Exibe tempo em Jejum: Marcando esse checkbox o sistema indica o tempo de jejum do exame selecionado. Apenas Repetições do Equipamento: Marcando esse checkbox o sistema ira filtrar apenas exames com repetições do equipamento. |
|
Botões:
|
|
Legenda: Segue abaixo a legenda explicando o Status e as Cores:
Fig. Tela Rotina Inteligente - Legenda. Os pedidos mostrados no gride na cor neutra são os resultados que foram digitados dentro da normalidade. Clique aqui para saber mais sobre como configurar resultados Numéricos dentro da normalidade; Clique aqui para saber mais sobre como configurar resultados de Texto dentro da normalidade; |
|
Como Utilizar o Recurso: Ao abrir a tela de Rotina Inteligente, inserir os filtros necessários e clicar em A imagem abaixo apresenta um filtro na Situação de Pedidos a serem Liberados. |
|
|
Fig. Tela Rotina Inteligente - A liberar. |
Gride Exames a Liberar: Pedido: Informa o nº do pedido do exame; Selecionar Todos U: Pedidos marcado com Urgente; Paciente: Informa o paciente do pedido cadastrado; Sexo/Idade: Informa o sexo e a Idade do paciente; Exame: Informa o Mnemônico do Exame selecionado do paciente; Resultado: Informa o resultado do exame selecionado no gride. Caso o exame tenha mais que uma linha de resultado essa informação aparece logo abaixo como mostra a imagem ao lado; Nº Amostra: Informa o número da amostra do exame; Status: Informa qual status os exames se encontram; |
|
Para liberar todos os resultados que foram digitados dentro da normalidade mostrado no gride após o filtro (baseado na configuração de cada exame) basta clicar no botão Fig. Tela Rotina Inteligente - Liberar Normais. **ATENÇÃO** Ao Selecionar a opção SIM para liberar todos dentro da normalidade, todos os exames filtrados nesta tela que estão dentro da normalidade serão liberados de uma vez. Por isso a importância de configurar corretamente cada exame para que considere o que esta dentro da normalidade. |
|
Para liberar os resultados de forma manual, selecionar o Exame e clicar no botão "LIBERA" para aparecer a tela de Entrada de Resultados. Conferir ou alterar o resultado se necessário e apertar o botão Confirma ou a tecla F8 para que seja liberado. Como mostra a imagem abaixo:
Fig. Tela Rotina Inteligente - A liberar. Informações sobre marcar exames para REVISAR e REPETIR clique aqui. |
|
Para liberar os resultados de forma direta, selecionar o pedido e clicar no botão LIBERAR ÁGIL. Dessa forma o exame será considerado LIBERADO. **Conferir atentamente o resultado antes de utilizar a ferramenta**
Fig. Tela Rotina Inteligente - Libera Ágil. |
|
O sistema possui outras duas tela que permitem marcar o exame para Revisar ou Repetir:
Para marcar exames para Revisar ou Repetir através da tela de Rotina Inteligente, selecionar o Exame e clicar no botão "Revisa" ou "Repete" para aparecer a tela de observação onde é possível inserir o motivo ou algum detalhe relevante.
Após preencher a observação clicar em Confirma ou a tecla F8 para que seja marcado a opção desejada. Ao marcar o exame para REVISAR/REPETIR o mnemônico ficará destacado na cor referente, após a confirmação do resultado dar continuidade na "Alteração" do resultado ou "Liberação". |
|
DIGITAR PEDIDOS PELA TELA ROTINA INTELIGENTE: Para a digitação de pedidos pela tela de "Rotina Inteligente" basta preencher os dados necessários e clicar no botão "Atualizar Filtros" para que os pedidos sejam apresentados em tela. Em seguida basta selecionar o exame e clicar no botão
Fig. Tela Rotina Inteligente - A Digitar. Ao clicar no botão DIGITAR a tela Entrada de Resultados aparece para que o pedido possa ser digitado. Clique aqui para saber como proceder. Digitar o resultado do exame e clicar em Confirma ou teclar o F8. Ao Confirmar a digitação o exame irá aparecer no filtro de Liberação de Resultado. ** Caso deseja visualizar um outro exame do laudo que esta digitando, basta clicar na barra de status do exame já digitado ( |
|
O sistema Unilab possui uma ferramenta para facilitar a digitação da parte dos Leucócitos do exame Hemograma através da tela da Rotina Inteligente. Para utilizar o recurso primeiramente é necessário realizar a configuração do exame através do menu Cadastros > Exames > Exame > Altera. Seguir os seguintes passos como mostra a imagem abaixo:
Fig. Tela Cadastro de Exame - Alteração. Após a configuração do exame e vínculo ao pedido, localizar o exame a ser digitado pela tela de rotina inteligente (em caso de dúvidas Clique aqui) como mostra a tela abaixo:
Fig. Tela Rotina Inteligente - A Digitar. Assim que o exame desejado aparecer em tela, deve-se teclar o Ctrl+F10 para que a tela de "Contador de Leucócitos" apareça como mostra a imagem abaixo:
Simulação de Digitação: Na imagem abaixo é feita uma simulação da digitação do contador de leucócitos utilizando as teclas de atalho de cada linha de resultado. Ao finalizar a digitação e conferir a soma do total basta clicar no botão "Confirma" para que os dados sejam importados para o laudo.
Fig. Tela Rotina Inteligente - Entrada de Resultado - Contador de Leucócitos. |
|
Para chamar a tela de contatos do paciente através da tela de Rotina Inteligente, basta clicar com o botão direito do mouse em cima do pedido do paciente como mostra a imagem abaixo:
Fig. Tela Rotina Inteligente - A Digitar. |
Created with the Personal Edition of HelpNDoc: Import and export Markdown documents