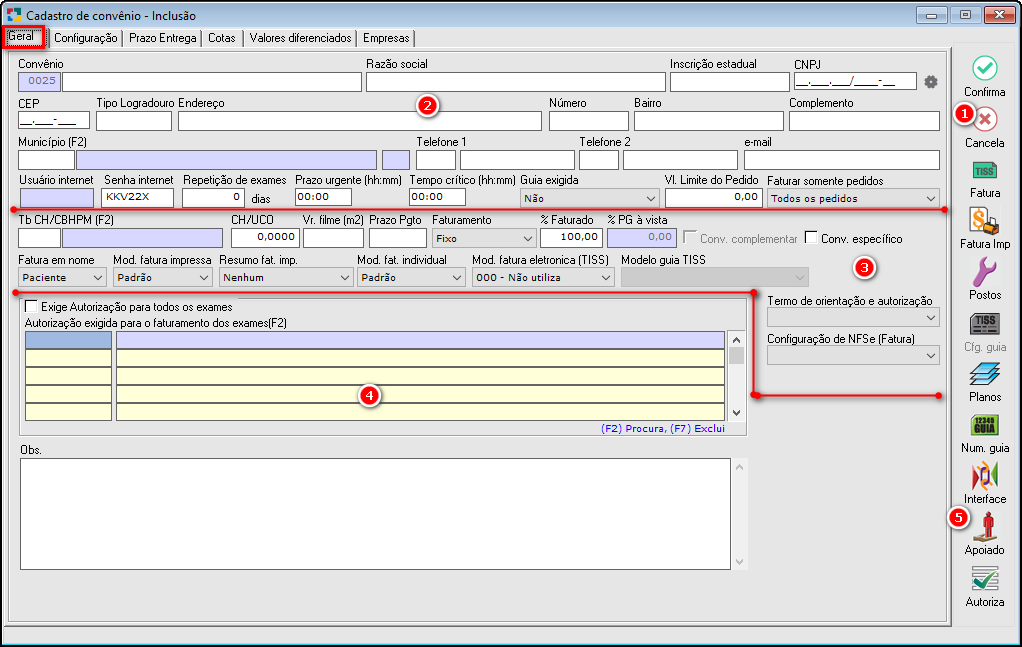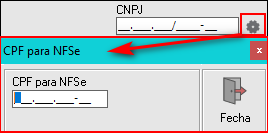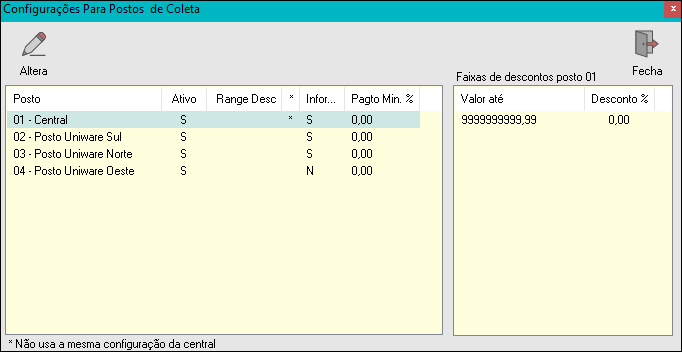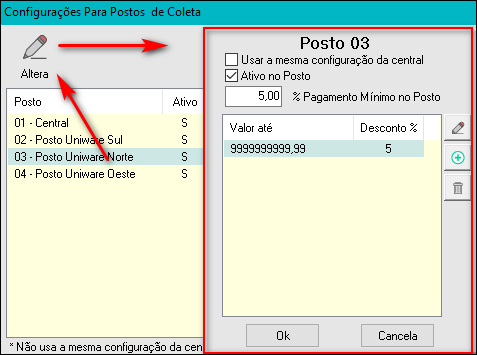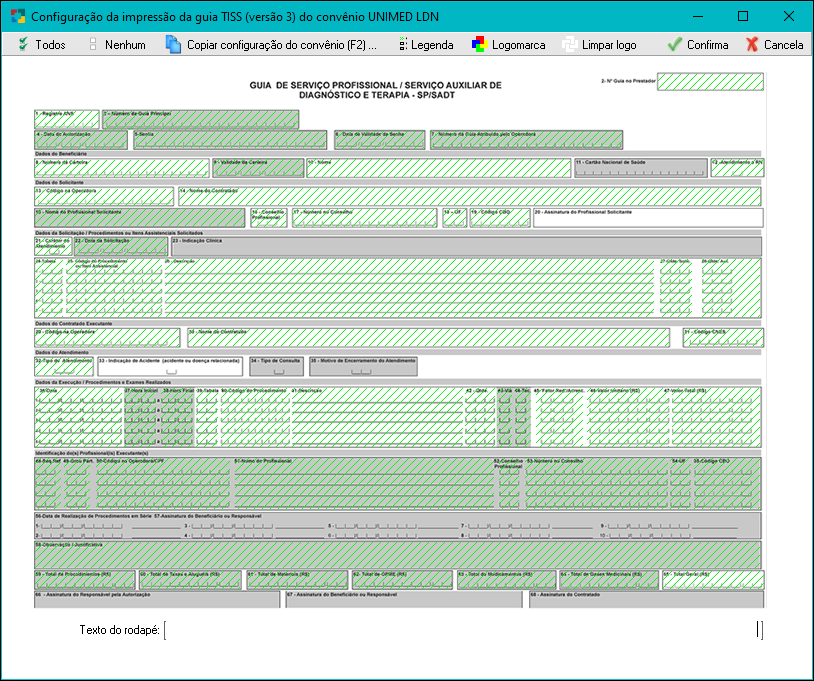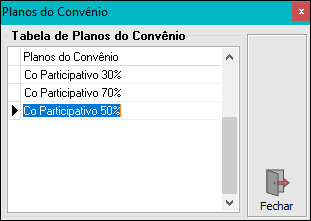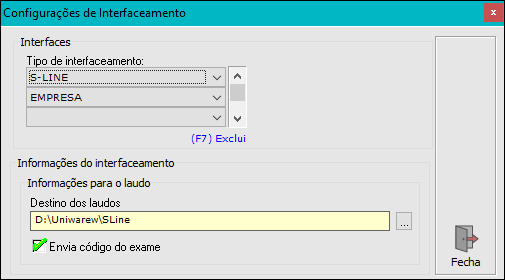Aba Geral
Essa tela permite o cadastro de dados dos convênios.
|
Fig. Tela Cadastro de Convênio - Inclusão - Aba Geral. |
|
Os botões padrão são comuns a várias telas do sistema e suas funções já vimos anteriormente. |
|
Convênio: O código do convênio será preenchido automaticamente pelo Unilab, preencher a descrição do convênio (exemplo: Unimed, Particular); Razão Social: Preencher a razão social do convênio; Inscrição Estadual: Preencher a inscrição estadual do convênio; CNPJ: Informar o CNPJ do convênio. Ao clicar no botão
CEP: Informar o CEP do convênio, caso necessário; Tipo Logradouro: Informar o tipo de Logradouro (vila, largo, travessa, viela, loteamento, pátio, viaduto, área, via, etc...). Endereço/Número /Bairro / Complemento: Preencher as informações caso necessário; Município: Informar o município do convênio caso seja necessário; Preencher o código do município ou pressionar [F2] para abrir a tela para a seleção dos municípios. Telefone 1/Telefone 2: Estes campos servem para colocar os possíveis números de contato com o convênio; E-mail: Informar um e-mail do convênio caso necessário; Usuário / Senha Internet: Este campo será preenchido automaticamente pelo Unilab. Informação necessária para acessar os laudos do convênio no site do laboratório; Repetição de exames: Colocar o número mínimo de dias para repetição de exames do mesmo paciente para esse convênio. Ex: Paciente "Fulano de Tal" possuir esse convênio pode fazer apenas 1 exame repetido por semana, no caso deve-se colocar o número 7 na configuração desse exemplo para que não possa ser cadastrado o mesmo exame no prazo de 7 dias. Prazo Urgente (hh:mm): É o prazo definido do convênio para exames que são marcados como urgentes para que o mesmo seja priorizado na tela de Acompanhamentos. Tempo Crítico (hh:mm): É o tempo definido para o exame aparecer em laranja na tela de Acompanhamentos. |
|
3 - Dados Específicos para Faturamento e Nfse:
Tb CH/CBHPM [F2]: Selecionar a tabela que o convênio irá utilizar para a formação dos preços dos exames. Informar o código da tabela ou pressionar [F2] para abrir a tela de seleção das tabelas. Lembrando que após localizar a tabela deve-se pressionar [F2] novamente para importar o registro para o cadastro do convênio. CH/UCO: Informar o valor que o convênio deverá pagar por cada CH (Coeficiente Honorário) ou UCO (Unidade de Custo Operacional). Vr. Filme (m2): Informar o valor do m² de filme pago pelo convênio. Prazo Pgto: Informar o prazo para pagamento, que será o número de dias após remessa (data de geração com sucesso do arquivo de faturamento eletrônico TissANS ou a data da fatura gerada e impressa para os convênios que não utilizam o Tiss ANS) que o convênio efetua o pagamento.
% Faturado: Utilizado apenas para convênios com faturamento do tipo fixo, aqui será informado o percentual a ser faturado contra o convênio. % PG a vista: Informar o percentual que deverá ser pago pelo paciente. (Exemplo: convênio Particular, onde o percentual pago a vista será de 100%, já que o total do pedido será pago pelo paciente). Conv. Complementar: Marcar o checkbox quando o convênio for complementar. Clique aqui para maiores informações; Conv. Específico: Marcar o checkbox para permitir somente usuários com Direito de Inclusão de Convênio Específico para Cadastrar no Pedido. O usuário ADM pode dar o direito de cadastro aos Não Administradores para poder fazer o cadastro de um pedido com o convênio específico.
Mod. fatura impressa: Selecionar o modelo de fatura para a impressão. Clique aqui para visualizar os modelos disponíveis. Resumo fat. imp.: Selecionar o modelo de resumo para a impressão. Clique aqui para visualizar os modelos disponíveis. Mod. Fat. individual: Selecionar o modelo de fatura individual para a impressão. Clique aqui para visualizar os modelos disponíveis. Mod. Fatura eletrônica (TISS): Selecionar o modelo que deverá ser gerado o arquivo de faturamento eletrônico. **Para Maiores Informações Sobre Faturamento Eletrônico Clique Aqui.** Modelo guia TISS: Selecionar o modelo de guia Tiss para a impressão parcial das Guia Tiss pelo Unilab na tela de Pedidos de Exames. Caso o laboratório não precise realizar esta impressão, deixe a opção "Nenhum Selecionado". Termo de Orientação e Autorização: Selecionar o modelo de termo desejado para esse convênio. Configuração de NFSe (Fatura): O NFSe é um recurso que permite gerar notas enviando os arquivos para a prefeitura. No momento este recurso funciona somente para a cidade de Londrina. Clique aqui para saber como configurar. |
|||||||
|
Autorização exigida para o faturamento dos exames: Neste gride serão relacionados todos os exames em que o laboratório precise de autorização do convênio para poder realizar. Caso qualquer exame incluso neste lista seja cadastrado num pedido, o campo Chave de Liberação será ativado e o sistema não permitirá a confirmação do cadastro do pedido sem esta informação. Para incluir exames na lista de autorização, clicar no campo correspondente e digite o mnemônico do exame, ou pressionar [F2] para localizar o exame na lista. Após localizar o exame, pressionar [F2] para importar o exame para o gride. Obs.: Espaço destinado a qualquer observação que seja necessária. Essa observação ainda pode ser configurada para aparecer no momento do cadastro do pedido ao ser selecionado o convênio. Clique aqui para configurar a observação para ser mostrada no momento do cadastro. |
|
5 - Botões Específicos da tela de Convênio: Cadastro de informações mais específicas do convênio, como por exemplo, se o convênio poderá ser utilizado nos postos de coletas informatizados, valor permitido para desconto neste posto e cadastro das informações referentes ao Tiss.
|
||||||||||||||||||||
|
CONFIGURAÇÕES DO CONVÊNIO PARA O TISS: Ao clicar no botão TISS Fatura a tela Fatura Eletrônica será aberta. Os campos em azul precisam ser preenchidos obrigatoriamente, pois são informações exigidas pela ANS. Os demais campos podem ser exigidos pelo convênio, preencher de acordo com a necessidade. As informações para o preenchimento desta sessão devem ser informadas pelo convênio. Um modo fácil de preencher estas informações é ter uma guia do convênio preenchida em mãos. Basta checar as informações preenchidas em cada campo e preencher a informação correspondente nos dados do Tiss no sistema.
Após preencher todas as informações necessárias, clicar no botão Fechar, para que o sistema volte à tela de Cadastro de Convênio Inclusão/Alteração. Com todas as informações preenchidas, clicar no botão Confirma ou pressionar [F8] para salvar as informações. Para cancelar o processo, clicar no botão Cancela ou pressionar [Ctrl+Q] para sair da tela de inclusão sem que nenhuma informação seja registrada no sistema. |
|||||||||||||||
|
Permite informar os dados para a impressão da fatura.
Fig. Tela Fatura Impressa. Preencher com os dados citados acima para que o convênio Planserv receba as informações obrigatórias. |
|
CONFIGURAÇÃO DO CONVÊNIO NOS POSTOS DE COLETA: Para cadastrar as informações referentes aos postos de coleta clicar no botão Postos para abrir a tela Configurações para Postos de Coleta.
|
||||||
|
CONFIGURAÇÕES DE IMPRESSÃO DA GUIA SAD TTISS COMPLETA: O Unilab permite configurar quais campos imprimir no modelo de impressão de guia SADTTiss completa para o convênio. Esta configuração é determinada convênio a convênio e a impressão da guia é feita através da tela de Pedidos de Exames, ao clicar no botão Guia Tiss. Para maiores explicações sobre a impressão de guias SADT Tiss, clicar aqui. No cadastro do convênio, clicar no botão CFG Guia. A tela Configuração da Impressão da Guia TISS do Convênio '...' será aberta.
Fig. Tela Configuração da Impressão da Guia TISS do Convênio xxx. Esta tela mostra todos os campos da guia SADT Tiss. Selecionar os campos que devem ser impressos clicando em cima de cada um, utilizando as ferramentas disponibilizadas pelo sistema. |
||||||||||||||||
|
Texto Rodapé: Campo destinado ao preenchimento de quaisquer informações para que seja impresso no rodapé da guia Tiss. |
||||||||||||||||
|
Ferramentas Específicas para Configuração de Impressão Guia Tiss Completa:
Após selecionar os campos desejados, clicar no botão Confirma ou pressionar [F8]. Para cancelar o procedimento pressionar [Alt+F4] ou clicar no botão Cancela. O sistema retornará a tela de Cadastro de Convênios Inclusão/Alteração. Com todas as informações preenchidas, clicar no botão Confirma ou pressionar [F8] para salvar as informações. Para cancelar o processo, clicar no botão Cancela ou pressionar [Ctrl+Q] para sair da tela de inclusão sem que nenhuma informação seja registrada no sistema. |
|
Permite que seja cadastrado os planos de cada convênio para que seja selecionado no ato do cadastro. Para criar os planos basta informar o nome do plano e clicar com a Seta para baixo do teclado para incluir uma nova linha, como mostra a imagem abaixo:
Fig. Tela Cadastro Planos.
|
|
CONFIGURAÇÃO DE NÚMERO DE GUIAS: Ao clicar no botão
|
|
Tem como objetivo relacionar as interfaces implementadas no Unilab com base nos convênios. Ao clicar no botão Nessa tela sera selecionado o tipo de Interfaceamento para a configuração do mesmo, sendo eles: Convênios (Interface de resultado): São interfaceamentos onde o Unilab envia os laudos para o Convênio. O sistema permite a configuração de cada interface que o convênio utiliza através dessa tela, basta selecionar a interface e seguir com os passos da configuração de cada uma de forma individual.
Fig. Tela de Configuração de Interfaceamento SLine.
|
Created with the Personal Edition of HelpNDoc: What is a Help Authoring tool?