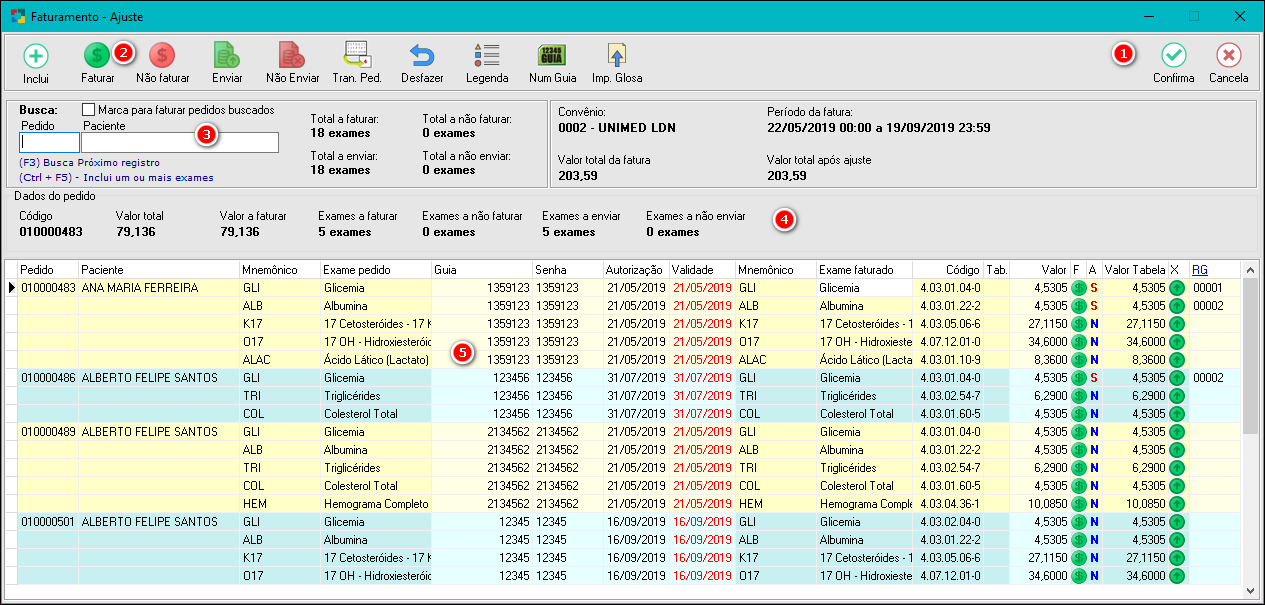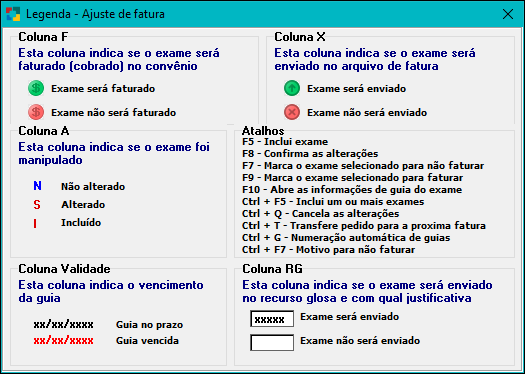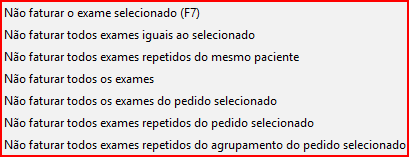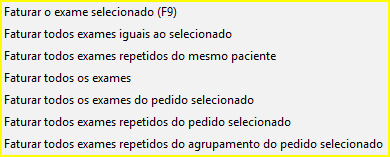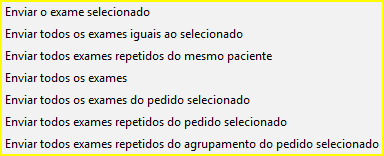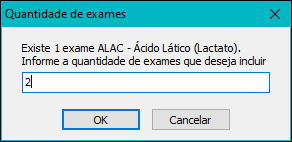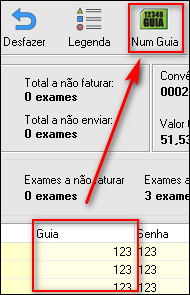Ajusta Fatura
Quando for necessário fazer uma edição do conteúdo de um faturamento fechado referente à relação dos exames incluídos no lote será utilizada a opção Ajusta.
Para ajustar um lote de faturamento, na tela de Faturamento, selecionar o convênio e a fatura desejada e clicar no botão Ajusta  .
.
A tela Faturamento - Ajuste será aberta.
|
Fig. Tela Faturamento - Ajuste. |
|
|
São os botões que estão situados na maioria das telas do sistema. Mais detalhes sobre eles clique aqui. |
|
LEGENDA: Ao clicar no botão
Fig. Tela Faturamento - Ajuste - Legenda.
INCLUSÃO DE MAIS EXAMES NO PEDIDO UTILIZANDO A TECLA [Ctrl+F5]: Na tela de "Faturamento - Ajuste" selecionar o exame que deseja incluir clicando em cima da coluna do valor dele por exemplo. Teclar o [Ctrl+F5] para que a tela "Quantidade de Exames" apareça para inserir a quantidade a mais desejada daquele exame, como mostra a imagem abaixo:
Fig. Ajuste- Inserindo quantidade de Exames. Após inserir a quantidade desejado clicar no botão OK.
Fig. Ajuste Faturamento - Incluindo Exames. Dessa forma será incluso a quantidade do exame selecionado no pedido com a mesma informação de códigos e valores, podendo realizar alterações. **Obs** Os exames inclusos de forma manual pela tela de Ajusta será demonstrado através da coluna "A" com a letra "I", como mostra a imagem acima. PREENCHENDO O NÚMERO DA GUIA AUTOMATICAMENTE PELO BOTÃO Para gerar o faturamento eletrônico, o convênio exige que seja preenchido corretamente o numero das guias de cada pedido, não permitindo assim gerar o arquivo sem antes ajustar. O sistema Unilab tem uma ferramenta que permite que preencha automaticamente os números das guias que estão faltando, basta clicar no botão. Como mostra a imagem abaixo.
Fig. Tela Faturamento - Ajuste - botão Num Guia. Ao clicar no botão aparece a seguinte tela:
*Obs* Após escolher a opção desejada, o sistema preenche automaticamente a numeração das Guias e permite que a numeração das mesmas sejam editadas. |
||||||||||||||||||||||||||||||
|
Permite localizar um pedido (digitando o nº do pedido ou através do Leitor de Código de Barras) ou o nome do paciente na fatura.
Fig. Tela Faturamento - Pesquisa. O resultado da busca será mostrado na primeira linha do gride. Marca para Faturar Pedidos Buscados: Marcando o checkbox, os pedidos que forem realizados buscas através da digitação ou leitor de código de barras serão marcados para faturar. Dados da Fatura: Informações pertinentes a fatura em questão. |
|
Revela informações do pedido do paciente "selecionado" no ajusta, como mostra a imagem abaixo.
Fig. Tela Faturamento - Dados do pedido. |
|
Lista os pedidos contidos no faturamento selecionado para ajuste.
Fig. Tela de Faturamento - Gride de Faturas Fechadas. Pedido: Mostra o código do pedido faturado; Paciente: Mostra o nome do paciente cadastrado no pedido; Mnemônico: A Primeira coluna de mnemônico mostra o código mnemônico do exame cadastrado no pedido; Exame pedido: Mostra o nome do exame cadastrado no pedido; Guia: Mostra o número das guias cadastradas no pedido; Senha: Informa a senha; Autorização: Informa da data de autorização; Validade: Mostra a validade da Guia; Mnemônico: A segunda coluna, mostra o mnemônico do exame faturado no pedido (quando o exame for configurado para cobrança diferenciada o exame cobrado poderá ser diferente do realizado). Exame Faturado: Mostra o nome do exame faturado; Código: Mostra o código do exame na tabela de CH; Tab: Indica o código correspondente da tabela de procedimentos da ANS. Valor: Mostra o valor do exame (em reais R$) a ser faturado, pode ser alterado se for necessário; F: Mostra se o exame está Faturado A: Mostra as condições do exame foram modificadas de alguma forma: S: Sim; N: Não;I: Incluso; Valor Tabela: Informa o valor do exame na tabela de CH (valor em reais R$); X: Mostra se o exame sera Enviado RG: Recurso de Glosa. Caso haja alguma glosa no pedido/exame em questão teclar [F2] para selecionar a justificativa para poder gerar o arquivo .xml para enviar ao convênio. Caso a justificativa desejada ainda não tenha no sistema é possível cadastrar pela tela do Ajusta Fatura teclando [Shift+F5] e incluindo a justificativa, caso deseja alterar alguma justificativa teclar [Shift+F6]. Clique aqui para saber como cadastrar as justificativas de glosa por fora da tela do ajusta fatura. |
|
Incluindo um Exame na Fatura: Quando for necessário adicionar um novo exame no faturamento, na tela de Faturamento, selecionar o convênio e a fatura desejada e clicar no botão Ajusta. A tela Faturamento - Ajuste será aberta. Localizar o pedido desejado e clicar no botão Inclui ou pressionar [F5]. A tela de Seleção de exames será aberta para escolher o exame a ser incluso. Localizar o exame desejado e pressionar [F2], o exame será adicionado ao faturamento do pedido, e seu status será I - Incluído. Observar atentamente as seguintes informações:
O exame incluído fica marcado com a letra I. Após realizar todos os ajustes necessários clicar no botão Confirma ou pressionar [F8]. NOTA: Pode-se desfazer qualquer ajuste realizado na fatura, a qualquer momento. Clicar no botão Desfazer para cancelar Todos os ajustes realizados. |
|
Alterando um Valor de Exame na Fatura: Quando for necessário realizar algum ajuste em uma fatura fechada, na tela de Faturamento, selecionar o convênio e a fatura desejada e clicar no botão Ajusta. A tela Faturamento - Ajuste será aberta. Localizar o pedido e selecionar o exame para fazer o ajuste desejado.
Fig. Ajuste alterando valor de exame no faturamento. |
|
Excluindo um Exame na Fatura:
Localizar o pedido e exames desejados e pressionar [F7]. O exame selecionado será excluído do faturamento. |
|
Transferindo Pedidos da Fatura: Clicar em uma linha qualquer do pedido para que o mesmo seja selecionado e depois clicar no botão Este pedido será incluído no próximo faturamento. |
Após fazer todos os ajustes necessários clicar no botão Confirma ou pressionar [F8].
Created with the Personal Edition of HelpNDoc: Modernize your help files with HelpNDoc's WinHelp HLP to CHM conversion tool