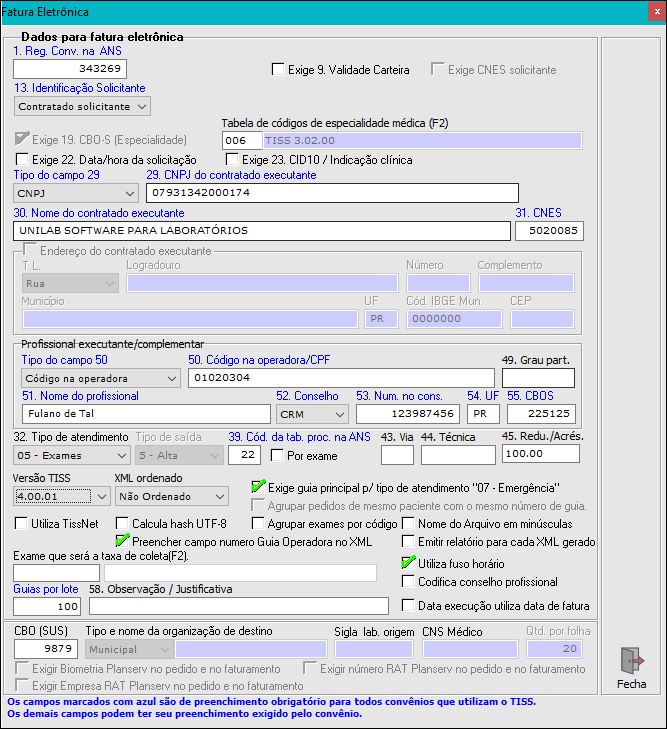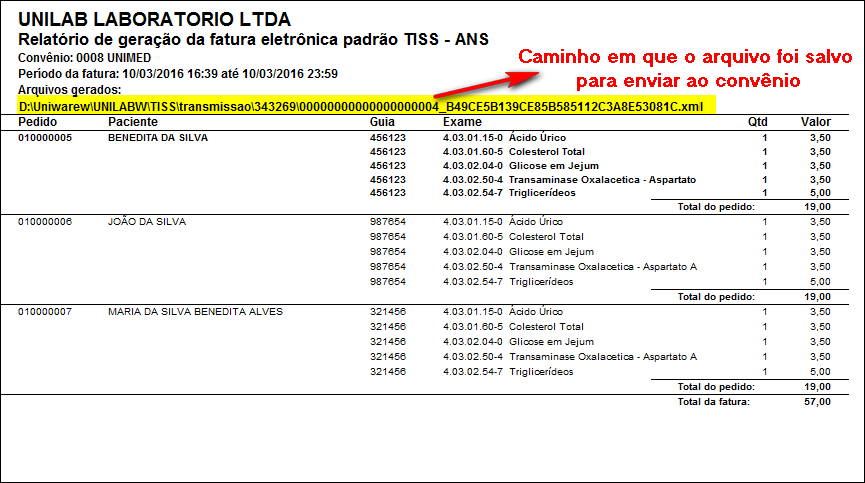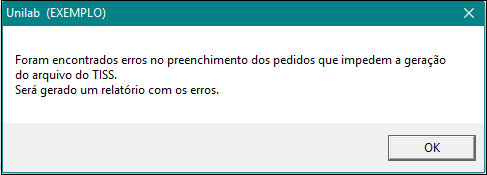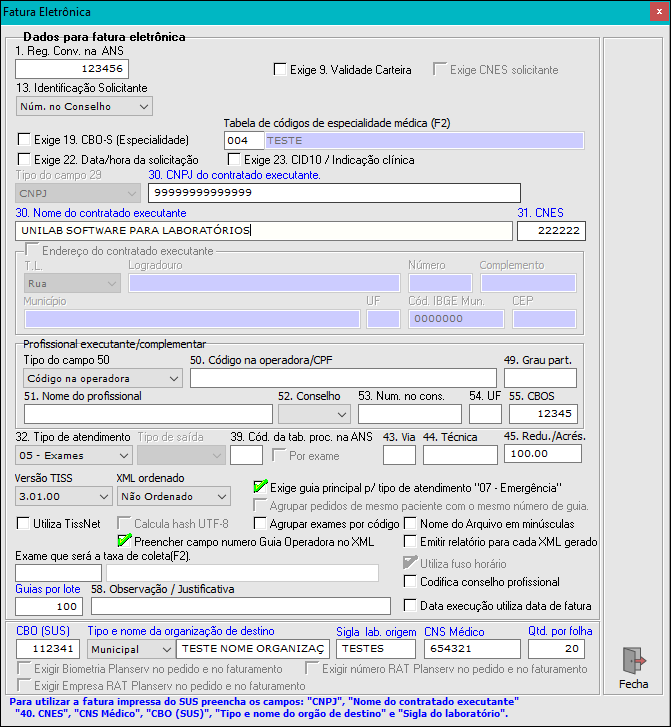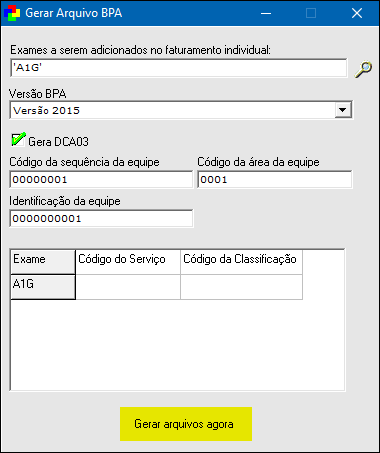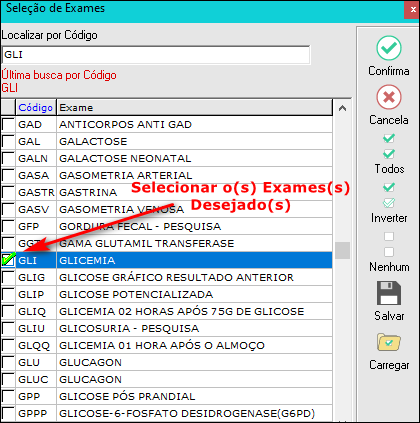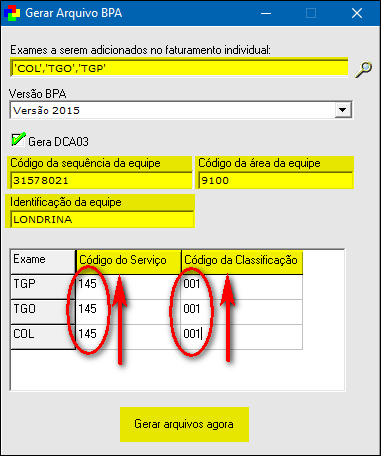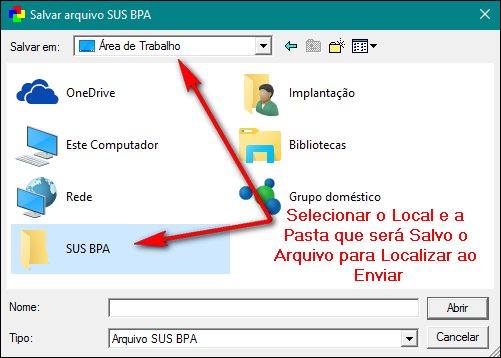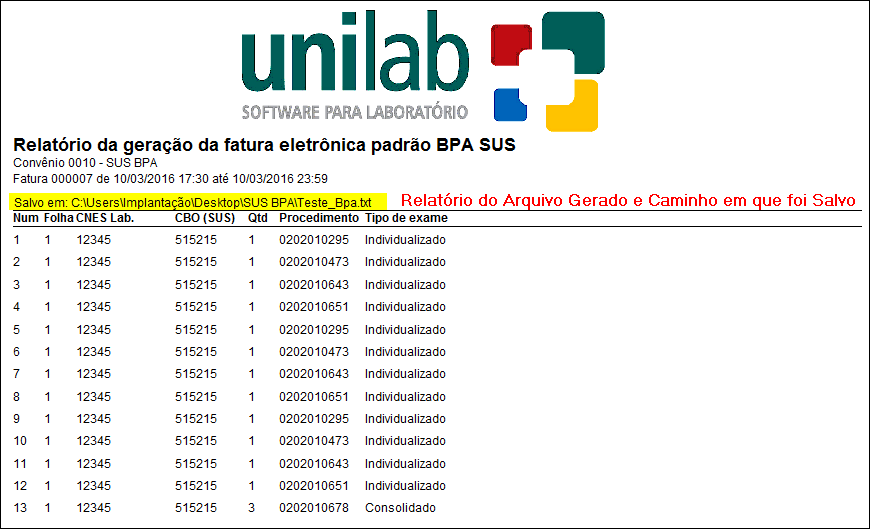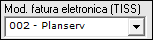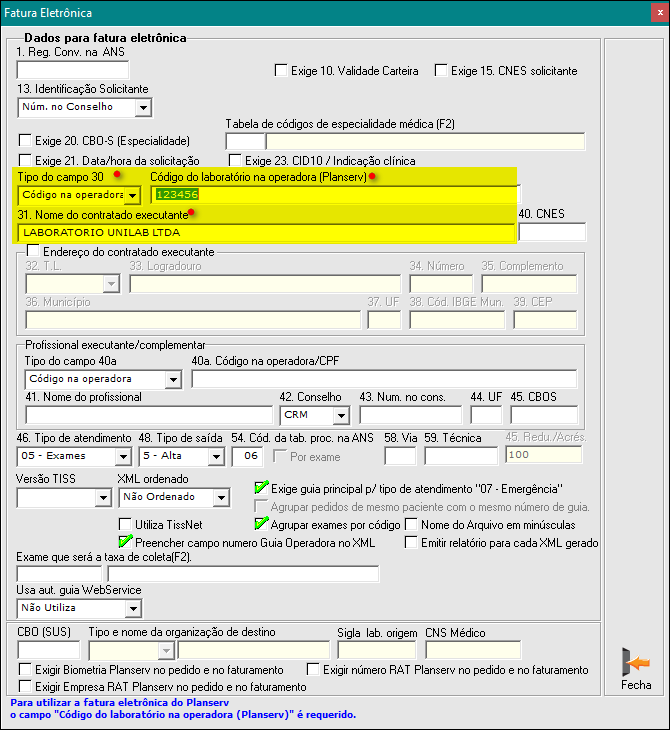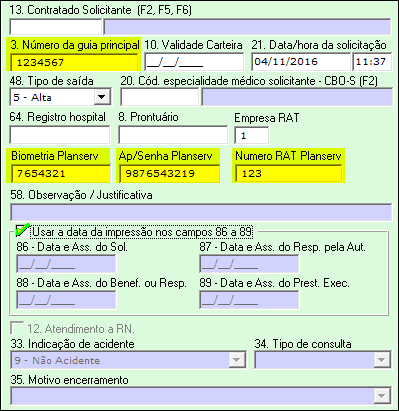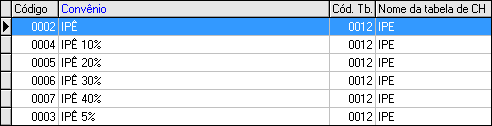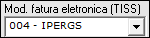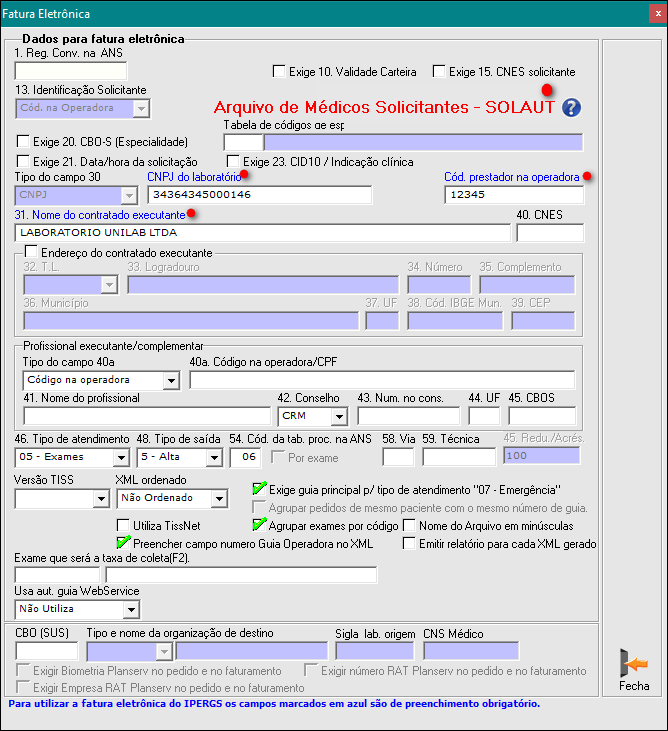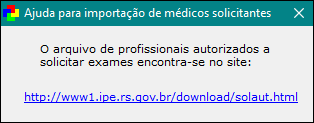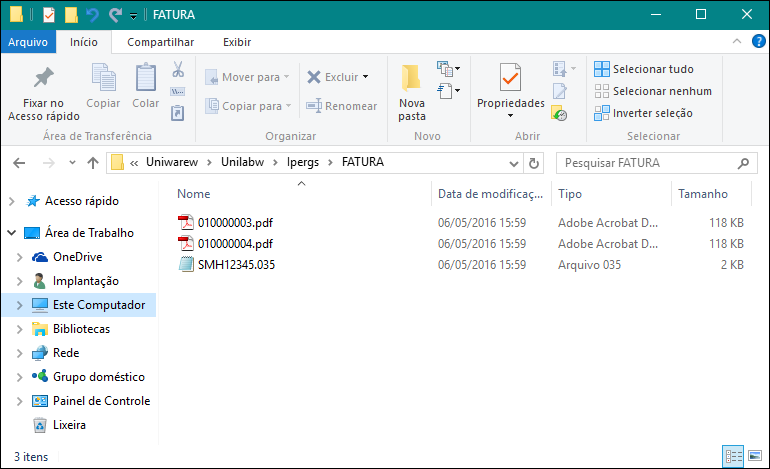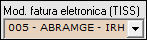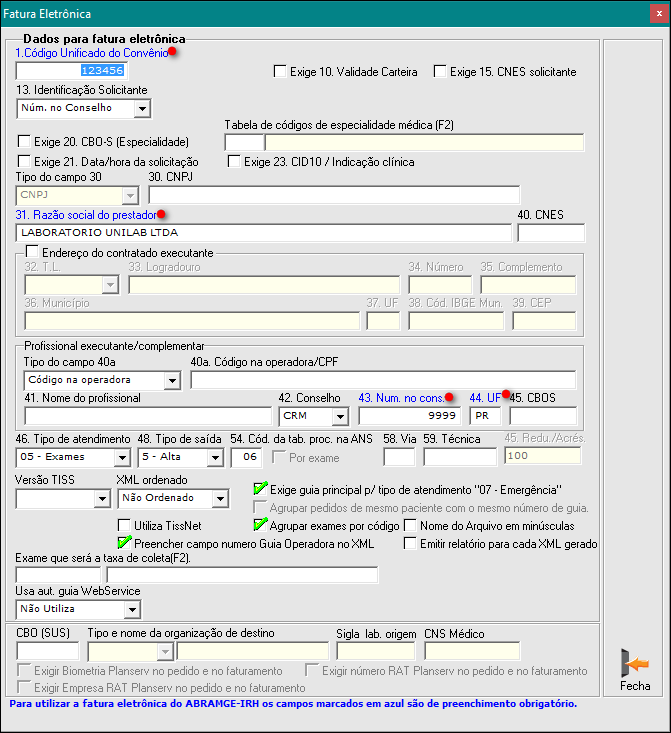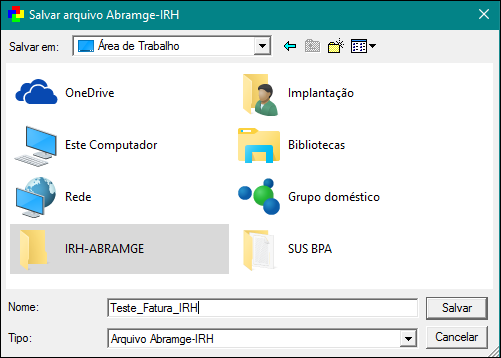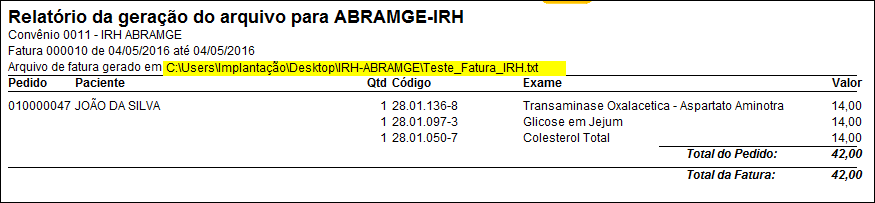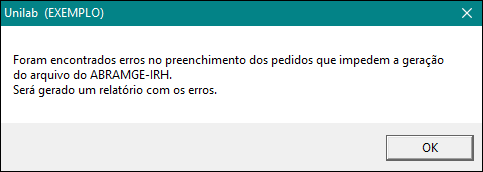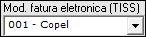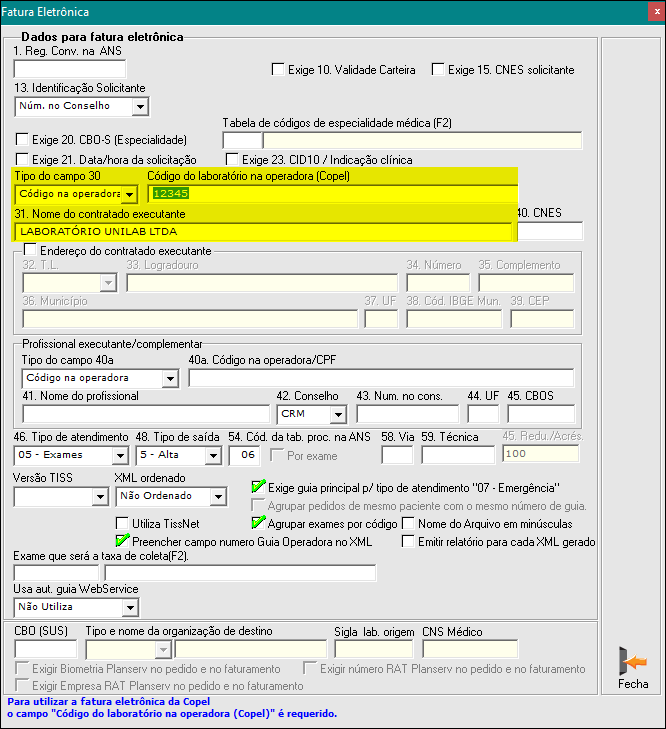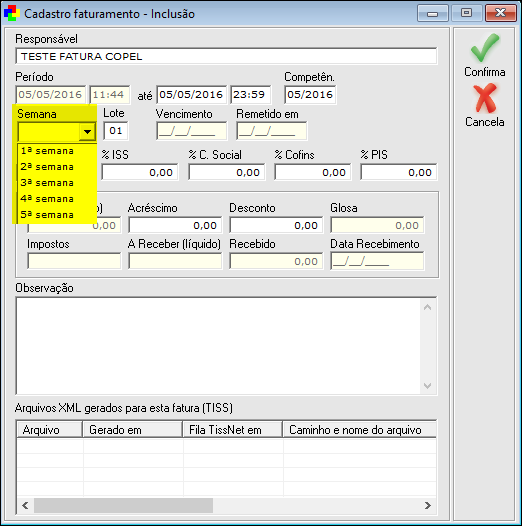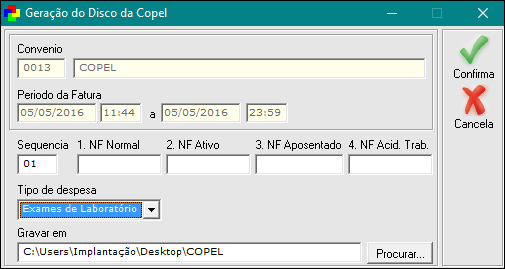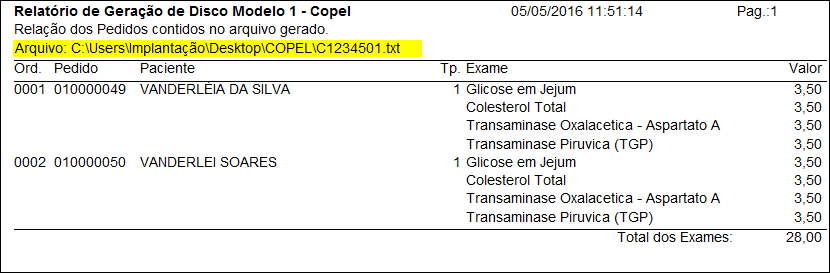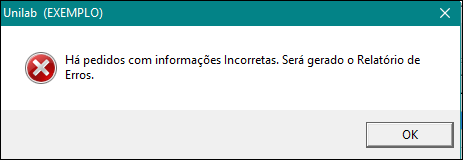Fechando Faturas Eletronicas
FECHANDO FATURAS ELETRÔNICAS (TISS, SUS BPA, PLANSERV, IPERGS, ABRAMGE-IRH E COPEL)
|
Configurando o Convênio para Geração do Arquivo TISS: Em Cadastros > Convênios > Incluir/Alterar preencher as informações de Modelo de Fatura Eletrônica (Tiss), Guia Exigida e a opção Remete ao Incluir Fatura. Mod. Fatura Eletrônica: Para o TISS selecionar o modelo desejado; Guia Exigida: Essa configuração depende da exigência do convênio. Possui as opções: "Não", "Sim, no Pedido" e "Sim, no Faturamento". Se o convênio não exige numeração de Guia deixar como "Não". Se o convênio tem controle de numeração pode-se usar o "Sim, no Pedido" para que seja preenchido a numeração da Guia no ato do Cadastro ou a opção "Sim, no Faturamento" para que seja preenchido a numeração de todas as guias do faturamento automaticamente pelo sistema. Remete ao Incluir Fatura: Essa opção é usada para que o sistema gere automaticamente o arquivo xml ao invés de clicar no botão "Arquivo" manualmente. Após o preenchimento desses dados deve-se preencher os dados para o TISS clicando no botão Irá aparecer a tela Fatura Eletrônica com alguns preenchimentos obrigatórios destacados na cor Azul como mostra a tela abaixo. Clique Aqui para detalhamento do preenchimentos dos campos. **OBS** Os campos obrigatórios destacados em azul podem ser alterados dependendo da versão do TISS.
Fig. Cadastro Informações Tiss. *NOTA: As Informações Preenchidas acima são Fictícias. Preencher os campos de acordo com as exigências de cada convênio.Para facilitar o cadastro ter em mãos uma Guia do convênio. FECHAR FATURA ELETRÔNICA TISS: **O processo para fechar uma fatura eletrônica é uma continuação do fechamento da fatura Simples. Para saber como fechar uma fatura Simples Clique aqui.** É possível configurar o convênio para gerar o arquivo xml de forma automática em Cadastros>Convênios>Altera, marcar a opção "Remete ao Incluir Fatura". Após o fechamento comum da Fatura se o convênio estiver configurado para gerar o xml de forma manual basta seguir os próximos passos: Selecionar a Fatura fechada e clicar no botão arquivo Após clicar no botão arquivo irá aparecer na tela o Relatório de Geração da Fatura Eletrônica, o Número da Fatura e o Caminho em que foi salvo como mostra a imagem abaixo:
Fig. Relatório do Arquivo Gerado. **OBS** É possível solicitar ao suporte que seja criado uma pasta de atalho na Área de Trabalho para facilitar a localização do arquivo a ser enviado ao Convênio. Após a geração do Arquivo basta acessar o dispositivo de cada convênio de geração do arquivo TISS e enviar o Arquivo a eles. Caso esteja faltando algum dado de preenchimento obrigatório para a geração do arquivo xml nos Pedidos, ao clicar no botão Arquivo será apresentada a Seguinte mensagem de erro:
Fig. Erro na Geração do Arquivo. Ao dar ok na mensagem o Relatório de Erros será apresentado na tela como mostra a imagem abaixo:
Fig. Relatório do Erro na Geração do Arquivo. Para conseguir gerar o Arquivo deve-se ajustar os erros descritos e retornar a tela de fatura e tentar gerar o Arquivo novamente clicando no botão "Arquivo". Não é necessário excluir a fatura e Incluir novamente. |
|
FATURAMENTO ELETRÔNICO SUS BPA: Configurando o Convênio para Geração do Arquivo SUS BPA Em Cadastros>Convênios>Incluir/Alterar as informações destacadas na imagem abaixo devem estar preenchidas:
Mod. Fatura Eletrônica: Para o SUS BPA selecionar o modelo 006- SUS BPA. Após o preenchimento desses dados deve-se preencher os dados para o BPA clicando no botão Irá aparecer a tela Fatura Eletrônica com alguns preenchimentos obrigatórios destacados na cor Azul como mostra a tela abaixo:
Fig. Tela Fatura Eletrônica. *NOTA: As Informações Preenchidas acima são Fictícias. Preencher os campos de acordo com as exigências DO convênio. FECHAR FATURA ELETRÔNICA SUS BPA: **O processo para fechar uma fatura eletrônica é uma continuação do fechamento da fatura Simples. Para saber como fechar uma fatura Simples Clique aqui.** Após o fechamento comum da Fatura para gerar o .txt (Arquivo de Fatura do SUS BPA) basta seguir os próximos passos: Selecionar a Fatura fechada e clicar no botão Irá aparecer a tela "Gerar Arquivo BPA". O BPA faz a validação criteriosa das consistências da tabela do SIA/SUS, onde há os procedimentos mais simples, que podem ter sua produção informada em lotes (procedimentos consolidados) e aqueles mais complexos, que devem ser detalhados com os dados de cada paciente e de seu atendimento, com regras mais rígidas (procedimentos individualizados).
Fig. Tela Gerar Arquivo BPA.
Na Tela "Gerar Arquivo BPA" clicar no botão
Fig. Tela Seleção de Exames. Selecionar o Exame que devera ser enviado como procedimento Individualizado e Confirmar.
Tela Salvar Arquivo SUS BPA: Essa tela serve para escolher o caminho e a pasta que desejar salvar o arquivo.
Fig. Tela Salvar Arquivo BPA. Após Salvar o Arquivo aparece a tela de Relatório da geração de Fatura e o Caminho em que ela foi salva para localizar no ato do envio ao convênio.
Fig. Relatório da Geração da Fatura. |
|
FATURAMENTO ELETRÔNICO PLANSERV: Configurando o Convênio para Geração do Arquivo PLANSERV Em Cadastros>Convênios>Incluir/Alterar as informações destacadas na imagem abaixo devem estar preenchidas:
Mod. Fatura Eletrônica: Para o PLANSERV selecionar o modelo 002- Planserv. Após o preenchimento desse dado deve-se preencher os dados da Fatura clicando no botão Irá aparecer a tela Fatura Eletrônica com alguns preenchimentos obrigatórios destacados abaixo:
Fig. Cadastro Informações Tiss. *NOTA: As Informações Preenchidas acima são Fictícias. Preencher os campos de acordo com as exigências de cada convênio. FECHAR FATURA ELETRÔNICA PLANSERV **O processo para fechar uma fatura eletrônica é uma continuação do fechamento da fatura Simples. Para saber como fechar uma fatura Simples Clique aqui.** É possível configurar o convênio para gerar o arquivo xml de forma automática em Cadastros>Convênios>Altera, marcar a opção "Remete ao Incluir Fatura". Após o fechamento comum da Fatura se o convênio estiver configurado para gerar o xml de forma manual basta seguir os próximos passos: Selecionar a Fatura fechada e clicar no botão Irá aparecer a tela "Geração de Fatura do Planserv em Arquivo" para que escolha a pasta que deseja salvar o Arquivo clicando no botão Procurar como mostra a Imagem Abaixo:
Fig. Tela Geração de Fatura do Planserv. Após escolher o caminho, informar a especialidade e clicar em Confirma para aparecer o relatório da Geração da Fatura com o Caminho Especificado como mostra a Imagem Abaixo:
Fig. Relatório da Geração da Fatura. Em Seguida o Arquivo estará salvo na pasta e pode ser enviado ao Convênio. *NOTA: Esse convênio exige o preenchimento de alguns campos no Cadastro do Pedido, como mostra a imagem abaixo:
Fig. Campos Obrigatórios no Cadastro do Pedido. |
|
FATURAMENTO ELETRÔNICO IPERGS: Instituto de Previdência do Estado do Rio Grande do Sul. Ou seja, é um convênio que atende ao Rio Grande do Sul. Geralmente o Ipergs não tem apenas um convênio 100% faturado, existem planos e porcentagem de faturamento de cada um deles, exemplo: Ipê 10%, Ipê 20% e assim por diante. Configurando o Convênio para Geração do Arquivo TISS Em Cadastros > Convênios > Incluir deve-se ter todos os convênios diferenciados por porcentagem (dependendo de cada Laboratório) como mostra a imagem abaixo:
Fig. Tela Convênios. Em Cadastros>Convênios>Incluir/Alterar as informações destacadas na imagem abaixo devem estar preenchidas:
Fig. Cadastro Informações Tiss. Mod. Fatura Eletrônica: Para o IPERGS selecionar o modelo 004- IPERGS. Guia Exigida: Essa configuração depende da exigência do convênio. Possui as opções: "Não", "Sim, no Pedido" e "Sim, no Faturamento". Se o convênio não exige numeração de Guia deixar como "Não". Se o convênio tem controle de numeração pode-se usar o "Sim, no Pedido" para que seja preenchido a numeração da Guia no ato do Cadastro ou a opção "Sim, no Faturamento" para que seja preenchido a numeração de todas as guias do faturamento automaticamente pelo sistema. Remete ao Incluir Fatura: Essa opção é usada para que o sistema gere automaticamente o arquivo xml ao invés de clicar no botão "Arqivo" manualmente. Após o preenchimento desses dados deve-se preencher os dados para o IPERGS clicando no botão Irá aparecer a tela Fatura Eletrônica com alguns preenchimentos obrigatórios destacados na cor Azul e com pontos vermelhos como mostra a tela abaixo:
Fig. Cadastro Informações Tiss. *NOTA: As Informações Preenchidas acima são Fictícias. Preencher os campos de acordo com as exigências de cada convênio.Para facilitar o cadastro ter em mãos uma Guia do convênio. **OBS** Esse Convênio exige a importação de Médicos Solicitantes (SOLAUT) que o cliente devera ter baixado do convênio. Caso o cliente não possua poderá clicar no botão
Fig. Ajuda para importação do Arquivo. Clicar no link destacado na cor azul para baixar o arquivo atual do SOLAUT. FECHAR FATURA ELETRÔNICA IPERGS **O processo para fechar uma fatura eletrônica é uma continuação do fechamento da fatura Simples. Para saber como fechar uma fatura Simples Clique aqui.** Selecionar a Fatura fechada e clicar no botão Após clicar no botão arquivo irá aparecer na tela o Relatório de Geração da Fatura Eletrônica, o Número da Fatura e o Caminho em que foi salvo como mostra a imagem abaixo:
Fig. Relatório do Arquivo Gerado. Após a geração do Arquivo deve-se enviar os Pedidos do faturamento gerados em .pdf e o arquivo gerado como mostra a imagem abaixo:
Fig. Pasta com os Arquivos gerado para envio. |
|
FATURAMENTO ELETRÔNICO IRH-ABRAMGE: Configurando o Convênio para Geração do Arquivo ABRAMGE-IRH Em Cadastros>Convênios>Incluir/Alterar as informações destacadas na imagem abaixo devem estar preenchidas:
Mod. Fatura Eletrônica: Para o ABRAMGE selecionar o modelo 005- ABRAMGE-IRH. Após o preenchimento desse dado deve-se preencher os dados da Fatura clicando no botão Irá aparecer a tela Fatura Eletrônica com alguns preenchimentos obrigatórios destacados abaixo:
Fig. Cadastro Informações Tiss. *NOTA: As Informações Preenchidas acima são Fictícias. Preencher os campos de acordo com as exigências de cada convênio. FECHAR FATURA ELETRÔNICA ABRAMGE **O processo para fechar uma fatura eletrônica é uma continuação do fechamento da fatura Simples. Para saber como fechar uma fatura Simples Clique aqui.** Após o fechamento comum da Fatura se o convênio estiver configurado para gerar o xml de forma manual basta seguir os próximos passos: Selecionar a Fatura fechada e clicar no botão Após clicar no botão Arquivo aparecerá a tela Salvar Arquivo Abramge-IRH para escolher o caminho e a pasta que desejar salvaro o arquivo.
Fig. Tela Salvar Arquivo BPA. Após Salvar o Arquivo aparece a tela de Relatório da geração d Fatura e o Caminho em que ela foi salva para localizar no ato do envio ao convênio.
Fig. Relatório da Geração do Arquivo. Caso esteja faltando algum campo de preenchimento obrigatório para a geração do arquivo irá aparecer a seguinte mensagem:
Fig. Erros. Dar ok na mensagem para mostrar a tela de relatório de erros para o ajuste.
Fig. Relatório de Erros. No caso do Abramge-IRH é obrigatório o preenchimento do campo CID 10 (Classificação Internacional de Doenças), informar no cadastro do pedido e gerar o arquivo novamente.
Fig. Tela CID 10. |
|
Configurando o Convênio para Geração do Arquivo COPEL Em Cadastros>Convênios>Incluir/Alterar as informações destacadas na imagem abaixo devem estar preenchidas:
Mod. Fatura Eletrônica: Para COPEL selecionar o modelo 001- COPEL. Após o preenchimento desse dado deve-se preencher os dados da Fatura clicando no botão Irá aparecer a tela Fatura Eletrônica com alguns preenchimentos obrigatórios destacados abaixo:
Fig. Cadastro Informações Tiss. *NOTA: As Informações Preenchidas acima são Fictícias. Preencher os campos de acordo com as exigências de cada convênio. FECHAR FATURA ELETRÔNICA COPEL **O processo para fechar uma fatura eletrônica é uma continuação do fechamento da fatura Simples. Para saber como fechar uma fatura Simples Clique aqui.** No caso do Convênio COPEL no ato do fechamento da Fatura é exigido o preenchimento do campo SEMANA e LOTE, indicado na imagem abaixo:
Fig. Cadastro Faturamento - Inclusão.. Após o fechamento comum da Fatura se o convênio estiver configurado para gerar o xml de forma manual basta seguir os próximos passos: Selecionar a Fatura fechada e clicar no botão Após clicar no botão Arquivo aparecerá a tela Salvar Arquivo Abramge-IRH para escolher o caminho e a pasta que desejar salvar o o arquivo.
Fig. Salvar o arquivo. Após Salvar o Arquivo aparece a tela de Relatório da geração d Fatura e o Caminho em que ela foi salva para localizar no ato do envio ao convênio.
Fig. Relatório de Geração de Disco. Caso esteja faltando algum campo de preenchimento obrigatório para a geração do arquivo irá aparecer a seguinte mensagem:
Fig. Tela Erro. Dar ok na mensagem para mostrar a tela de relatório de erros para o ajuste.
Fig. Relatório de Erros. No caso do COPEL é obrigatório o preenchimento do campo TT (Tipo de Transação) que deverá ser indicado no Cadastro do Pedido.
Fig. Tela TT. |
Created with the Personal Edition of HelpNDoc: Elevate Your Documentation with HelpNDoc's Project Analyzer Features