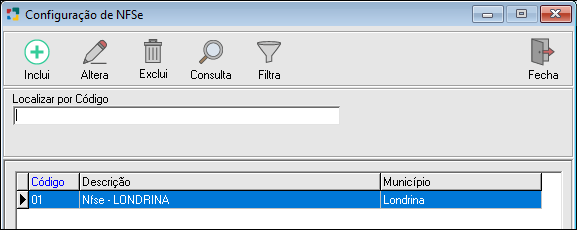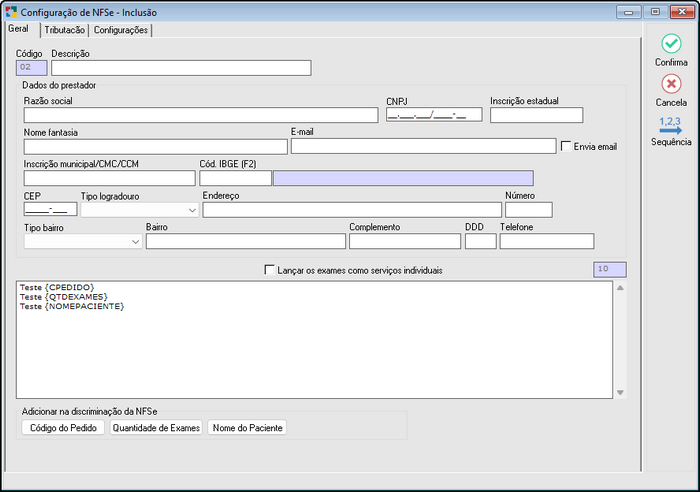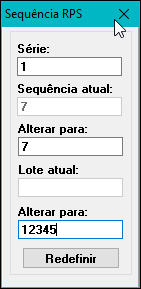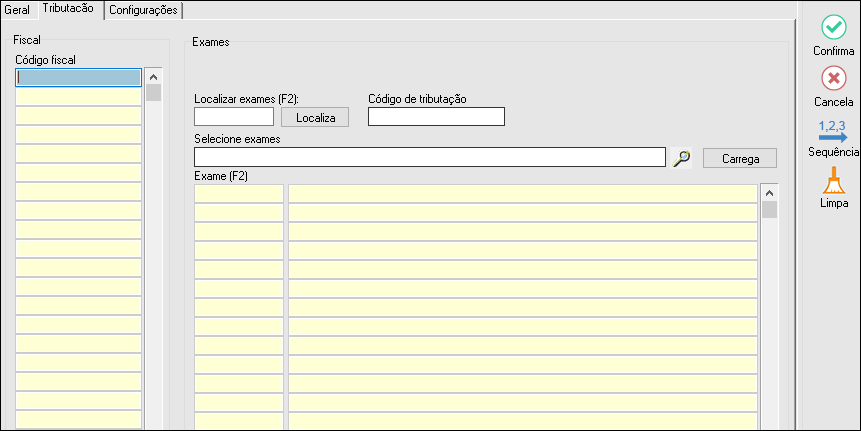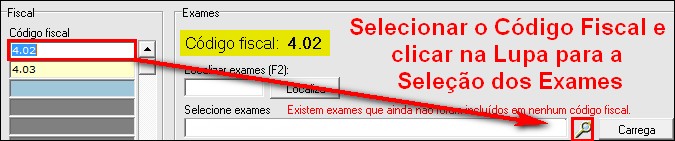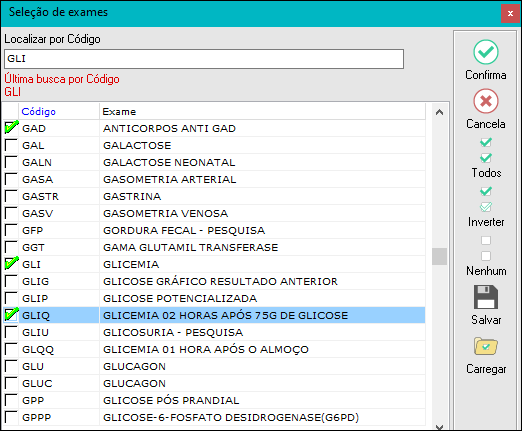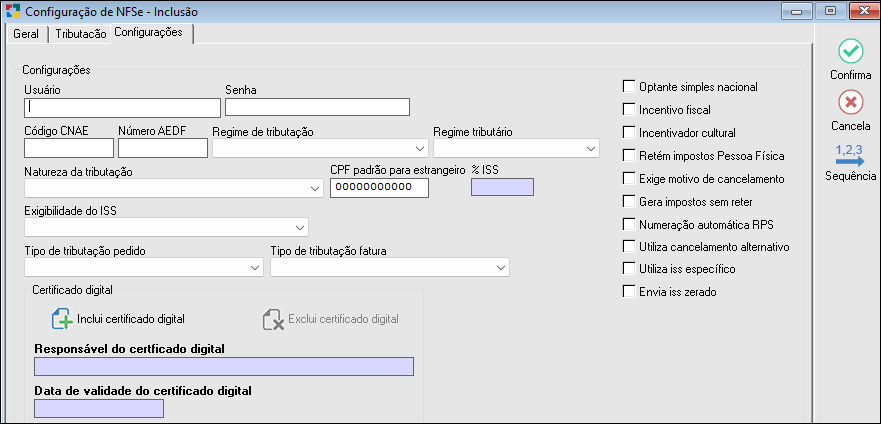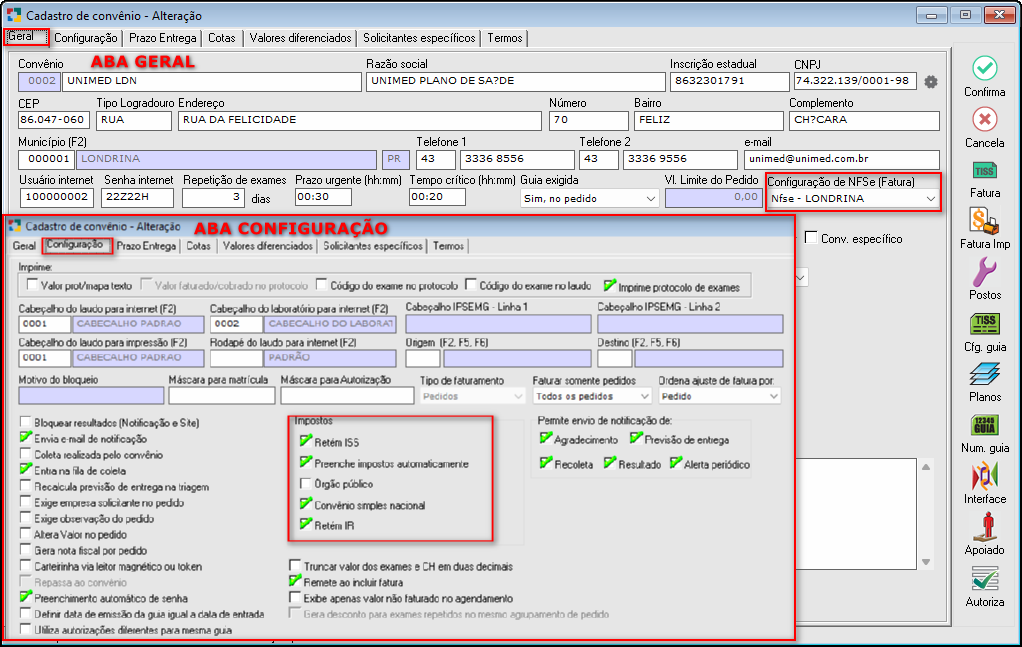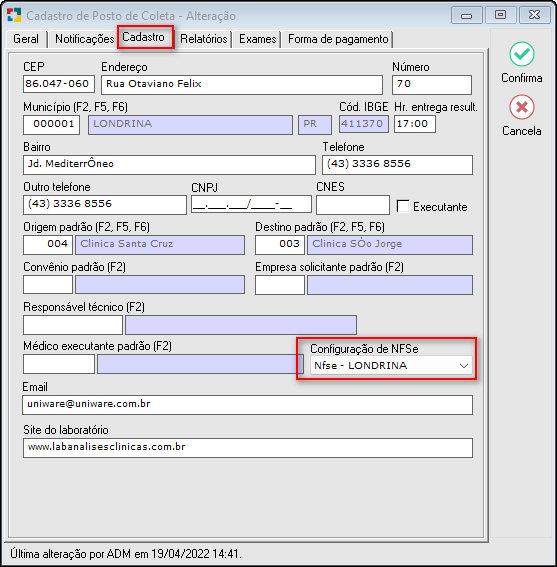Emissão de Nota Fiscal
NOTA FISCAL DE SERVIÇO ELETRÔNICA
No unilab existe um recurso de geração de NFSe (nota fiscal de serviço eletrônica) que tem a função de gerar notas tanto por pedido quanto por faturamento, isto é, é possível gerar notas fiscais dos exames realizados tanto para o paciente quanto para os convênios.
No momento está ativo somente para a cidade de Londrina - PR.
REGRAS:
Para geração de NFSe será necessário obedecer algumas regras antes e depois da emissão:
- O faturamento não poderá ser ajustado e ou excluído após a emissão de NFSe do mesmo;
- Nos pedidos somente poderá ser alterado informações que não interferem em valor após a geração da NFSe do mesmo;
- A geração de NFSe por pedido só será realizada se o pedido estiver totalmente recebido;
CONFIGURAÇÕES BÁSICAS:
- Todo Município deve estar associado ao Código do IBGE, ter o CEP preenchido e a UF (Unidade de Federação);
- Todo Município Emissor da Nota deve ter o ISS% preenchido;
- Todo Convênio que gerar a NFSe tem obrigatoriedade de preenchimento dos seguintes campos: Descrição, Razão Social, CNPJ, Tipo de Logradouro, Endereço, Número, Bairro, Município, Telefone 1, Configuração de NFSe, Retém ISS, Configurações de Impostos, E-mail;
Para configurar a Emissão de NFSe no Sistema seguir os 3 passos indicados abaixo:
|
1. CADASTRAR CORRETAMENTE O MUNICÍPIO: No cadastro de Município (Cadastros > Município), deverá ser preenchido os dados do município em que a Nfse será emitida com código IBGE, UF, CEP e alíquota do ISS.
Fig. Cadastro de Município - Alteração. |
|
2. CRIAR PERFIS: Em seguida deve-se criar o(s) perfil(s) para a emissão das Nfse.
Esta tela possui duas abas de configuração, a seguir iremos mostrar como configurar ambas: |
|||
|
ABA GERAL: *Obs*: A ausência de qualquer um dos dados abaixo pode comprometer o funcionamento da comunicação** |
|||
|
Fig. Configuração de NFSe - Inclusão - Aba Geral. |
Código: Geração da numeração automática do sistema. Descrição: Informar a descrição da NFSe. Ex: "NFSe Londrina". Dados do Prestador: Razão Social/CNPJ/Inscrição Estadual: Informar a Razão Social, CNPJ e I.E do Emissor da NFSe. Nome Fantasia: Informar o Nome Fantasia do Emissor caso houver. E-mail/Envia E-mail: Informar o e-mail do Emissor da NFSe. Marcar se desejar enviar e-mail. Inscrição Municipal/CMC/CCM: Informar o Cadastro Municipal do Contribuinte / Cadastro de Contribuinte Mobiliários do Emissor da NFSe. Cód. IBGE: Informar o Código do município na tabela do Instituto Brasileiro de Geografia e Estatística. CEP/Tipo Logradouro: Informar o CEP e o Tipo de Logradouro (Rua, Avenida, Chácara, etc...). Endereço/ Número/Tipo de Bairro/Bairro/Complemento: Preencher com informações necessárias. Para o campo "Tipo de Bairro" utilizar Residencial, Comercial, etc... e "Complemento" utilizar Casa, Apartamento, Fundos, etc... DDD/Telefone: Preencher de acordo com as informações. Lançar os Exames como Serviços Individuais: Marcar o checkbox para que os exames sejam lançados como serviços individuais. Discriminação dos Serviços: Redigir o texto padrão para que apareça na emissão da Nota. Pode ser selecionada as opções "Código do Pedido", "Quantidade de Exames" e "Nome do Paciente". |
||
|
BOTÃO SEQUÊNCIA: O RPS deve ser numerado obrigatoriamente em ordem crescente. O sistema permite que seja configurado a sequência RPS desejada. Na aba geral das configurações, clicar no botão "Sequência" para que a tela abaixo apareça e possa ser preenchida. |
|
|
|
Série: Informar o número de série. Sequência atual: Informação da sequência atual. Alterar para: Informar para qual sequência deseja mudar. Lote atual: Informação do lote atual. Alterar para: Informar para qual lote deseja mudar. Redefinir: clicar em redefinir para que as informações sejam salvas. |
|
ABA TRIBUTAÇÃO:
Código Fiscal (CFOP): Informar o Código fiscal de Operações e Prestações. Ex: 4.02, 4.03, etc... Código de Tributação: Informar o código quando o mesmo difere do CFOP; |
|||||
|
Fig. Configuração de NFSe - Inclusão - Aba Tributação.
Fig. Configuração de NFSe - Inclusão - Aba Tributação.
|
Após as Configurações Necessárias clicar no botão "Confirma" para retornar a tela de Configuração de NFSe onde irá aparecer o(s) Perfil(s) criado(s). IMPORTANTE* Somente será permitido "Concluir" o perfil quando todos os exames forem selecionados em uma categoria. |
||||
|
Fig. Configuração de NFSe - Inclusão - Aba Geral. Usuário/Senha: Informar o usuário e senha de acesso ao site da prefeitura. O sistema permite que o campo usuário fique em branco. Código CNAE: Informar o Código Nacional de Atividade Econômica. Número AEDF: Informar o nº da Autorização para requisitar emissão de Documentos Fiscais Eletrônicos. |
Regime de Tributação: Informar o regime de tributação. Regime Tributário: Informar o regime tributário. Natureza da Tributação: Informar a Natureza da Operação (Venda, Devolução, etc...). Exigibilidade do ISS: Informar com os dados disponíveis. Tipo de Tributação Pedido: Selecionar o tipo de tributação do Pedido na configuração da Nfse em questão. Tipo de Tributação Fatura: Selecionar o tipo de tributação da Fatura na configuração da Nfse em questão. Optante pelo Simples Nacional: Se optante marcar o checkbox. Incentivo Fiscal: Se optante marcar o checkbox. Incentivador Cultural: Se optante marcar o checkbox. Retém Impostos Pessoa Física: Se optante marcar o checkbox. Exige motivo de cancelamento: Marcar para exigir um motivo ao cancelar a nfse. Gera imposto sem reter: Marcar para gerar imposto mesmo sem reter. Numeração automática RPS: Marcar para gerar numeração automática de RPS (Recibo Provisório de Serviço). Utiliza Cancelamento Alternativo: Marcar para cancelar de forma alternativa. Utiliza ISS Específico: Marcar caso utilize ISS específico. Envia ISS Zerado: Marcar caso utiliza ISS Zerado. Inclui Arquivo de Assinatura: Selecionar o botão caso desejar que a Nfse seja enviada com assinatura digital certificada. Data de Validade da Assinatura Digital: Informar a data de validade do certificado de assinatura. |
|
3. CONFIGURAÇÃO NO CONVÊNIO: Para ativar a NFSe no Convênio é necessário realizar alguns cadastros. *Obs* Esse cadastro deve ser realizado em todos os convênios responsáveis pela geração de NFSe. No menu Cadastros > Convênio > Altera/Inclui. |
|
|
Fig. Cadastro de Convênio - Alteração. |
|
|
Após as Configurações de Perfis e Convênios. De acordo com os recebimentos em caixa ou fechamentos de fatura, automaticamente o sistema envia para o Emissor de NFSe os pedidos com recebimentos de 100% e as faturas fechadas. |
|
|
CONFIGURAÇÃO NO POSTO DE COLETA: Para emitir a NFSe por Pedido é necessário realizar o preenchimento da configuração da Nfse no posto desejado. No menu Cadastros > Postos de Coleta > Altera/Inclui > Aba Cadastro. |
|
|
Fig. Cadastro de Convênio - Alteração. |
|
Gerar NFSe: Clique aqui para saber como proceder.
Created with the Personal Edition of HelpNDoc: HelpNDoc's Project Analyzer: Incredible documentation assistant