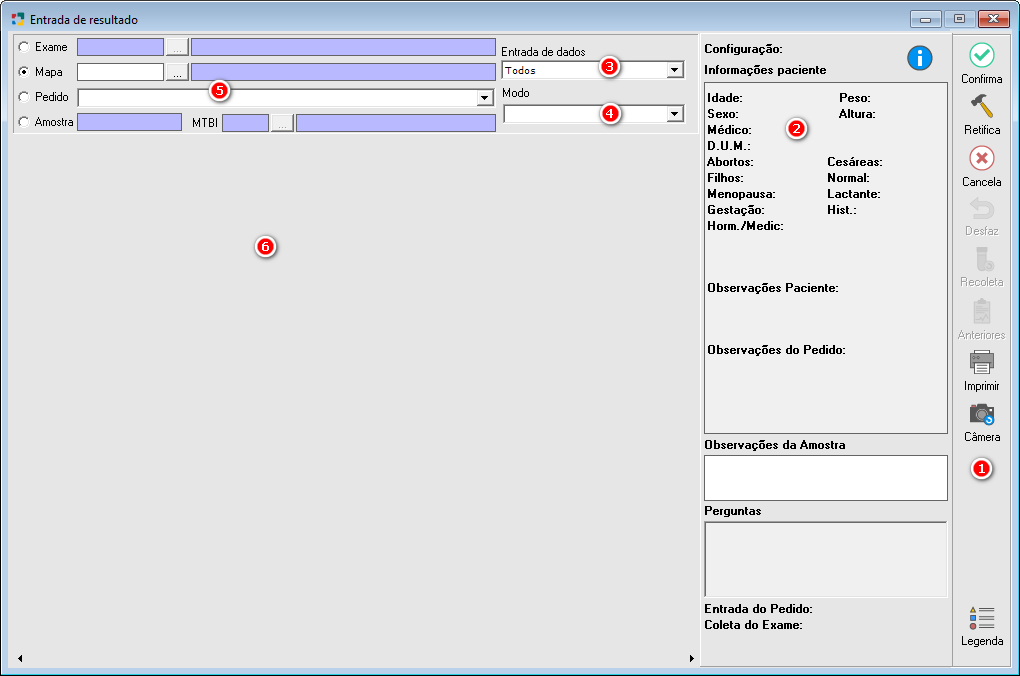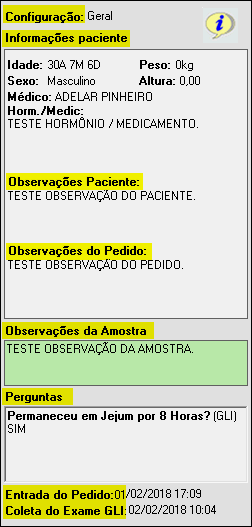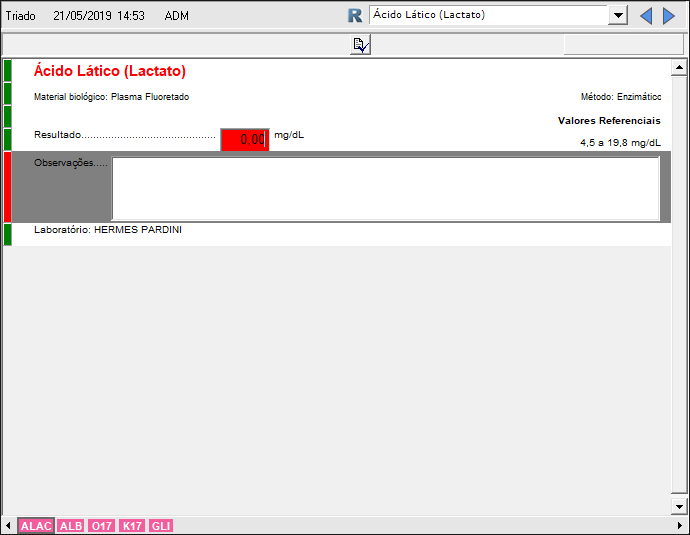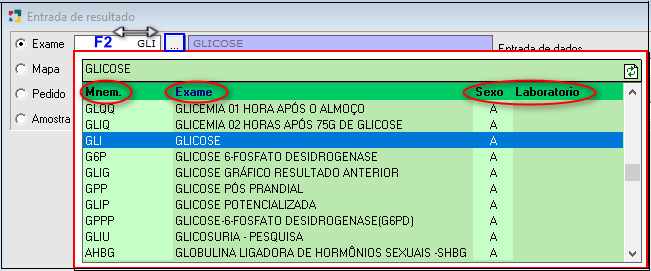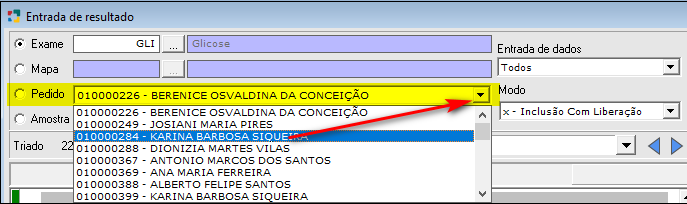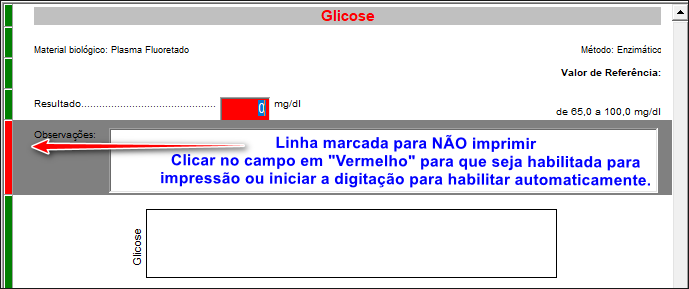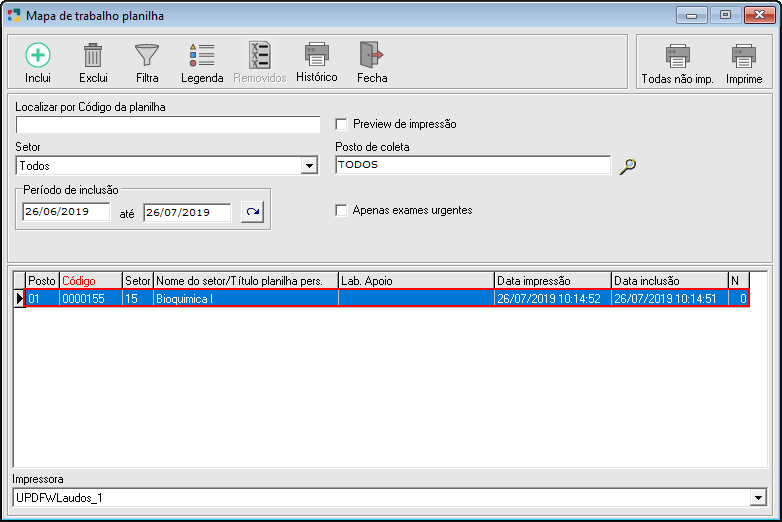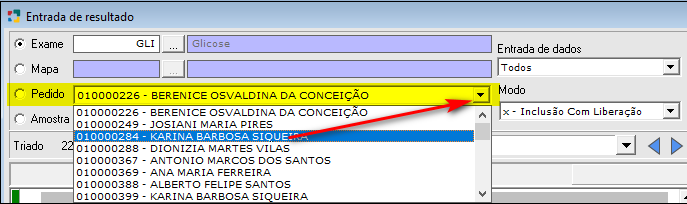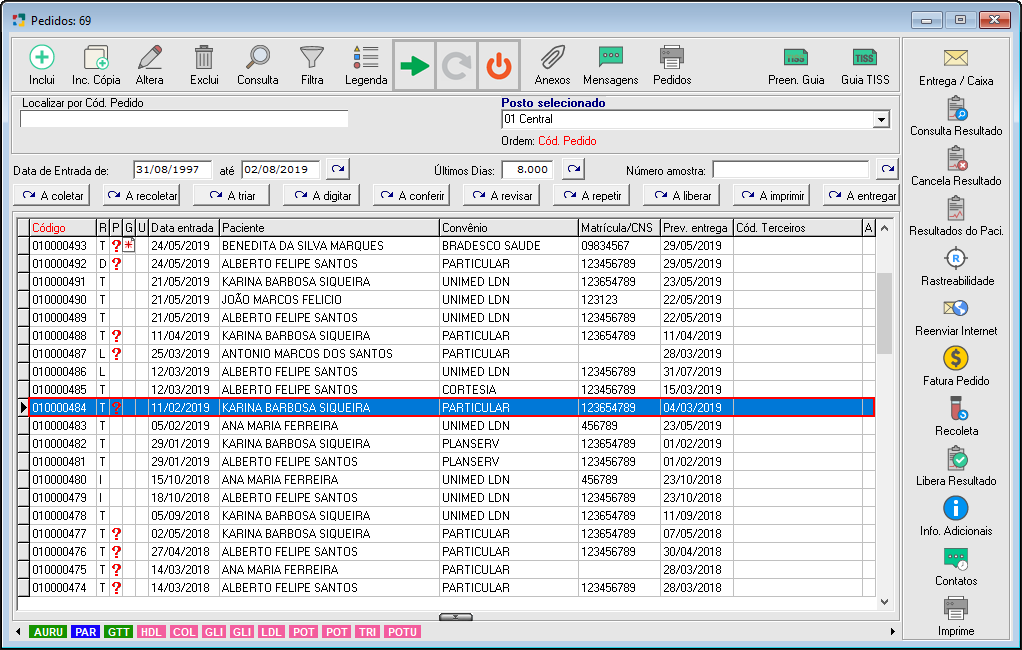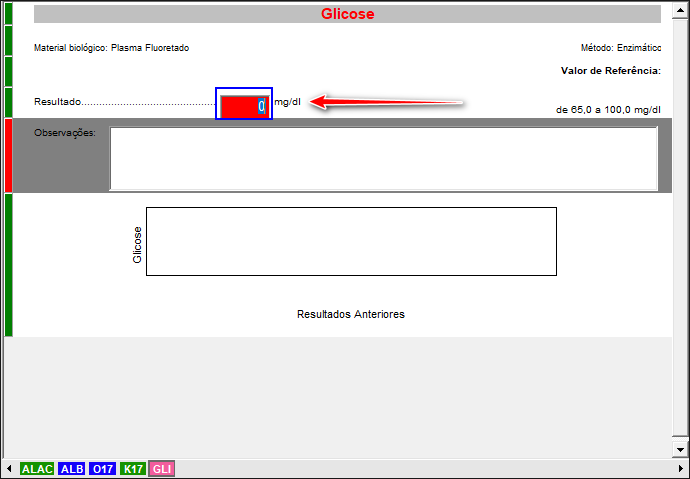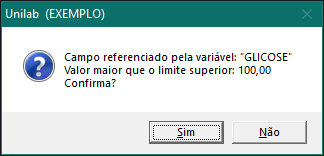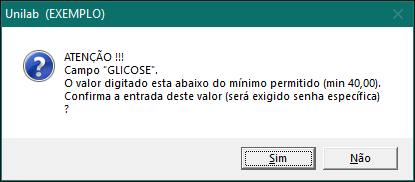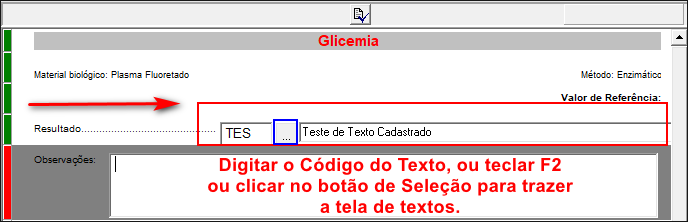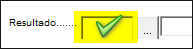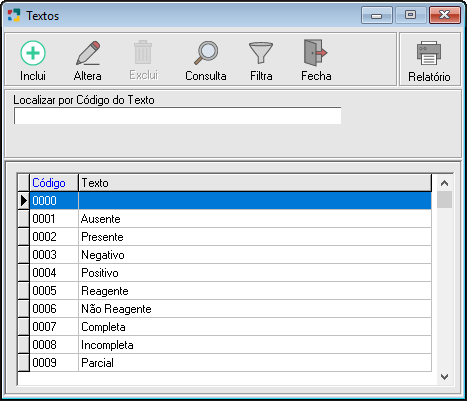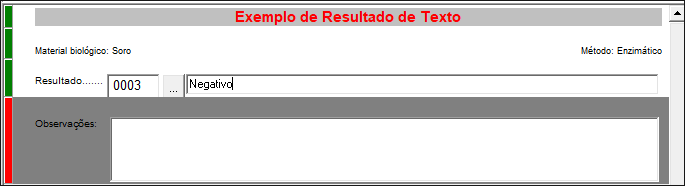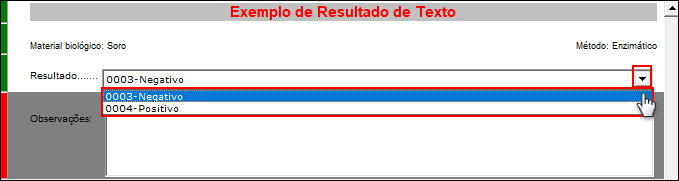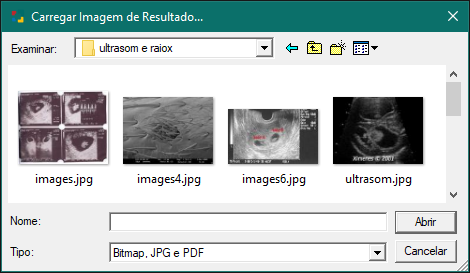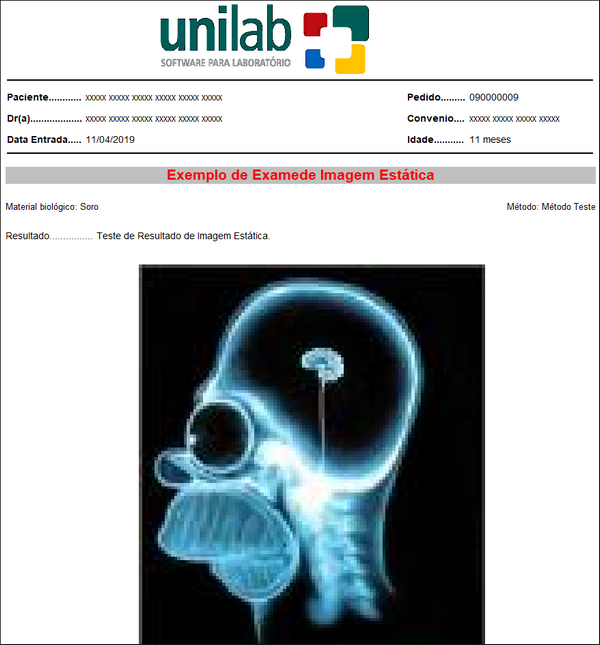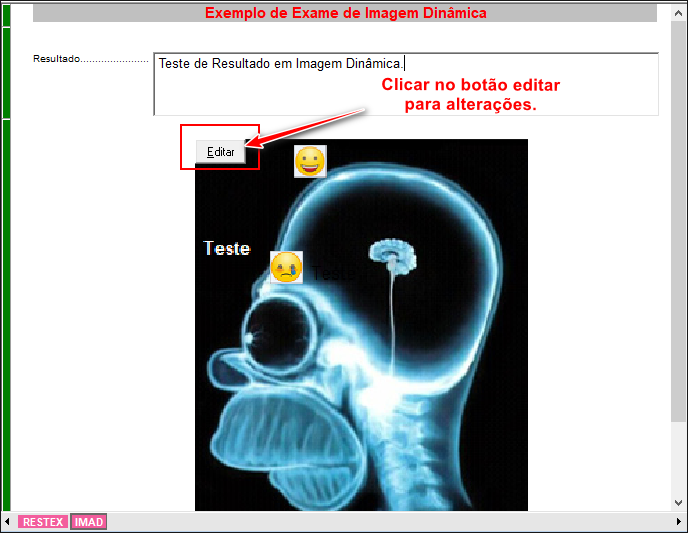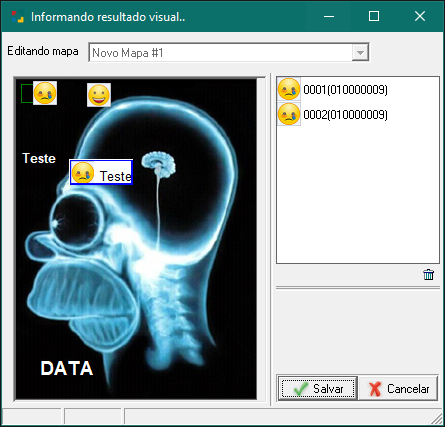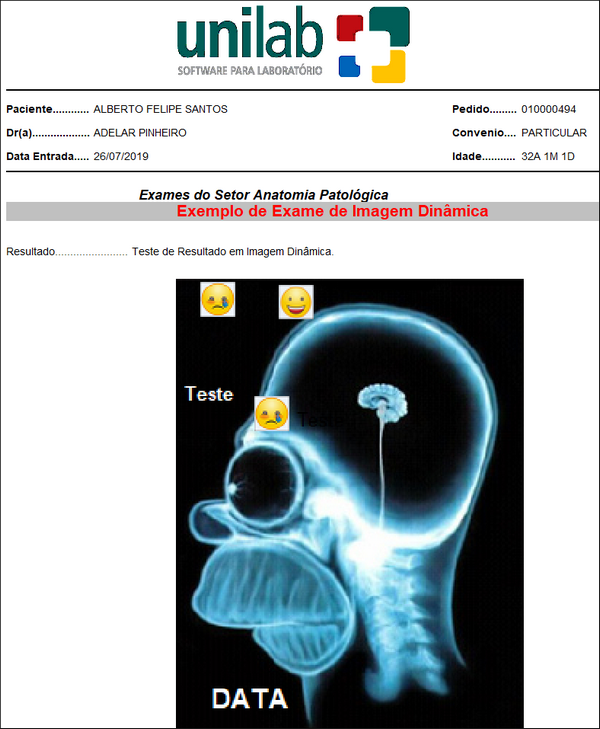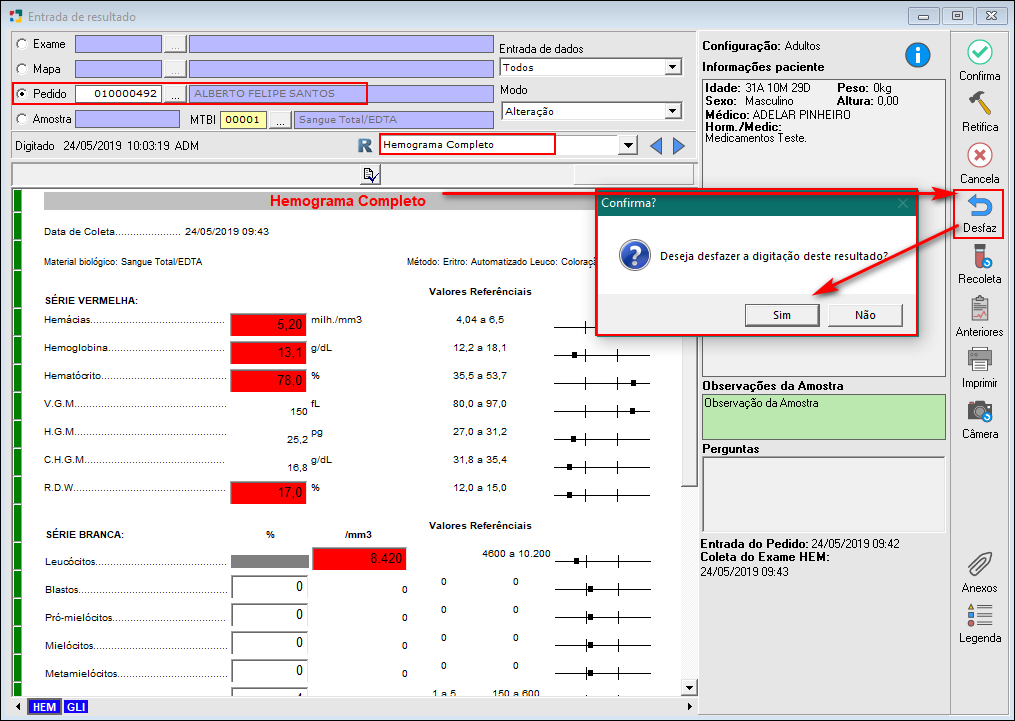Resultados de Exames
Esta opção será utilizada para digitação e liberação de resultados dos exames solicitados em cada pedido.
Nesta tela será possível:
|
|
Podemos abrir a tela de Entrada de Resultados através do botão  na tela principal do sistema ou através do menu Movimentação > Resultados de Exames.
na tela principal do sistema ou através do menu Movimentação > Resultados de Exames.
|
Fig. Tela Entrada de Resultado. |
1 - Botões da tela de digitação do Sistema; 4 - Modo: Inclusão / Liberação / Alteração; |
|
1 - Botões da tela de Digitação do Sistema: São botões de uso quase que exclusivo à tela de Entrada de Resultado.
|
|
Botão Legenda:
|
|
A tela de Entrada de Resultados indicará como os resultados deverão ser Digitados, alterados ou liberados. O sistema possui 4 formas de localizar os resultados para digitação: POR EXAME: Marcando este checkbox será possível selecionar um exame específico para a digitação do resultado. Para Saber como Proceder Clique Aqui. POR MAPA: Esta opção será utilizada quando os mapas de trabalhos forem gerados por planilha. Para Saber como Proceder Clique Aqui. POR PEDIDO: Esta opção será utilizada para a digitação dos resultados de um pedido específico. Para Saber como Proceder Clique Aqui. POR AMOSTRA: Esta opção será utilizada para a digitação dos resultados por Amostra.Para Saber como Proceder Clique Aqui. |
|
|
Nesse campo deve-se selecionar a forma de digitação do resultado:
Traz a relação de todos os exames realizados no laboratório para digitação manual.
Será utilizada caso seja necessário digitar um resultado de exame Interfaceado manualmente no sistema. Ao selecionar Interface com Equipamento, o sistema traz a relação de todos os exames que estão interfaceados com equipamento, do pedido ou mapa selecionado.
Será utilizada caso seja necessário digitar um resultado de exame Interfaceado manualmente no sistema. Ao selecionar Interface Apoio, o sistema traz a relação de todos os exames que estão interfaceados com Laboratório de apoio, do pedido ou mapa selecionado.
|
|
Informar a ação que será executada, que pode ser:
|
|
DIGITANDO RESULTADO POR EXAME: Exame: Marcando este checkbox será possível selecionar um exame específico para a digitação do resultado. O Unilab apresentará todos os pedidos que contenham o exame selecionado disponível para a digitação. Para digitar um resultado por EXAME informar o mnemônico do exame, ou fazer a seleção do mesmo clicando no botão
Fig. Tela Entrada de Resultados - Por Exame. Após selecionar o exame desejado, selecionar a forma de "Entrada de Dados" e o "Modo"explicado anteriormente. Pode-se também pressionar as letras " I " para a Inclusão, "X" para Inclusão com Liberação, " A " para a Alteração ou " L " para a Liberação. O sistema apresentará todos os exames a serem digitados, se desejar selecionar um pedido específico, caso seja necessário.
Fig. Tela Entrada de Resultados - Por Exame - Selecionando pedido/paciente.
Digitar o resultado do exame, e pressionar [F8] ou clicar no botão Confirma para que o resultado digitado seja registrado no sistema.
Fig. Tela Entrada de Resultados - Por Exame - Digitando Resultado. ** Caso deseja visualizar um outro exame do laudo que esta digitando, basta clicar na barra de status do exame já digitado ( |
|
Esta opção será utilizada quando os mapas de trabalhos forem gerados por planilha. Para que isto ocorra a opção Impressão do Mapa: Planilha deve estar selecionada em Cadastros > Configurações > Mapa de Trabalho. Para digitar um resultado por planilha, informar o código da planilha diretamente na tela de Resultado ou clicar no botão
Fig. Entrada de Resultados - Seleção de Planilha. Selecionar a planilha para digitação e pressionar (F2) para importar os dados para a tela de Entrada de Resultados. Após selecionar a planilha desejada, selecionar a forma de "Entrada de Dados" e o "Modo"explicado anteriormente. Pode-se também pressionar as letras " I " para a Inclusão, "X" para Inclusão com Liberação, " A " para a Alteração ou " L " para a Liberação. O sistema apresentará todos os exames a serem digitados, se desejar selecionar um pedido específico, caso seja necessário. O Mapa de Trabalho Planilha será carregado com todos os pedidos e exames da planilha selecionada. Selecionar um pedido específico, caso necessário.
Fig. Entrada de Resultados por Mapa Planilha - Selecionando Pedido.
Digitar o resultado do exame, e pressionar [F8] ou clicar no botão Confirma para que o resultado digitado seja registrado no sistema.
Fig. Tela Entrada de Resultados - Por Exame - Digitando Resultado. ** Caso deseja visualizar um outro exame do laudo que esta digitando, basta clicar na barra de status do exame já digitado ( |
|
DIGITANDO RESULTADO POR PEDIDO: Esta opção é utilizada para a digitação dos resultados de um pedido específico. Ao informar o código do Pedido todos os exames com o material coletado serão apresentados na tela para a digitação do resultado. Para digitar um resultado por pedido informe o código do pedido diretamente na tela de Resultados ou clique no botão
Fig. Tela Pedidos de Exames. Selecionar a planilha para digitação e pressionar (F2) para importar os dados para a tela de Entrada de Resultados. Após selecionar o Pedido desejado, selecionar a forma de "Entrada de Dados" e o "Modo"explicado anteriormente. Pode-se também pressionar as letras " I " para a Inclusão, "X" para Inclusão com Liberação, " A " para a Alteração ou " L " para a Liberação. O Pedido será carregado com todos os exames a serem digitados. Selecionar um exame específico, caso necessário utilizando
Digitar o resultado do exame, e pressionar [F8] ou clicar no botão Confirma para que o resultado digitado seja registrado no sistema.
Fig. Tela Entrada de Resultados - Por Exame - Digitando Resultado. ** Caso deseja visualizar um outro exame do laudo que esta digitando, basta clicar na barra de status do exame já digitado ( |
|
DIGITANDO RESULTADO POR AMOSTRA: Esta opção será utilizada para a digitação dos resultados por Amostra. Ao informar o número da Amostra serão apresentados na tela o material referente a amostra e os exames a serem Digitados. Para digitar um resultado por Amostra informe o número da Amostra.
Após informar a amostra, as informações referentes ao número daquela Amostra serão apresentadas em tela. Após selecionar o Pedido desejado, selecionar a forma de "Entrada de Dados" e o "Modo"explicado anteriormente. Pode-se também pressionar as letras " I " para a Inclusão, "X" para Inclusão com Liberação, " A " para a Alteração ou " L " para a Liberação. O Pedido será carregado com todos os exames a serem digitados. Selecionar um exame específico, caso necessário utilizando
Digitar o resultado do exame, e pressionar [F8] ou clicar no botão Confirma para que o resultado digitado seja registrado no sistema.
Fig. Tela Entrada de Resultados - Por Exame - Digitando Resultado. **OBS**Os mnemônicos de todos os exames são apresentados na tela para controle do pedido, porém não é habilitado para digitar os exames que não tem relação ao número da Amostra apresentado. ** Caso deseja visualizar um outro exame do laudo que esta digitando, basta clicar na barra de status do exame já digitado ( |
|
DIGITANDO UM RESULTADO NUMÉRICO: Caso o resultado seja um campo numérico, ele irá permitir apenas números como entrada de dados.
Fig. Entrada de Resultados - Resultado Numérico Informar o resultado Numérico no campo destacado. Se o resultado informado estiver fora da normalidade (Acima ou Abaixo) dos limites determinados na configuração do exame para a digitação, o sistema mostrará mensagens de alerta:
Se o resultado estiver fora do limite superior ou inferior (faixa da normalidade), o usuário deverá escolher " Sim " para confirmar o valor alterado digitado ou " Não " para voltar ao campo do exame e ajustar o valor digitado. NOTA: Estes limites são determinados na Aba Configuração do Cadastro do Exame. *CONVERTENDO O RESULTADO NUMÉRICO PARA TEXTO* Na digitação de resultado numérico o Unilab permite a conversão do resultado do tipo "Numérico" para "Texto". Com esta conversão será possível selecionar um dos textos cadastrados existentes no sistema.
Fig. Entrada de Resultados - Conversão de Numérico para Texto Cadastrado NOTA: Ao fazer esta conversão qualquer informação que esteja na frente do resultado numérico (ex. unidade, valor de referência) será perdida. Clicar no botão [F8] ou clicar no Confirma para gravar o resultado. Se desejar cancelar a operação, clicar no botão Cancela, ou pressionar [Ctrl+Q] para que nenhum tipo de lançamento seja feito. ** Caso deseja visualizar um outro exame do laudo que esta digitando, basta clicar na barra de status do exame já digitado ( |
|
DIGITANDO UM RESULTADO DE TEXTO: O modelo de resultado tipo Texto permite digitar qualquer número, letra ou símbolo como resultado de um exame. Podem ser separados em: Texto livre limitados a uma linha, texto livre sem limites ou cadastrados: Texto livre limitado a uma linha: Para digitar um texto livre limitado a uma linha, clicar no campo habilitado para a digitação e preencher o resultado. O texto terá um tamanho padrão de uma linha de resultado. É possível chamar a tela de textos cadastrados através do botão
Fig. Entrada de Resultados - Texto Livre Uma Linha. Texto livre sem limites de linha: Quando necessário digitar um texto mais extenso, como um laudo padrão ou um texto fixo no resultado. Essa configuração é realizada no cadastro do exame em questão. Clicar no campo habilitado para a digitação e pressionar uma das teclas abaixo:
Fig. Entrada de Resultados - Exemplos Após todos os resultados digitados no exame, pressionar [F8] para confirmar ou clicar no botão Confirma. Para cancelar o procedimento sem que nenhum resultado seja salvo, clicar no botão Cancela ou pressionar [Ctrl+Q]. Texto cadastrado: Este tipo de resultado é muito importante para qualidade da digitação de um laudo. Dessa forma os erros de digitação por problemas gramaticais ou por falta de atenção podem ser minimizados. Os textos podem ser cadastrados através do menu Cadastros > Exames > Texto e depois podem também ser relacionados com o exame (ex. exame: Urocultura/ texto: Escherichia coli) na configuração do exame (Cadastros > Exames > Exame). Para digitar um exame que possui resultado de texto cadastrado, digitar o código do texto no campo A tela de Textos Cadastrados será aberta.
Fig. Tela Textos - Importando Texto. Localizar o texto desejado e pressionar [F2] novamente para fazer a importação.
Fig. Tela Textos - Importando Texto cadastrado no resultado. Texto Cadastrado com Textos Indicados: Os textos cadastrados podem ser relacionados com o resultado de cada exame, dessa forma só será permitida a digitação dos textos indicados. Para disponibilizar essa opção será necessário habilitar o checkbox "Permitir somente os textos indicados" na configuração do exame. Essa opção será explicada em Cadastros > Exames > Configurando Resultado Texto. Para digitar um exame que possui resultado cadastrado com textos indicados, clicar na seta localizada no lado direito da tela. As opções cadastradas como possíveis resultados serão demonstradas na tela, sendo possível decidir somente uma das opções.
Fig. Entrada de Resultado - Texto Cadastrado Indicado. Selecionar uma das opções e após todos os resultados serem digitados, pressionar [F8] ou clicar no botão Confirma.
Para cancelar a digitação, clicar no botão Cancela ou pressionar [Ctrl+Q] antes de salvar os resultados. ** Caso deseja visualizar um outro exame do laudo que esta digitando, basta clicar na barra de status do exame já digitado ( |
O Unilab permite a criação de exames cujos resultados podem ser compostos por imagens.
Resultados de exames compostos por imagens foram classificados no sistema como:
|
Digitando um Resultado de Imagem Estática: Exame de imagem estática é quando o resultado de imagem muda a cada paciente. Diferente de uma imagem qualquer adicionada ao exame, neste tipo de resultado, a imagem poderá ser alterada a cada paciente.
Ao carregar um exame que possua o resultado de imagem estática irá aparecer o botão
Modelo de Laudo com Imagem Estática:
Fig. Configuração de Exame - Visualizando Impressão do Laudo. |
|
Digitando um Resultado de Imagem Dinâmica: Exame de imagem dinâmica quando o possui uma imagem de fundo fixa, onde é disponibilizado ao digitador áreas onde poderá alterar as marcações de acordo com o resultado do exame de cada paciente.
Ao carregar um exame que possua o resultado de imagem estática irá aparecer o botão
Modelo de Laudo com Imagem Dinâmica:
Fig. Configuração de Exame - Visualizando Impressão do Laudo. Para Maiores Informações Sobre Resultado de Imagem Dinâmica entrar em contato com o SUPORTE UNIWARE. |
|
Digitando um Resultado por Foto: Exame de imagem Foto é aquele cujo resultado possa ser tirado a foto no momento da Digitação.
Ao carregar um exame que possua o resultado por Foto irá aparecer o botão
Edição da Imagem: O sistema permite a edição da imagem após a foto tirada. Para Maiores Informações Sobre Resultado por Foto entrar em contato com o SUPORTE UNIWARE. |
|
ALTERANDO RESULTADOS DE EXAMES: Quando for necessário corrigir algum resultado de exame digitado incorretamente, utilize a opção Alteração na tela Entrada de Resultados. Alteração de resultados serão permitidas apenas para usuários que possuam este direito. Caso o laboratório trabalhe com a opção de Liberação de Exames, somente usuários com direito de Liberação poderão alterar resultados já liberados, para os demais usuários o botão Confirma estará desabilitado e uma mensagem de alerta será mostrada caso tente confirmar a alteração.
|
|
DESFAZENDO DIGITAÇÃO DE RESULTADOS DE EXAMES:
Desfeita a digitação, informar o código do pedido caso seja necessário e fazer a inclusão novamente, selecionando o Modo: Inclusão. |
|
IMPRIMINDO RESULTADO: Caso desejar imprimir um exame direto da tela de Entrada de Resultado, informar o código do pedido, pressionar [Tab] para mover ao próximo campo e clicar no botão Imprime. A tela de Impressão do Resultado será aberta. Se a opção Imprimir Resultado Após Último Exame Liberado:"Sim" a tela para a Impressão do Resultado será aberta quando o último exame do pedido estiver pronto para a impressão, isto é, digitado e liberado. Se desejar cancelar a operação, antes de confirmar clicar no botão Cancela, ou pressionar [Ctrl+Q] para que nenhum tipo de lançamento seja feito. Uma outra maneira de fazer a impressão do resultado é diretamente na tela de Impressão do Resultado, através do menu principal Relatórios > Resultado > Impressão ou no atalho Imp. Resultado. |
Created with the Personal Edition of HelpNDoc: Eliminate the Struggles of Documentation with a Help Authoring Tool