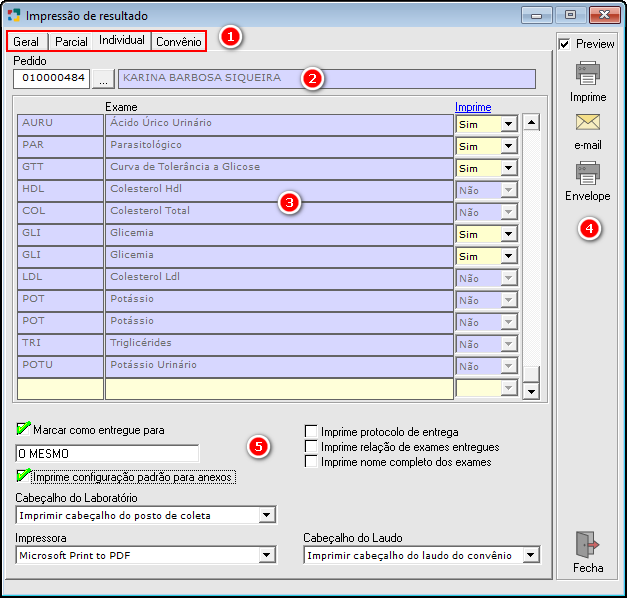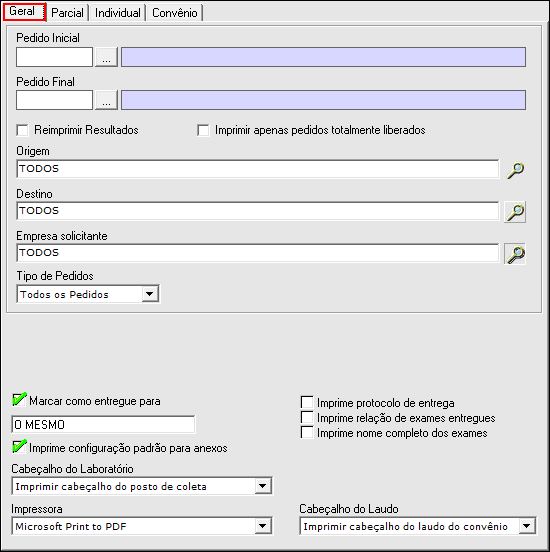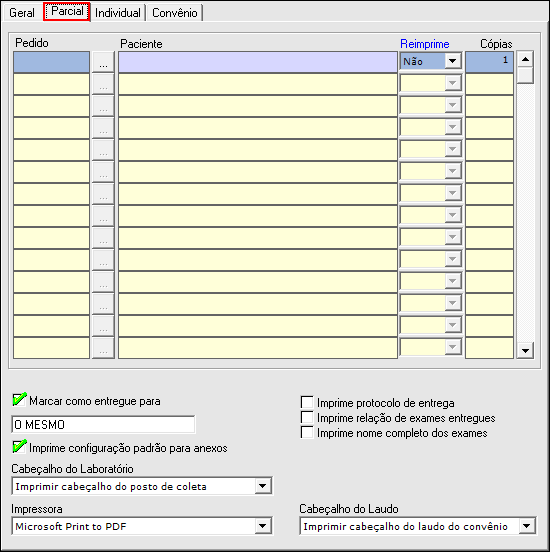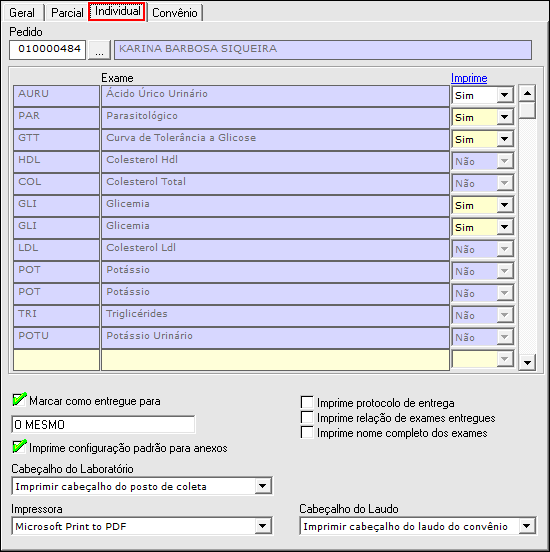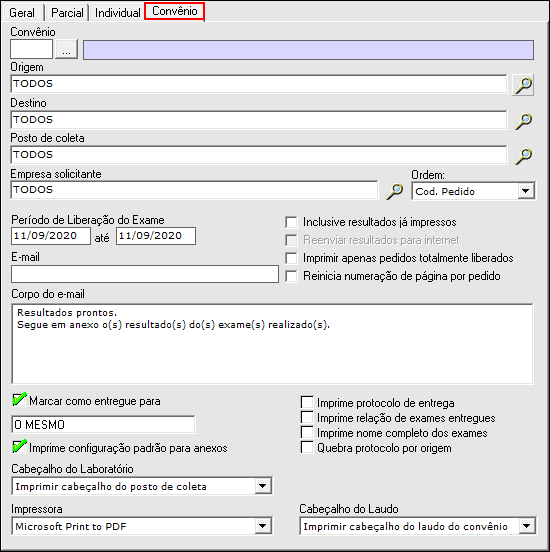Impressão
IMPRESSÃO
Nesta tela é possível realizar a Impressão dos Laudos dos pedidos de exames cadastrados no sistema que estejam com o status acima de "D" - Digitado.
Se as opções Imprime apenas pedidos totalmente liberados:"Sim" ou Utiliza liberação financeira: "Sim" estiverem marcadas em Cadastros > Configurações Resultados, só será permitido a impressão dos laudos quando as condições forem atendidas.
Podemos abrir a tela de Impressão dos Laudos através do menu Relatórios > Resultados > Impressão.
|
Fig. Tela Impressão de Resultado |
|
|
1 - Abas para Seleção dos Tipos de Impressão dos Laudos: Os vários tipos de impressão dos laudos estão separados por abas e podem ser organizados pelas seguintes formas: Geral: Permite a impressão dos resultados dos pedidos dentro de um intervalo definido. Parcial: Permite a impressão dos pedidos aleatoriamente, bastando relacionar os pedidos desejados. Individual: Permite a impressão dos laudos de um único pedido, podendo escolher quais os exames deseja imprimir. Convênio: Permite a impressão dos laudos de um convênio específico. Veremos mais detalhes sobre cada tipo de impressão mais a frente nesta seção. |
|
Mnemônico: Mnemônico do exame do pedido em questão. Exames: Nome de cada exame do pedido. Imprime: Selecionar entre as opções "Sim" e Não" para a impressão do exame selecionado. |
|
5 - Seleção de Impressora, Cabeçalhos e Protocolos: Ao abrir a tela de Impressão dos Resultados, o sistema trás as informações determinadas como padrão nas configurações do sistema. Marcar como Entregue para: Marcar esse checkbox para dar a baixa da entrega, e preencher o nome a quem sera entregue. Imprime Configuração Padrão para Anexos: Marcar opção para que o sistema respeite a configuração realizada em Cadastros > Configurações > Resultado > Imprime Anexos de Exames junto com o Resultado. Imprime Protocolo de Entrega: Marcar esse checkbox para imprimir em seguida o protocolo de entrega de resultado. Imprime Relação de Exames Entregues: Marcar esse checkbox para imprimir a relação de exames entregues. Imprime Nome Completo dos Exames: Marcar esse checkbox para imprimir o nome completo do exames. Cabeçalho do Laboratório: Selecionar um cabeçalho do laboratório específico para a impressão dos laudos relacionados no gride. Impressora: Selecionar a impressora para a impressão dos laudos. Cabeçalho do Laudo: Selecionar um cabeçalho do laudo específico para a impressão dos laudos relacionados no gride. |
|
Botões de Seleção nos Relatórios
|
||||||||||||
|
IMPRESSÃO DOS LAUDOS PELA ABA GERAL: Esta opção será utilizada para a impressão dos pedidos de um intervalo, onde um código de pedido inicial e final será informado e apenas os pedidos deste intervalo serão impressos. Para fazer a impressão dos laudos geral, na tela de Impressão dos Laudos, selecionar a aba Geral.
Após a impressão o sistema volta a tela de Impressão de Resultados. Preview: Marcar este checkbox se desejar visualizar o laudo antes da impressão. Utilizando o preview, podese também gerar um arquivo .PDF do laudo, além da impressão ou enviar um E-mail. E-mail: Clicar no botão E-mail, se desejar enviar os laudos diretamente para um E-mail sem passar pela impressão. Esta opção também estará disponível no Preview da impressão do laudo. Se no cadastro do paciente, já tiver um E-mail cadastrado, esta informação será importada na criação do E-mail. Envelope: Clicar no botão Envelope caso desejar fazer a impressão dos envelopes da lista de pedidos já relacionados. Podese fazer a impressão dos envelopes também através da tela Relatórios > Resultados > Envelopes. |
|
IMPRESSÃO DOS LAUDOS PELA ABA PARCIAL: Nesta opção será possível relacionar os pedidos para a impressão dos laudos, sem respeitar um intervalo específico, apenas informando os códigos dos pedidos desejados. Para fazer a impressão dos laudos dos pedidos selecionados, na tela de Impressão dos Laudos, selecionar a aba Parcial. Pressionar [Tab] para mover entre os campos.
Após a impressão o sistema volta a tela de Impressão de Resultados. Preview: Marcar este checkbox se desejar visualizar o laudo antes da impressão. Utilizando o preview, pode se também gerar um arquivo .PDF do laudo, além da impressão ou enviar um E-mail. E-mail: Clicar no botão E-mail, se desejar enviar os laudos diretamente para um E-mail sem passar pela impressão. Esta opção também estará disponível no Preview da impressão do laudo. Se no cadastro do paciente, já tiver um E-mail cadastrado, esta informação será importada na criação do E-mail. Envelope: Clicar no botão Envelope caso desejar fazer a impressão dos envelopes da lista de pedidos já relacionados. Pode-se fazer a impressão dos envelopes também através da tela Relatórios > Resultados > Envelopes. |
|
IMPRESSÃO DOS LAUDOS PELA ABA INDIVIDUAL: Nesta opção de impressão é selecionado um único pedido, todos os laudos do pedido serão relacionados no gride. Pode-se realizar a impressão de um exame específico do pedido. Na tela de Impressão dos Laudos, selecionar a aba Individual.
Após a impressão o sistema volta a tela de Impressão de Resultados. Preview: Marcar este checkbox se desejar visualizar o laudo antes da impressão. Utilizando o preview, podese também gerar um arquivo .PDF do laudo, além da impressão ou enviar um E-mail. E-mail: Clicar no botão E-mail, se desejar enviar os laudos diretamente para um E-mail sem passar pela impressão. Esta opção também estará disponível no Preview da impressão do laudo. Se no cadastro do paciente, já tiver um E-mail cadastrado, esta informação será importada na criação do E-mail. Envelope: Clicar no botão Envelope caso desejar fazer a impressão dos envelopes da lista de pedidos já relacionados. Pode-se fazer a impressão dos envelopes também através da tela Relatórios > Resultados > Envelopes. |
|
IMPRESSÃO DOS LAUDOS PELA ABA CONVÊNIO: Nesta opção de impressão será feita a impressão dos pedidos de um Convênio específico, dentro do período indicado. Na tela de Impressão dos Laudos, selecionar a aba Convênio.
Após a impressão o sistema volta a tela de Impressão de Resultados. Preview: Marcar este checkbox se desejar visualizar o laudo antes da impressão. Utilizando o preview, pode-se também gerar um arquivo .PDF do laudo, além da impressão ou enviar um e-mail. E-mail: Clicar no botão E-mail, se desejar enviar os laudos diretamente para um e-mail sem passar pela impressão. Esta opção também estará disponível no Preview da impressão do laudo. Se no cadastro do paciente, já tiver um e-mail cadastrado, esta informação será importada na criação do e-mail. Envelope: Clicar no botão Envelope caso desejar fazer a impressão dos envelopes da lista de pedidos já relacionados. Pode-se fazer a impressão dos envelopes também através da tela Relatórios > Resultados > Envelopes. |
Created with the Personal Edition of HelpNDoc: Elevate Your Help Documentation with a Help Authoring Tool