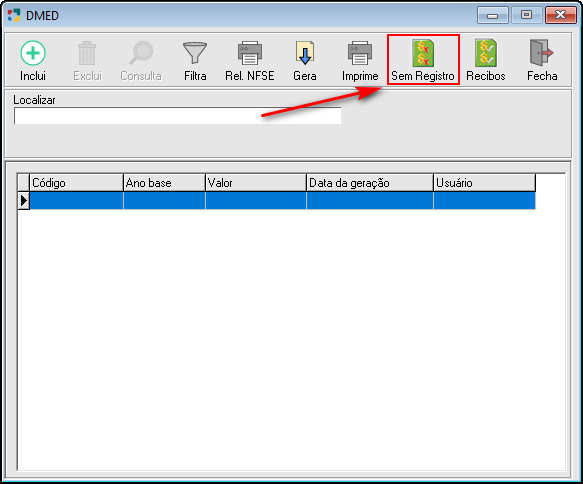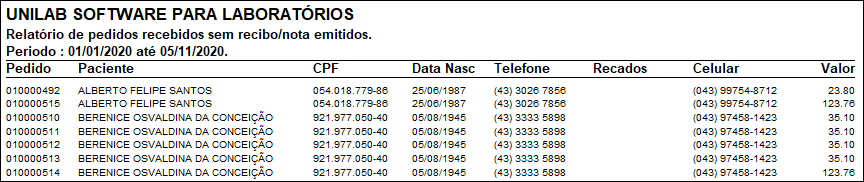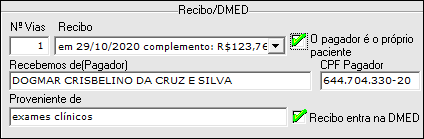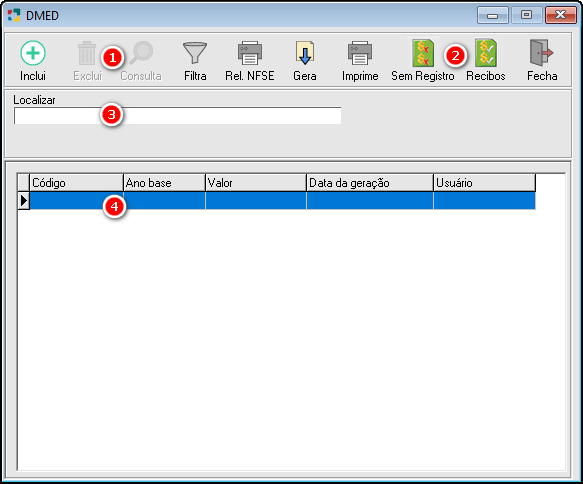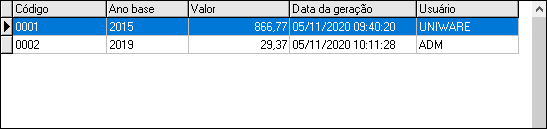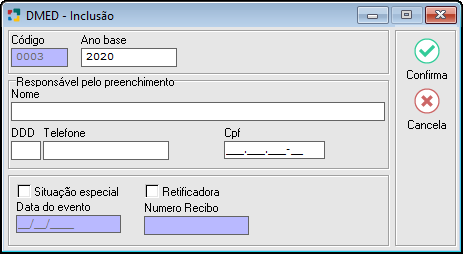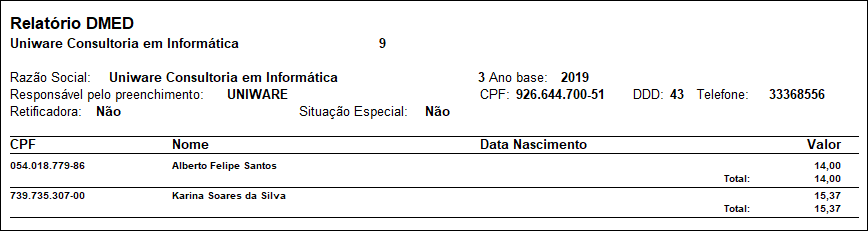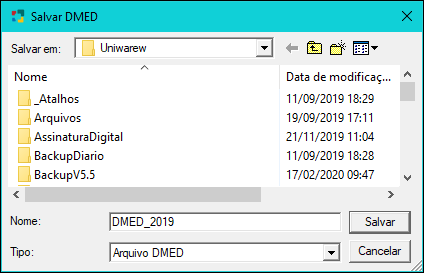DMED:
Tem como objetivo entregar para a receita federal um relatório no formato de arquivo com informações sobre os recebimentos de particular pessoa física.
O primeiro passo para gerar o arquivo DMED, é gerar um relatório "Sem Registro" (onde devera colocar o período referente do relatório).
No menu principal do sistema clique na opção DMED.
A tela DMED será aberta.
|
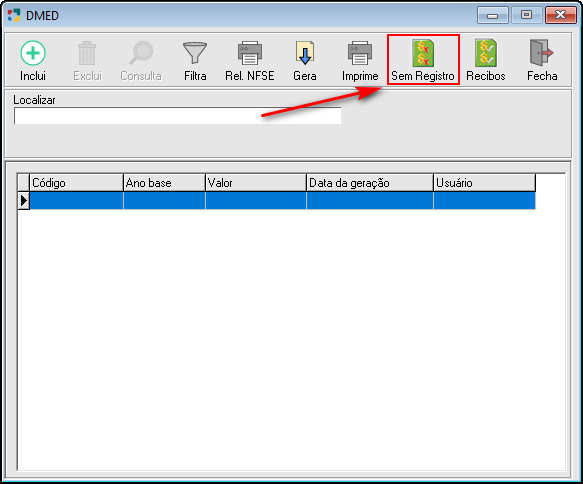
Fig. Tela DMED -Sem Registro.
|
Clicar no botão "Sem Registro" para gerar o relatório dos pedidos recebidos, mas que não foram gerados recibos e não foram emitidas Notas.
Ao clicar no botão sera mostrada a tela para preencher o período do relatório.

Fig. Preenchimento do período do Relatório sem registro.
Após preencher a data correspondente clicar no botão "Imprime". O relatório sera mostrado em tela.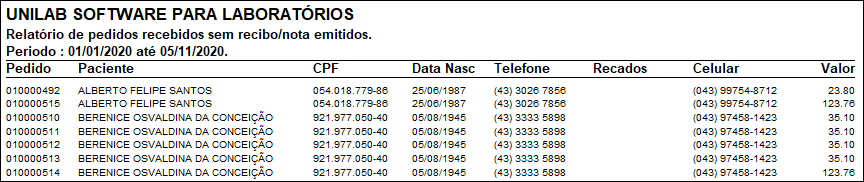
Fig. Relatório de pedidos recebidos sem recibo.
|
|
Deve-se olhar o relatório e preencher o CPF dos pacientes que estiverem sem o CPF.
Preenchido o CPF, na tela de impressão do recibo (Movimentação > Pedidos > Entrega/Caixa), realizar a impressão do mesmo preenchendo os dados de CPF.
Uma vez preenchido os CPFs e realizada a impressão dos recibos, a DMED poderá ser gerada.
Na tela de impressão do pedido (Movimentação > Pedidos > Imprime), na parte Recibo/DMED, agora é necessário a informação do pagador e marcar o checkbox Recibo entra na DMED para impressão do recibo.
Os dados do recibo serão salvos e atualizados sempre que o recibo for reimpresso. Todos os recibos impressos serão salvos para auditoria.
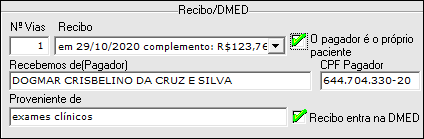
Fig. Impressão do Pedido - Recibo/DMED.
A DMED será gerada com base nos registros de recibos impressos.
|
TELA DMED:
No menu principal do sistema clique na opção DMED.
A tela DMED será aberta.
|
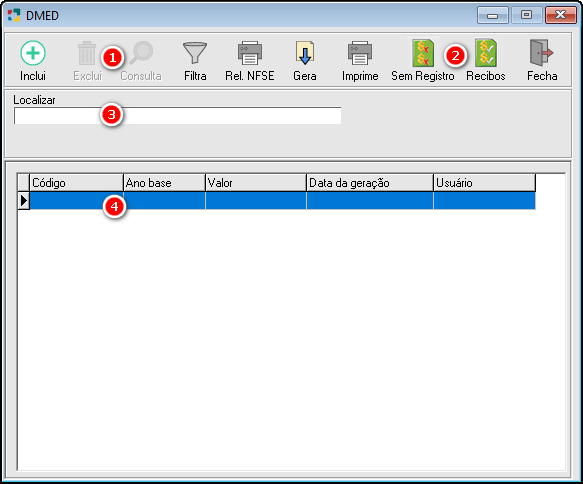
Fig.Tela DMED.
|
|
|
1 - Botões Padrão do Sistema:
Os botões padrão e suas funções são comuns a várias telas do sistema, como vimos anteriormente.
|
|
2 - Botões Específicos da Tela DMED:
|

|
Gerar o arquivo para importação no programa da receita.Clique aqui para maiores informações.
|

|
Consultar todos os registros de recibos da DMED selecionada.
|
|

|
Exibe pedidos recebidos de um determinado período que não tiveram Recibos ou Notas emitidas. Clique aqui para maiores informações.
|

|
Exibe todos os recibos impressos referente a pedidos pertencentes a uma determinada DMED, incluindo os que foram impressos antes da reimpressão.
|
|

|
Imprime um relatório de Nfse Geradas, Pendentes de Geração, Pendentes de Cancelamento e Canceladas.
|
|
|
3 - Pesquisa:
Campo onde deverá ser digitada a informação para a busca.

Fig. "Localizar por"
Para uma busca mais abrangente, poderá ser utilizado o símbolo "%", para substituir algum texto que não tenha certeza (ex. procurar a DMED que termina com o número 2. Digitando %2, o sistema ira trazer na tela todas as DMED que finalizam com o número 2).

Fig. "Localizar por" com Uso do Percentual.
|
|
4 - Gride da Tela DMED:
Apresenta a relação das DMED inclusas no sistema.
|
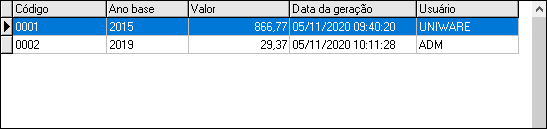
Fig. Gride Tela Alerta.
|
- Código: Indica o código da DMED cadastrada.
- Ano Base: Indica o Ano da DMED gerada.
- Valor: Informa o valor total da DMED gerada do ano base.
- Data de Geração: Informa a data da geração da DMED.
- Usuário: Informa o usuário responsável pela geração do arquivo.
|
|
|
INCLUSÃO DMED:
A DMED será gerada com base nos registros de recibos impressos através da tela DMED clicando no botão "Inclui".
Após clicar no botão Inclui, a tela para preenchimento dos dados para a DMED sera mostrada.
|
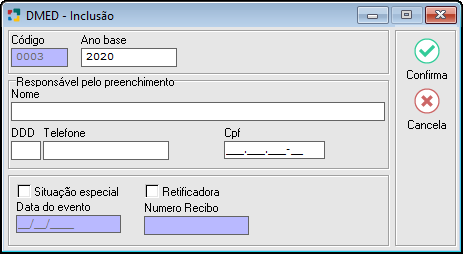
Fig. Gride Tela Alerta.
|
Código: Nesse campo esta disposto o código de cada DMED.
Ano base: Esse campo ira mostrar o ano base da DMED, podendo alterar para o ano desejado.
Nome: Preencher o nome pelo responsável da Inclusão da DMED.
DDD Telefone: Indicar o telefone do responsável pela inclusão.
CPF: Indicar o CPF do responsável pela inclusão.
Situação Especial: Geração da DMED para uma situação especial. Indicar a data do evento.
Retificadora: Marque o checkbox, caso ocorra alguma irregularidade na DMED gerada. Nesse caso o responsável devera gerar uma nova DMED, como "Retificadora" e envia-la para o responsável (deixando-os cientes de que a DMED gerada tem alguma irregularidade).
|
|
|
Visualizar e Imprimir o Relatório:
Para visualizar a DMED, selecionar no gride a desejada e clicar no botão "Imprimir". O relatório ira aparecer na sua tela.
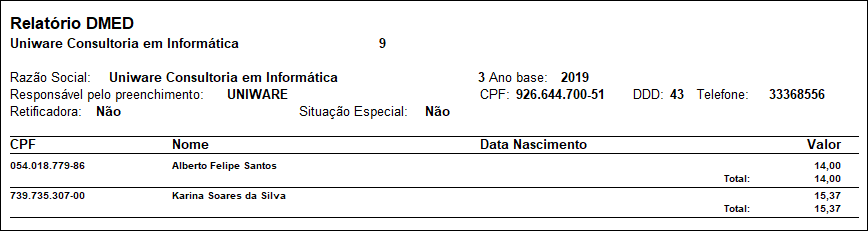
Fig. Relatório DMED.
|
|
GERAR DMED:
Para gerar o arquivo para importação no programa da receita, após incluir a DMED, selecionar no gride a DMED e clicar no botão "Gera".
Ira aparecer um tela onde devera escolher o local para salvar o arquivo.
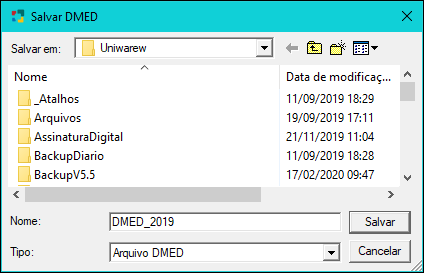
Fig. Salvar DMED.
Assim que salvar o relatório aparece em tela como mostra a imagem abaixo:

Fig. Relatório DMED.
|
Created with the Personal Edition of HelpNDoc: Experience the Power and Ease of Use of a Help Authoring Tool