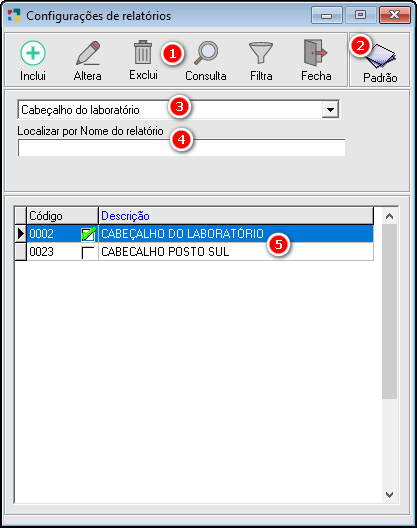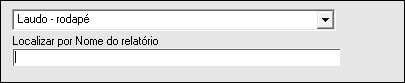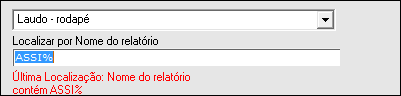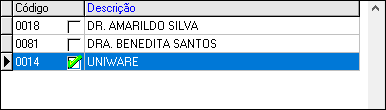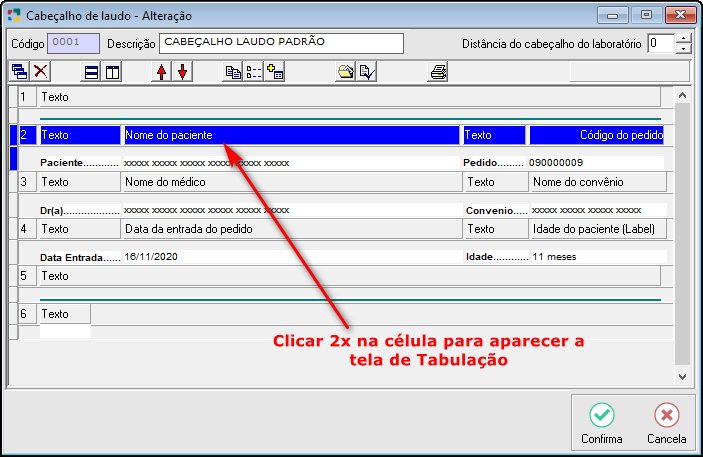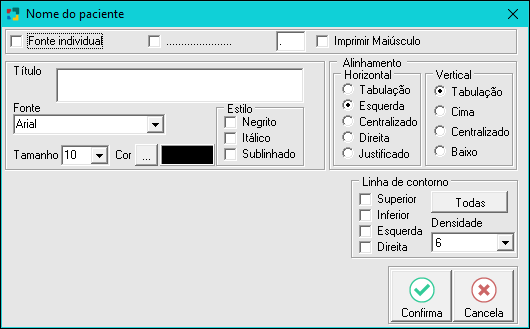CONFIGURAÇÃO DE RELATÓRIOS
Nesse menu estão agrupadas as configurações de diversos documentos do sistema entre eles as configurações de cabeçalhos e rodapés de laudos, mapas de trabalho, cabeçalho do protocolo de atendimento, etiquetas diversas, recibo, atestado entre outros.
Estas dados são ser informados no sistema em Cadastros > Configurações.
As ferramentas para montar o modelo desejado são as mesmas utilizadas para montar o layout dos exames do sistema.
No menu principal do sistema clicar em Cadastros > Configurações de Relatórios. A tela Configurações de Relatórios será aberta.
|
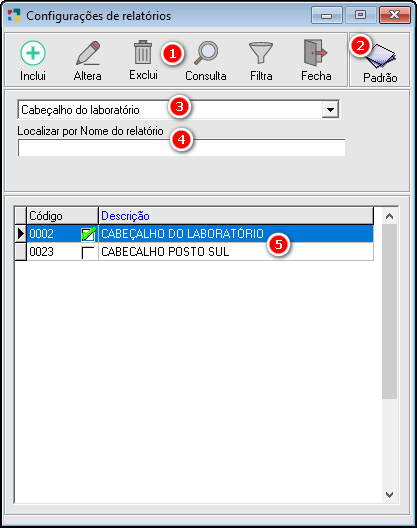
Fig. Tela Configurações de Relatórios.
|
|
|
1 - Botões Padrão do Sistema:
Os botões padrão são comuns a várias telas do sistema e suas funções já vimos anteriormente.
|
|
2 - Botão Específico da Tela de Configurações de Relatórios:
|

|
Permite marcar a configuração selecionada como a padrão pelo sistema Unilab.
|
|
|
3 - Configuração Selecionada:
Nesta opção será selecionado qual o documento que será configurado, o cabeçalho, rodapé, etiquetas,etc.
Para fazer a seleção, basta clicar com o mouse ou utilizar as setas de movimento no teclado.

Fig. Tela Configurações de Relatórios - Seleção.
|
|
4 - Pesquisa:
Campo onde deverá ser digitada a informação para a busca baseado na ordem selecionada nas colunas.
Para selecionar a ordem, basta clicar no título da coluna no gride da tela de Configurações de Relatórios, que o Unilab fará a busca em ordem decrescente (titulo na cor vermelha), clicar novamente na coluna se desejar as informações em ordem crescente (título em azul).
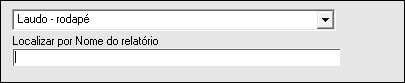
Fig. "Pesquisa por".
Para uma busca mais abrangente, poderá ser utilizado o símbolo "%", para substituir algum texto que não tenha certeza. Digitar o texto e pressionar [Enter].
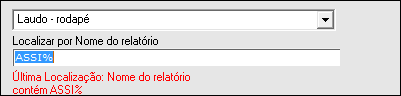
Fig. "Pesquisa por" com uso do Percentual.
|
|
5 - Gride da Tela de Configurações de Relatórios:
Apresenta a relação dos modelos cadastrados para o documento selecionado.
Neste gride as informações estão dispostas em diversas colunas específicas, que também poderão ser utilizadas para selecionar a ordem em que os registros são apresentados em tela, bastando para isto clicar no título da coluna.
|
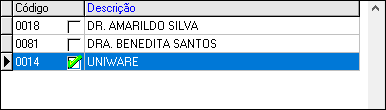
Fig. Gride Tela Configuração de Relatórios.
|
Código: Nesta coluna estão dispostos os códigos do modelo.
Descrição: Esta coluna informa a descrição do modelo.
Checkbox: Mostra qual o modelo esta sendo utilizado como padrão nas impressões do sistema.
Para alterar este padrão, selecionar o modelo desejado e clicar no botão Padrão.
|
|
|
CONFIGURANDO CÉLULA DOS RELATÓRIOS:
A seguir um exemplo de configuração de uma Propriedade da Célula.
|
|
Ícones de Trabalho para Configuração:
Para montar o layout do laudo será necessário utilizar os ícones para configuração.
Abaixo será listado todos os ícones e suas funcionalidades:
|

|
Ícone Incluir Sessão.
Permite adicionar sessão.
|

|
Ícone Excluir Sessão.
Permite excluir uma sessão que não será utilizada.
|
|

|
Ícone Adicionar Linha.
Permite adicionar linhas a uma coluna.
|

|
Ícone Adicionar Coluna.
Permite adicionar novas colunas à uma sessão.
|
|

|
Ícone Mover Sessão para Cima.
Permite subir o posicionamento da sessão selecionada.
|

|
Ícone Mover Sessão para Baixo.
Permite descer o posicionamento da sessão selecionada.
|
|

|
Ícone Copiar Configuração.
Permite copiar toda a configuração do exame.
|

|
Ícone Copiar Sessão Atual.
Permite copiar apenas a sessão selecionada do exame.
|
|

|
Ícone Colar.
Permite colar uma configuração ou sessão copiada.
|

|
Ícone Adicionar importar Configuração.
Permite importar o layout de um outro exame.
|
|

|
Ícone Carregar Configuração.
Permite carregar um template de uma configuração de exame.
|

|
Ícone Salvar Configuração.
Permite salvar um template de uma configuração de exame.
|
|

|
Ícone Visualizar Laudo.
Permite simular uma digitação para o exame. As informações preenchidas na simulação não serão armazenadas no laudo.
|

|
Ícone Visualizar Impressão.
Permite abrir um preview para a impressão do laudo que esta sendo configurado.
|
|
O configurador do Unilab esta basicamente dividido em 3 partes :
Sessão: É um agrupamento formado por colunas, linhas e células, onde serão ajustadas as informações para montar o layout do laudo. Uma sessão pode conter diversas colunas, linhas e células e possui um número indicativo para poder diferenciar diversas sessões dentro do layout do exame.
Coluna: É onde será definido que tipo de assunto será tratado. Uma coluna pode conter diversas células.
Células: É o local onde é descrito os diversos assuntos.
|
|
|
Propriedades de uma Célula:
No sistema existem diversos tipos de células e suas propriedades variando de acordo com o tipo de coluna selecionada.
Para fazer este procedimento basta clicar na célula 2x para que a tela com as propriedades da tabulação seja aberta.
|
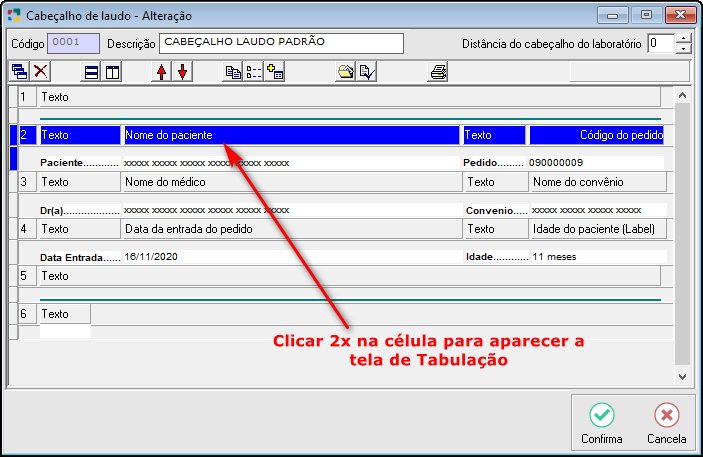
Fig. Tela Cadastro de Exames - Clicando na Célula.
|
Após clicar na célula a tela com as Propriedades da Tabulação será aberta como mostra a imagem abaixo:

Fig. Tela Propriedades da Tabulação.
- Nessa tela é possível escolher o "Tipo de Coluna", configurar Fontes, Alinhamentos de Textos, Estilos de Textos, etc...
- Após determinar o processo desejado clicar em "Confirma".
|
|
|
Propriedades da Tabulação:
Para facilitar dividiremos a tela em três partes:
|
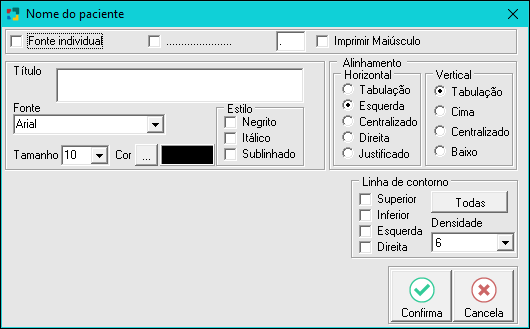
Fig. Célula Texto.
|
Fonte Individual: Marcar caso desejar que a célula tenha uma configuração individual ao invés de obedecer as definições gerais do sistema, informadas na opção Cadastros > Configurações > Fontes.
...: Marcar o checkbox para que após o texto apareça os pontilhados para seguir a linha.
Imprimir Maiúsculo: Marcar o checkbox para que o texto dessa coluna apareça sempre em letras maiúsculas.
Título(Exemplo) : Mostra um exemplo da fonte selecionada com todas as definições setadas.
Fonte/Tamanho: Selecionar o modelo e tamanho da fonte.
Estilo: Selecionar o estilo entre: Negrito, Itálico ou Sublinhado.
Alinhamento Horizontal/Vertical: Disposição das formas de alinhamento para essa sessão.
Linhas de Contorno: Caso desejar que a linha possua alguma linha de contorno marcar o checkbox referente a posição e a densidade da linha (Superior, Inferior, Direita e Esquerda).
Após realizar as configurações necessárias clicar em "Confirma".
|
Para maiores informações sobre configurações de Sessões, Colunas e Células Clique Aqui.
|
Created with the Personal Edition of HelpNDoc: Create iPhone web-based documentation