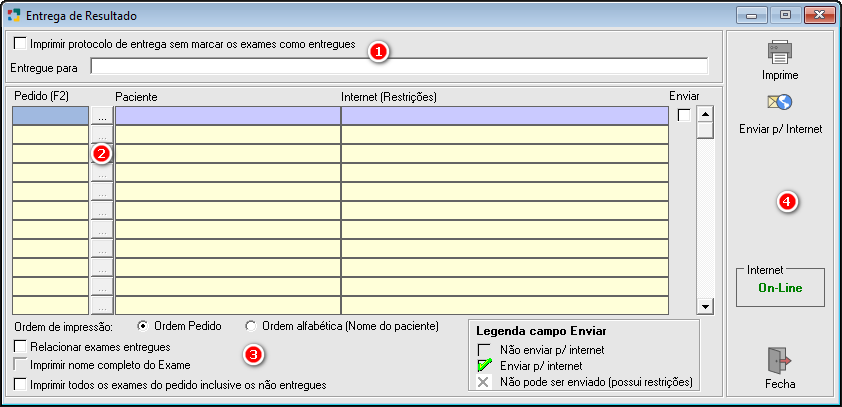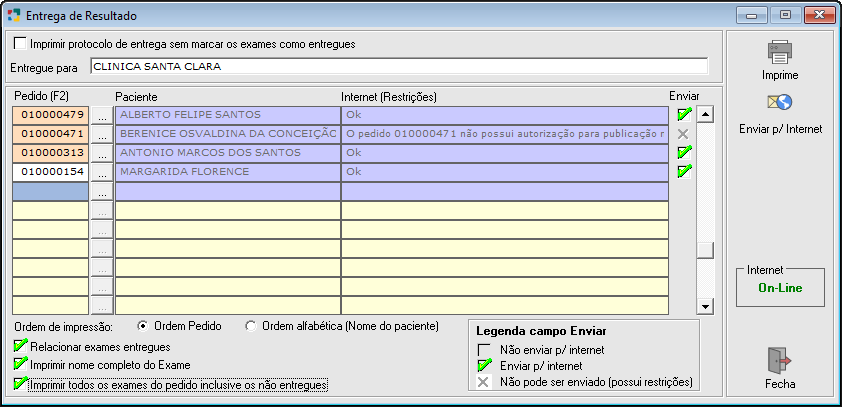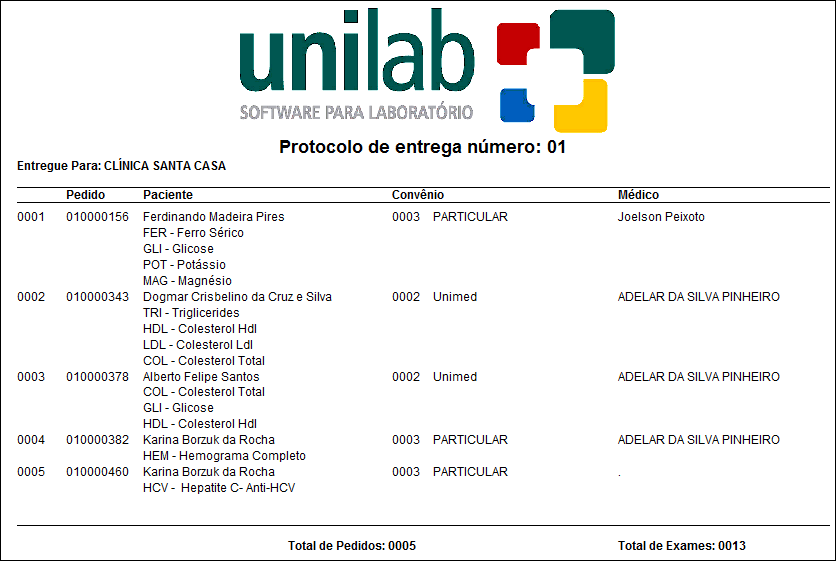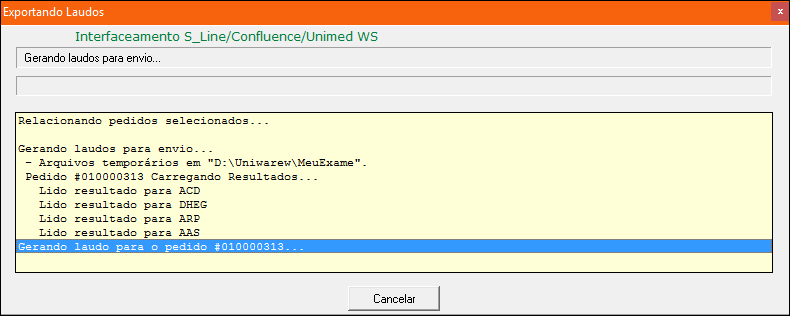Entrega de Resultado
ENTREGA DE RESULTADOS
Veremos agora como é realizada a entrega de resultados.
Podemos abrir a tela de Entrega de Resultados através do menu Movimentação > Entrega de Resultados. Nesta tela será possível fazer a Entrega de Resultados de vários pedidos ao mesmo tempo para um mesmo portador e também realizar o envio manual dos pedidos para o site do laboratório.
|
Fig. Tela Entrega de Resultado. |
|
2 - Lista dos Pedidos para Entrega:
|
|
Utilizando a opção Imprime: Após preencher todas as informações desejadas, clicar no botão A tela de Preview do relatório de entrega será aberta. Selecionar a impressora, gerar um arquivo PDF, ou cancelar a impressão pressionando o botão Cancela, segundo as opções de Preview. Modelo de Relatório com todas as opções marcadas:
Fig. Relatório de Entrega de Exames. |
|
Utilizando a opção Envia p/ Internet: Após preencher todas as informações desejadas, clicar no botão Envia p/ Internet. Para cancelar a operação e sair da tela de entrega, clicar no botão Fecha ou pressionar [Ctrl+F4]. A tela Exportando Laudos será aberta.
Fig. Tela Unilab Internet - Publicação de Laudos. Quando o processo estiver concluído uma mensagem será mostrada. |
|
Excluindo um Laudo de Exames do Site: Se for necessário excluir um laudo já enviado ao site do laboratório, utilizar a opção de submenu disponível na tela de pedidos de exames. |
|
Utilizando a opção Enviar e Imprimir: Após preencher todas as informações desejadas, clicar no botão Enviar e Imprimir. Para cancelar a operação e sair da tela de entrega, clicar no botãoFecha ou pressionar [Ctrl+F4]. A tela de Unilab Internet - Publicação de Laudos será aberta e também será impresso o relatório de entrega de exames. Selecionar a impressora, gerar um arquivo PDF, ou cancelar a impressão pressionando o botão Cancela, segundo as opções de Preview. |
Atenção!!! Ao entrar na tela de Preview, todos os pedidos da lista já estarão marcados como Entregue caso a opção "Registrar exames impressos como entregue" esteja marcada.
Created with the Personal Edition of HelpNDoc: Revolutionize Your CHM Help File Output with HelpNDoc