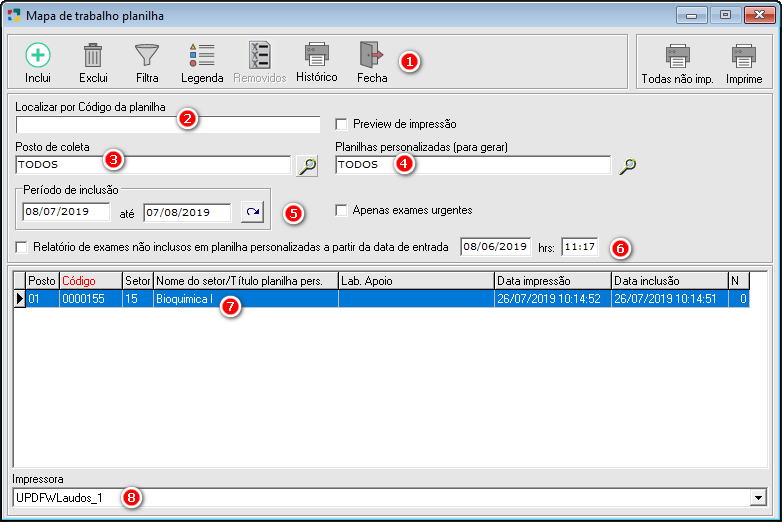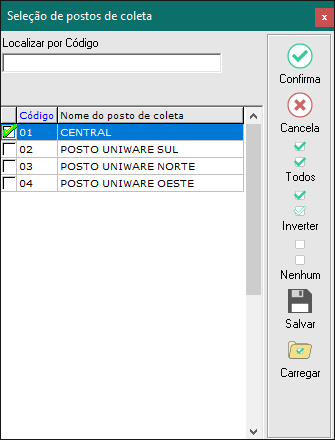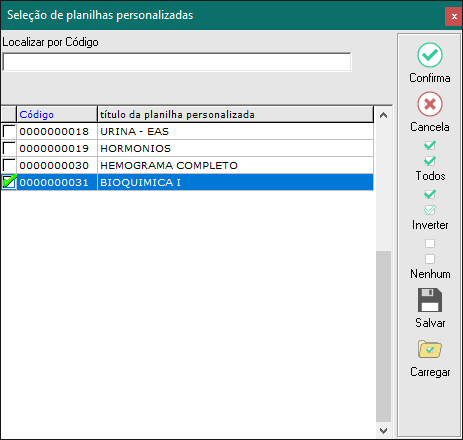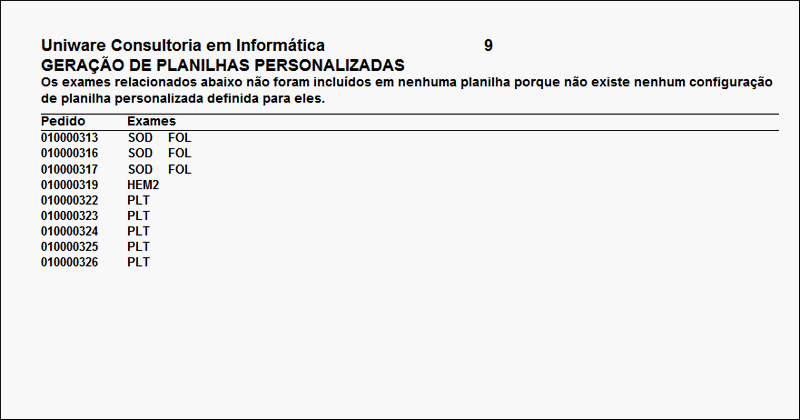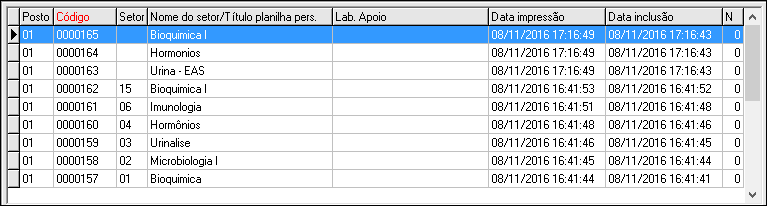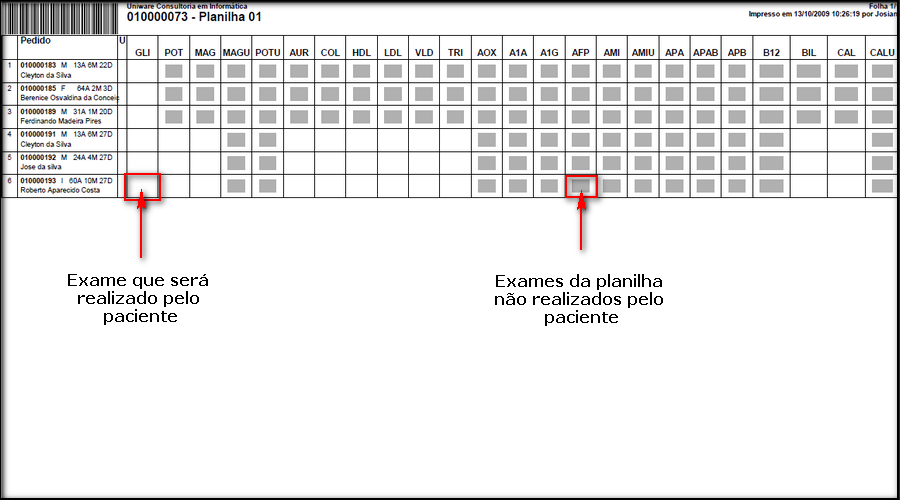Mapa de trabalho - Planilha Personalizada
Mapa de trabalho Planilha Personalizada
Permite a impressão de mapa de trabalho planilha seguindo o modelo das Planilhas Personalizadas criadas no sistema.
Se o laboratório optar por utilizar o modelo de Mapa Planilha: Modelo Personalizada, as planilhas já devem estar configuradas antes de alterar para este modelo.
NOTA: Se o laboratório utiliza atualmente um dos outros modelos de mapa disponibilizado pelo sistema (individual ou planilha personalizada, lista ou grade) e queira mudar para qualquer um dos modelos de Planilhas, aconselhamos que esta mudança seja feita no início ou final de expediente.
|
As informações que serão impressas no mapa Planilha Personalizada, deve ser configuradas em Cadastros > Configurações de Planilhas Personalizadas. Lembrando que apenas as planilhas com o Status de Pronta para Uso serão geradas. Exames inclusos em planilhas que ainda não foram marcadas como Pronta para Uso serão informadas no Relatório de Exames Não Inclusos em Planilhas. Para acessar a tela de Mapa de Trabalho Planilha utilize o menu Movimentação > Mapa de Trabalho Planilha.
|
|
Estes botões estão situados na maioria das telas do sistema. Mais detalhes sobre eles clicar aqui. |
|
2 - Localizar por e Preview de Impressão:
Fig. Tela mapa de Trabalho Planilha - Checkbox de Preview Marcado. Localizar por: Campo onde é possível fazer uma busca nos registros baseado na coluna que estiver selecionada, como foi explicado anteriormente na tela de Pedidos de Exames em Pesquisa e Ordem de Busca. Preview de Impressão: Marcar se desejar visualizar em tela as planilhas geradas antes de imprimir. Se ele estiver desmarcado, as planilhas serão enviadas diretamente a impressora selecionada. |
|
3 - Seleção de Posto de Coleta: Para selecionar o posto de coleta que será gerado a planilha, basta clicar com o mouse no botão de Seleção A tela de Seleção será aberta.
|
|
|
6 - Relatório de exames não incluso em planilha: Nessa opção, sera possível marcar o checkbox para sair a relação de exames não incluso em planilhas personalizadas a partir da data de entrada do pedido.
Fig. Tela Mapa de Trabalho Planilha - Relação de exames não inclusos em planilha. O relatório ira sair da forma apresentada abaixo:
Fig. Tela Mapa de Trabalho Planilha - Relatório-Relação de exames não inclusos em planilha. |
|
7 - Gride das Planilhas Criadas: Neste gride estarão listadas todas as planilhas criadas, respeitando a seleção de posto e setor. Se um setor específico estiver selecionado, apenas as planilhas deste setor serão apresentadas no gride. Da mesma forma para postos de coleta.
|
|
Para realizar a impressão da planilha o sistema trará a impressora padrão que estiver setada para o computador. Se necessário selecione outra impressora, conforme figura abaixo:
Fig. Tela Mapa de Trabalho Planilha - Seleção de Impressora. |
|
NCLUINDO UMA PLANILHA PERSONALIZADA: Para Incluir uma planilha personalizada, selecionar a planilha e posto de coleta e clicar no botão Uma mensagem de alerta será mostrada confirmando a criação da planilha, clicar em "Sim" para confirmar a criação.
Fig. Alerta Inclusão Planilhas para Todos os setores.
Para reimprimir uma planilha específica, basta selecioná-la no gride e clicar no botão Preview de Mapa de Trabalho - Planilhas Personalizada Impressa
Fig. Amostra de Mapa de Trabalho Planilha - Modelo Personalizada. |
Created with the Personal Edition of HelpNDoc: Streamline your documentation process with HelpNDoc's HTML5 template