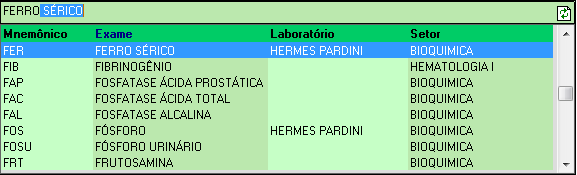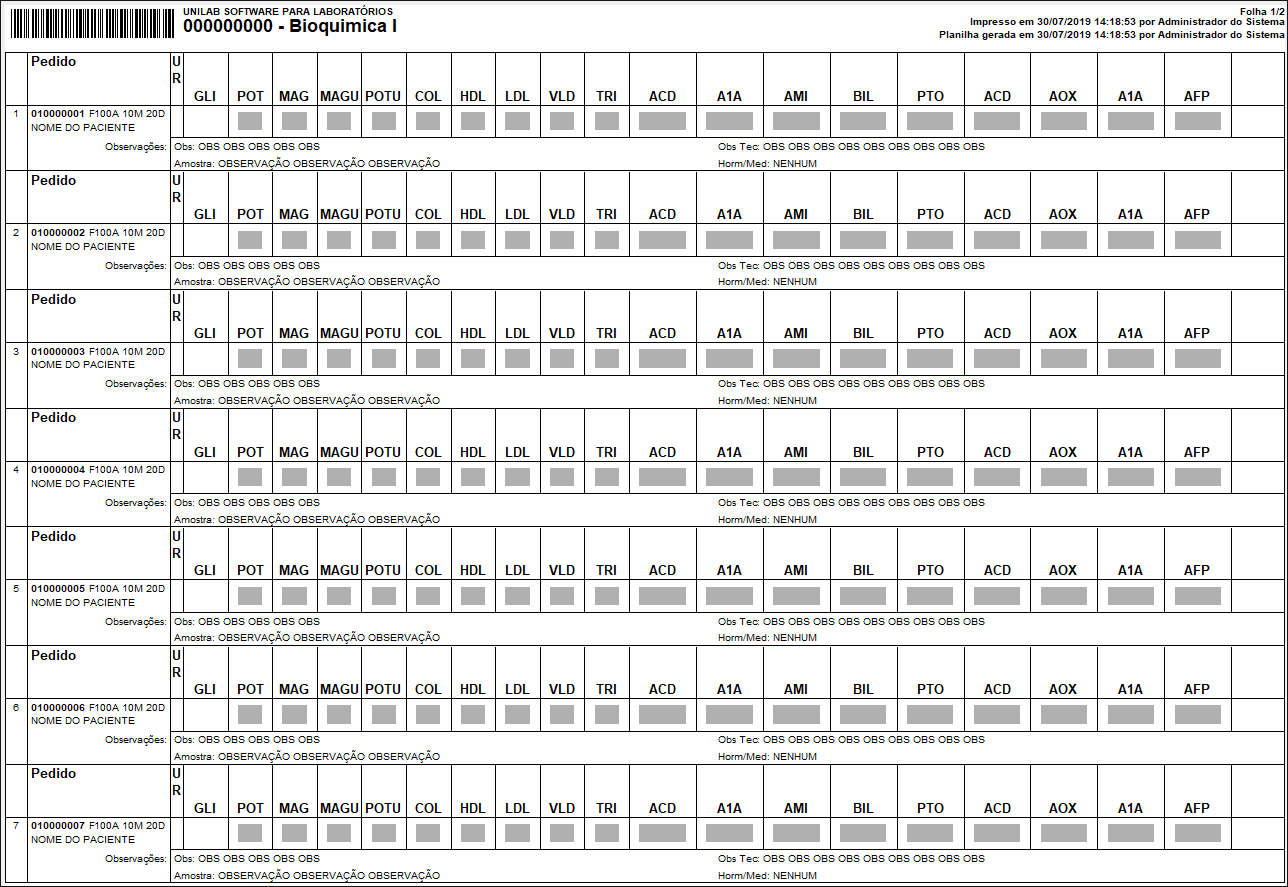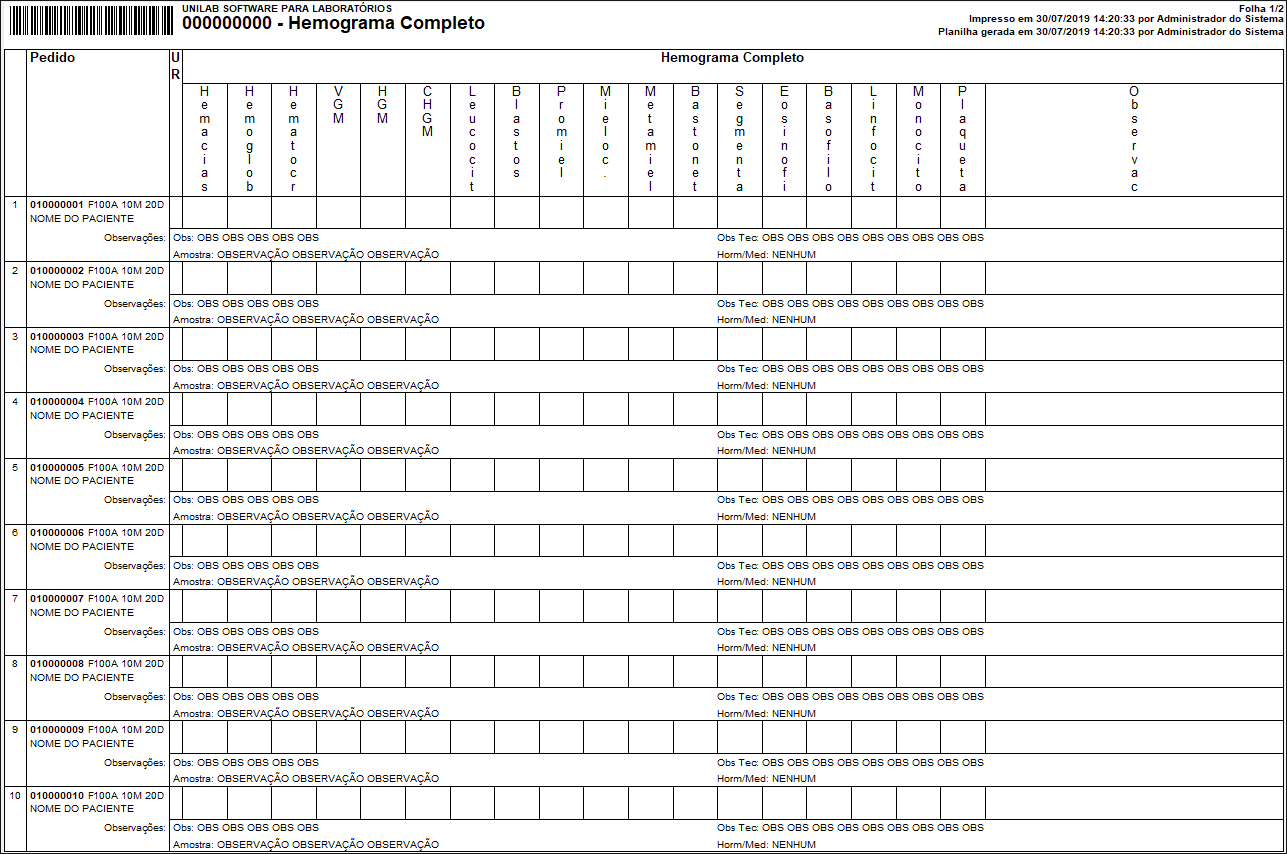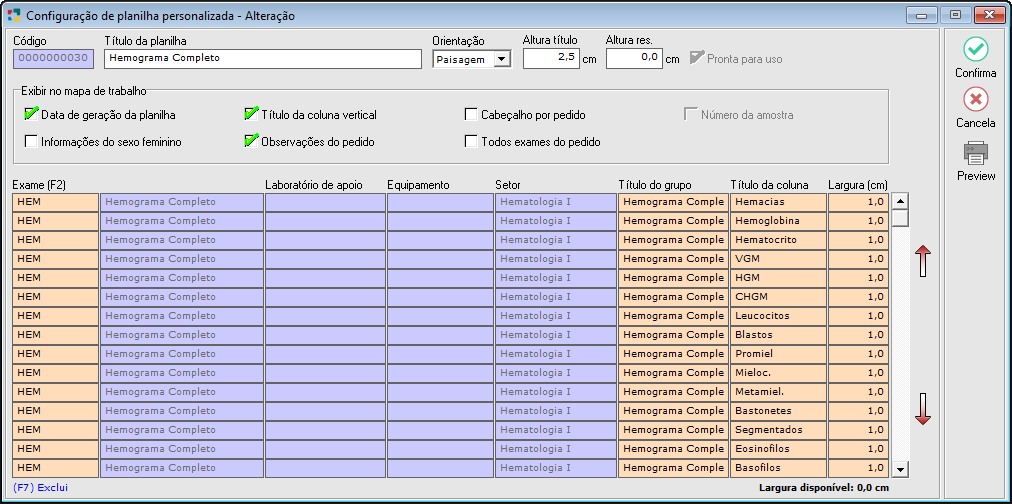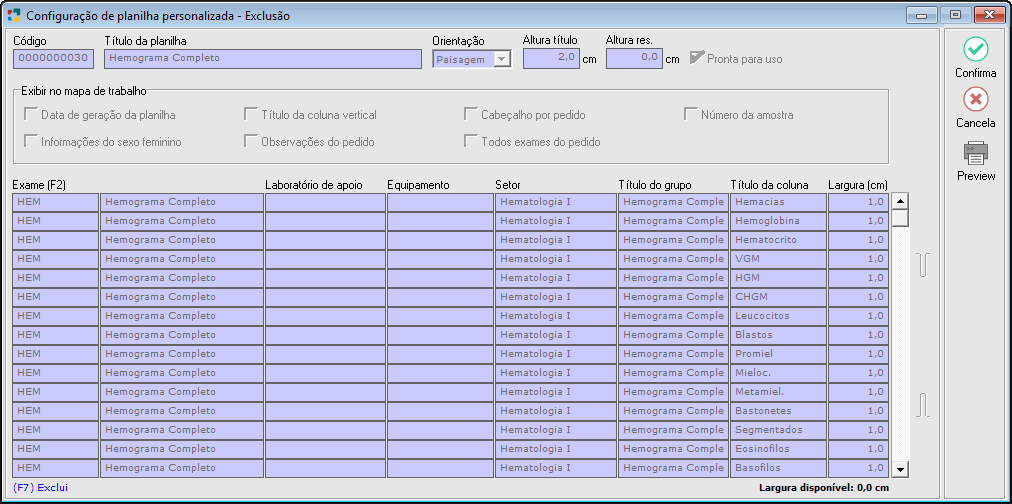Incluindo Planilha Personalizada
INCLUIR PLANILHA PERSONALIZADA
Para fazer a inclusão de uma nova Planilha Personaliza, no menu Cadastros > Configurações de Planilha Personalizada clicar no botão  ou pressione [F5].
ou pressione [F5].
A tela Configuração de Planilha Personalizada Inclusão será aberta para o preenchimento das informações.
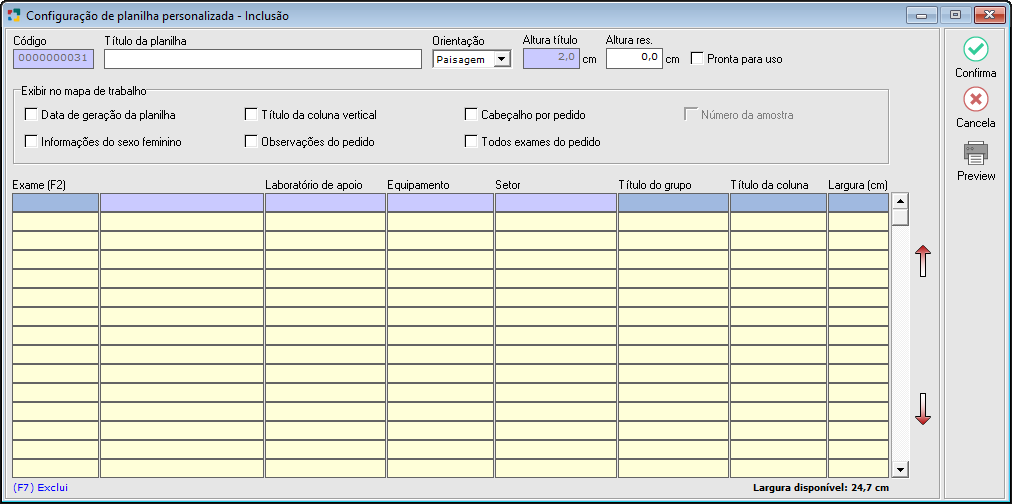
Fig. Tela Configuração de Planilha Personalizada Inclusão
Preencher com as informações necessárias.
|
Código: Informação preenchida automaticamente pelo sistema; Título da Planilha: Informar o nome (descrição) da planilha; Orientação: Selecionar a orientação para a impressão das informações das planilhas, pode ser: Paisagem/ Retrato; Altura do título: Informar a medida que o sistema deverá imprimir o texto informado no campo Título da Coluna, este campo é habilitado apenas quando o checkbox Título da Vertical esteja marcado; Altura res: Altura adicional no campo de resultado; Pronta para uso: Marcar este checkbox quando finalizar as configurações para que seja liberada para uso. Data de geração da planilha: Marcar este checkbox se desejar que apareça a data na qual foi gerada a planilha; Título da coluna vertical: Marcar este checkbox para que o texto informado no campo Título da Coluna seja impresso na vertical; Cabeçalho por pedido: Marcar este checkbox se desejar que seja impresso um cabeçalho por pedido; Número da Amostra: Marcar este checkbox para que o sistema mostre o número da amostra; Informações do Sexo Feminino:Marcar este checkbox se desejar que apareça as informações do sexo feminino cadastradas no pedido. Essa opção omite as informações não cadastradas. Observações do Pedido:Marcar este checkbox se desejar que apareça as observações cadastradas no pedido. Todos exames do pedido: Marcar este checkbox se desejar que seja impresso na planilha todos os exames do pedido abaixo do nome do paciente. Pronta para Uso: Marcar a planilha como Pronta para Uso, quando todas as alterações na planilha forem concluídas e o laboratório irá iniciar o uso da planilha criada; |
|
Gride: Mostra os exames contidos na planilha; Exame [F2]: Digitar o código (mnemônico) do exame por exemplo, digitar GLI para Glicose ou pressionar [F2] para abrir a tela de Seleção dos exames já cadastrados no Unilab. Na tela de Seleção, localizar o exame que o Unilab fará a busca na relação de exames já cadastrados no sistema. Serão listados apenas os exames que não estão contidos em nenhuma outra planilha personalizada.
Fig. Seleção de Exame. É possível realizar a busca pelo Mnemônico, Exame, Laboratório e Setor basta clicar com o mouse na coluna correspondente para selecionar. Pressionar [F2] para importar o exame para a tela de Pedidos de Exame. |
|
Laboratório de Apoio: Mostra para qual laboratório de apoio os exames selecionados na planilha são enviados; Equipamento: Mostra para qual equipamento os exames selecionados na planilha estão interfaceados; Setor: Mostra o setor dos exames selecionados na planilha; Título do Grupo: Informar um título para o grupo, quando o houver mais de um resultado para o mesmo exame (Exemplo: Hemograma, Lipidograma, etc); Título da Coluna: Informar um título para a coluna, quando o houver mais de um resultado para o mesmo exame (Exemplo: Título do grupo: Hemograma Título da coluna Hemácias, Hematócrito, etc); Largura (cm): Informar a medida que o sistema deverá reservar para a coluna selecionada, lembrando que o papel utilizado para a impressão das planilhas personalizadas é o A4 (21,0 x 29,7); |
|
Setas de Navegação [F7] Exclui: Exclui o exame selecionado da planilha |
|
Preview de Impressão: Em qualquer momento do processo é possível clicar no botão Preview para visualizar a planilha impressa.
Fig. Tela Configuração de Planilha Personalizada Preview Exemplo 01. |
|
Exemplo 02: Preview de Impressão: Em qualquer momento do processo é possível clicar no botão Preview para visualizar a planilha impressa.
Fig. Tela Configuração de Planilha Personalizada Preview Exemplo 02 Hemograma. Utilizar uma das opções de impressão do Preview se desejar. Após preencher as informações necessárias, clicar no botão Confirma ou pressionar [F8] para salvar as informações. Para cancelar o processo, clicar no botão Cancela ou pressionar [Ctrl+Q] para sair da tela. |
|
ALTERAR PLANILHA PERSONALIZADA: Se for necessário realizar qualquer alteração nos dados das planilhas personalizadas, na tela de Configurações de Planilhas Personalizadas, selecionar o registro desejado e clicar no botão Altera ou pressionar [F6]. A tela de Configurações de Planilhas Personalizadas - Alteração será aberta.
Fig. Tela Configurações de Planilhas Personalizadas - Alteração. A tela de Configurações de Planilhas Personalizadas - Alteração possui exatamente os mesmos campos da Inclusão. Nota: Sempre que uma planilha personalizada Ativa e Pronta para Uso tiver sua configuração modificada, uma nova planilha será gerada com nova codificação e a configuração anterior será marcada como INATIVA. Após preencher as informações necessárias, clicar no botão Confirma ou pressionar [F8] para salvar as informações. Para cancelar o processo, clicar no botão Cancela ou pressionar [Ctrl+Q] para sair da tela. |
|
EXCLUIR PLANILHA PERSONALIZADA: O sistema Unilab permite a exclusão de Planilhas Personalizadas apenas em situações muito específicas.
Na tela de Planilhas Personalizadas selecionar o registro desejado e clicar no botão
Fig. Tela Configurações de Planilhas Personalizadas - Exclusão. Após preencher as informações necessárias, clicar no botão Confirma ou pressionar [F8] para salvar as informações. Para cancelar o processo, clicar no botão Cancela ou pressionar [Ctrl+Q] para sair da tela. |
Created with the Personal Edition of HelpNDoc: Easily Add Encryption and Password Protection to Your PDFs