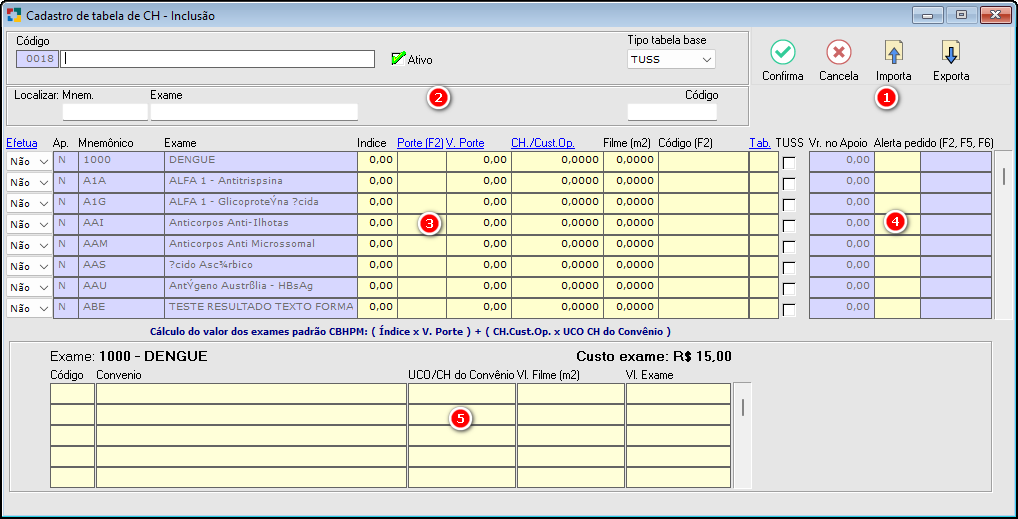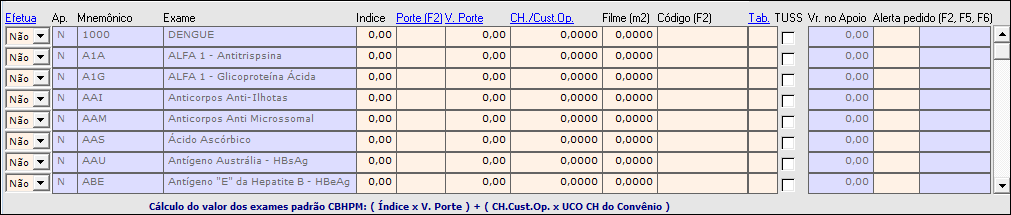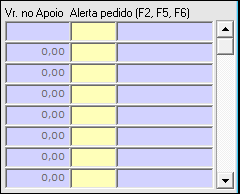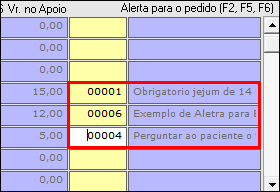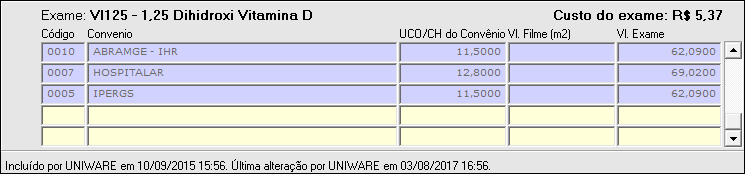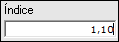|
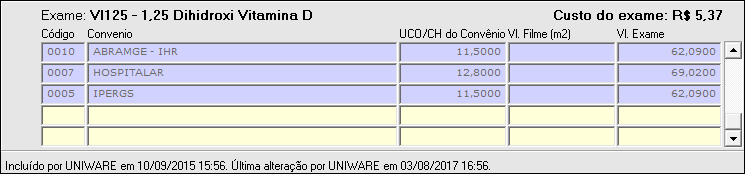
Fig. Cadastro de Tabela CH - Convênios que utilizam a tabela.
|
Exame: Informa o Exame selecionado na tabela.
Custo do Exame: Informa o custo do exame no Laboratório que foi informado na configuração do mesmo.
Código: Informa o Código do Convênio que utiliza a tabela selecionada.
Convênio: Informa o(s) convênio(s) que usam a tabela selecionada.
UCO/CH do Convênio: Unidade de Custo Operacional ou Custo Honorário que foi informado no convênio.
Vl. Filme: Informa o valor do filme do convênio (se o mesmo possuir).
Vl. Exame: Informa o valor final do exame.
|
|
IMPORTANDO VALORES DE UMA TABELA:
O Unilab permite a importação dos valores de uma tabela de CH existente para outra. Todas as informações da tabela são importadas: os exames que efetua sim ou não, valor de ch, códigos, etc. Se desejar que os valores dos exames sejam importados com acréscimo ou desconto, basta determinar a taxa de importação no índice.
- Para fazer uma importação na inclusão da tabela, após preencher a descrição da tabela (Nome), clicar no botão
 para abrir a tela Tabelas de C.H. para abrir a tela Tabelas de C.H.
- Localizar a tabela desejada, verificar qual o índice para a importação desejado e pressionar [F2].
- Caso desejar fazer a importação com desconto ou acréscimo, alterar o Índice de importação na tela de Tabelas de C.H
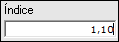 . .
|
Desconto
|
Índice para Importação
|
Acréscimo
|
Índice para Importação
|
|
10%
|
0,90
|
10%
|
1,10
|
|
20%
|
0,80
|
20%
|
1,20
|
|
30%
|
0,70
|
30%
|
1,30
|
|
40%
|
0,60
|
40%
|
1,40
|
|
50%
|
0,50
|
50%
|
1,50
|
|
60%
|
0,40
|
60%
|
1,60
|
|
70%
|
0,30
|
70%
|
1,70
|
|
80%
|
0,20
|
80%
|
1,80
|
|
90%
|
0,10
|
90%
|
1,90
|
|
100%
|
0,00
|
100%
|
2,00
|
|
Exemplo:
Se desejar importar a tabela com 20% de desconto, o índice para a importação será de 0,80.
Se desejar importar uma tabela com 5,62% de acréscimo, o índice seria de 1,0562.
Quando a importação for concluída a tela de Tabelas de CH será fechada e o sistema voltará a tela de Cadastro de Tabela de CH com os valores importados. Fazer os ajustes que forem necessários.
Após preencher as informações necessárias, clicar no botão Confirma ou pressionar [F8] para salvar as informações.
Para cancelar o processo, clicar no botão Cancela ou pressionar [Ctrl+Q] para sair da tela de inclusão sem que nenhuma informação seja registrada no sistema.
INFORMAÇÕES:
FÓRMULA PARA O CÁLCULO DOS VALORES DOS EXAMES PADRÃO CBHPM:
O cálculo feito pelo sistema para chegar ao valor final do exame é (índice * V.Porte) + (valor do CH/UCO * CH/Cust. Op.) + (Valor do filme * Filme(m2)), lembrando que o valor do CH/UCO e o valor do filme são informados no cadastro do convênio.
(Índice x V. Porte) + (CH_CustOp x UCO_CH do Convenio) + (Vl.Filme x Filme )
Notas : Para um convênio particular (100% pagamento à vista), geralmente o laboratório tem uma tabela própria. Para que o valor dos exames sejam cadastrados, preencher as informações da seguinte forma :
- No cadastro do convênio o valor de CH/UCO será 1,00
- Na coluna CH/Custo Op. no cadastro de tabelas de CH, será informado o valor em Reais (R$) dos exames.
- Nas seguintes colunas ficará :
Índice = 0,00
Porte = UNIL
V. Porte = 1,00
- Preencher as colunas Código e Filme (m2) com o valor correspondente.
Proceder da mesma forma no cadastro de tabelas de CH que tenham apenas os valores dos exames em Reais (R$).
|