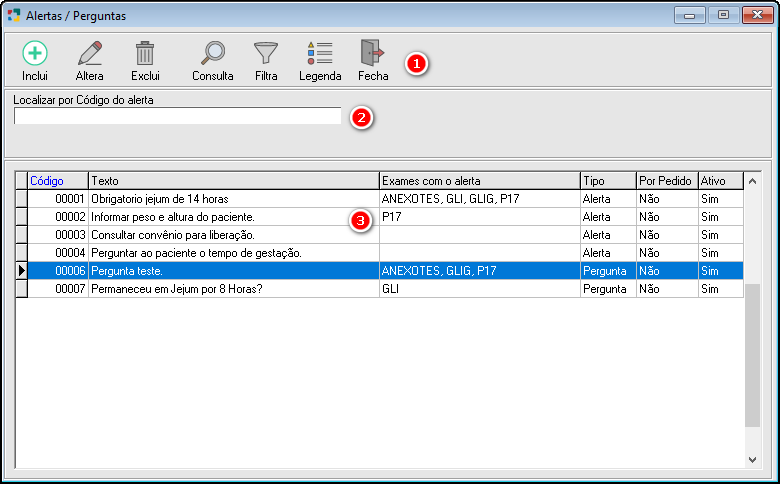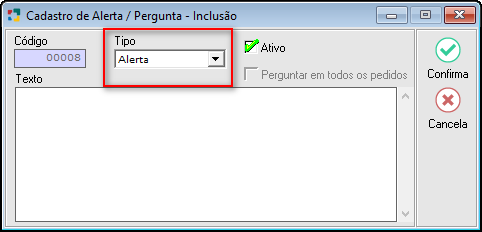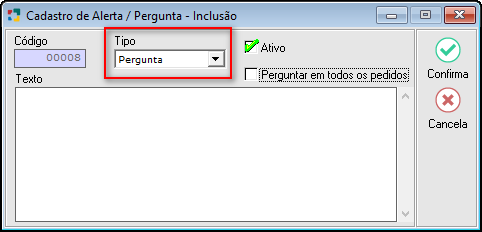Alerta/ Perguntas
Alertas/Perguntas são textos cadastrados relacionados aos exames que serão cadastrados no sistema.
Para abrir a tela de Alerta/Perguntas, selecionar no menu Cadastros > Exames > Alerta/Perguntas.
|
Fig. Tela de Alertas / Perguntas. |
|
Os botões padrão são comuns a várias telas do sistema e suas funções já vimos anteriormente. Nota: Se desejar que as informações mostradas no gride ou em um relatório sejam específicas, pode-se utilizar a opção do Filtra. Verificar como utilizar este recurso do sistema em Filtrando Informações para Relatórios. |
|
Campo onde deverá ser digitada a informação para a busca baseado na ordem selecionada nas colunas. Para selecionar a ordem, basta clicar no título da coluna no gride da tela de Alerta, que o Unilab fará a busca em ordem decrescente (titulo na cor vermelha), clique novamente na coluna caso queira as informações em ordem crescente (título em azul).
Fig. "Localizar por". Para uma busca mais abrangente, poderá ser utilizado o símbolo "%", para substituir algum texto que não tenha certeza .
Fig. "Localizar por" com Uso do Percentual. |
|
INCLUSÃO DO ALERTA/PERGUNTA: |
|
|
INCLUSÃO DE ALERTA DE EXAMES: Na tela de Alerta / Pergunta, pressionar [F5] ou clicar no botão Inclui. A tela Cadastro de Alerta / Pergunta - Inclusão será aberta. Selecionar o tipo Alerta e preencher as informações necessárias no campo texto.
Fig. Tela Cadastro de Alerta / Pergunta - Inclusão. Código: Informação preenchida automaticamente pelo sistema. Tipo: Informa se é foi cadastrado como alerta ou pergunta. Texto: Digitar o texto desejado para o alerta. |
INCLUSÃO DE PERGUNTA DE EXAMES: Na tela de Alerta / Pergunta, pressionar [F5] ou clicar no botão Inclui. A tela Cadastro de Alerta / Pergunta - Inclusão será aberta. Selecionar o tipo Pergunta e preencher as informações necessárias no campo texto.
Fig. Tela Cadastro de Alerta / Pergunta - Inclusão. Código: Informação preenchida automaticamente pelo sistema. Texto: Digitar o texto desejado para o alerta. Perguntar em todos os pedidos: Marcar para que seja direcionada a todos os pedidos. |
|
Após preencher as informações necessárias, clicar no botão "Confirma" ou pressionar [F8] para salvar as informações. Para cancelar o processo, clicar no botão "Cancela" ou pressionar [Ctrl+Q] para sair da tela de inclusão sem que nenhuma informação seja registrada no sistema. |
|
|
ALTERAÇÃO DE ALERTA/PERGUNTA: Para fazer uma alteração, na tela de Alerta/Perguntas, selecionar o alerta desejado e clicar no botão "Altera" ou pressionar [F6]. A tela de Cadastro de Alerta / Perguntas será aberta.
Ajustar as informações que forem necessárias e clicar no botão "Confirma" ou pressionar [F8] para salvar as informações. Para cancelar o processo, clicar no botão "Cancela" ou pressionar [Ctrl+Q] para sair da tela de alteração e voltar a tela de Textos. |
|
EXCLUSÃO DE ALERTA/PERGUNTA: O sistema Unilab permite a exclusão de alertas/Perguntas apenas em situações muito específicas. Só será permitido a exclusão de alertas, se o mesmo não esteja sendo utilizado por nenhum exame ou que não tenha sido transmitido para um posto de coleta informatizado. Portanto : - Não será permitido a exclusão de alertas utilizados por qualquer exame. - Não será permitido a exclusão de alertas incluídos em alguma transmissão para posto de coleta informatizado. Para excluir um alerta, na tela de Alerta/Perguntas selecionar o registro desejado e clicar no botão A tela de Cadastro de Alerta - Exclusão será aberta. Clicar no botão "Confirma" ou pressionar [F8] para que o alerta seja excluído. Para cancelar a exclusão clicar no botão "Cancela" ou pressionar [Ctrl+Q]. |
Created with the Personal Edition of HelpNDoc: Generate Kindle eBooks with ease