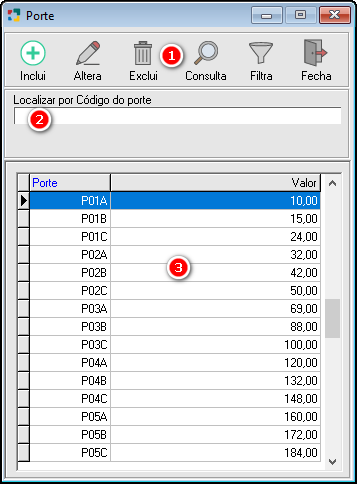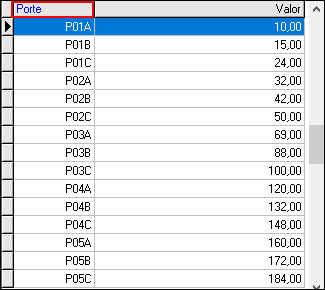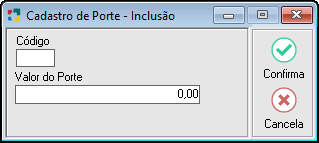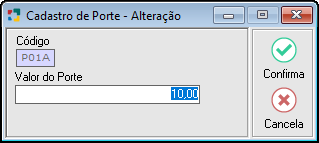Porte
Nessa opção será cadastrado os portes existentes na tabela CBHPM, que serão utilizados para calcular os valores dos exames da mesma.
Para o Unilab compor os valores dos exames no cadastro dos pedidos, orçamento, faturas ou qualquer relatório que disponibilize valores de exames, será levado em conta o valor do CH definido no convênio, a quantidade de CH definida nas tabelas e os valores dos portes definidos no cadastro de portes junto com os valores dos filmes, caso o laboratório trabalhe com exames de imagens. Na tabela será definido qual porte será utilizado para compor o valor de cada exame.
No menu principal do sistema, clicar em Cadastros > Convênios > Porte.
|
Fig. Tela de Porte. |
|
Os botões padrão são comuns a várias telas do sistema e suas funções já vimos anteriormente. |
|
Campo onde deverá ser digitada a informação para a busca baseado na ordem selecionada nas colunas. Para selecionar a ordem, basta clicar no título da coluna no gride da tela de Porte, que o Unilab fará a busca em ordem decrescente (titulo na cor vermelha), clicar novamente na coluna caso queira as informações em ordem crescente (título em azul).
Fig. "Localizar por". Para uma busca mais abrangente, poderá ser utilizado o símbolo "%", para substituir algum texto que não tenha certeza. Digitar o texto e pressionar [Enter].
Fig. "Localizar por" com Uso do Percentual. |
|
Apresenta a relação dos portes cadastrados no sistema.
|
|
INCLUIR PORTE: Para incluir um novo porte em Cadastros > Convênios > Porte pressionar [F5] ou clicar no botão "Inclui".
Após preencher as informações necessárias, clicar no botão "Confirma" ou pressionar [F8] para salvar as informações. Para cancelar o processo, clicar no botão "Cancela" ou pressionar [Ctrl+Q] para sair da tela de inclusão sem que nenhuma informação seja registrada no sistema. |
||
|
ALTERAR PORTE: Se desejar realizar alteração nos valores dos portes, na tela de porte em Cadastros > Convênios > Porte pressionar [F6] clicar no botão "Altera".
Fig. Tela Cadastro de Porte - Alteração. Após preencher as informações necessárias, clicar no botão "Confirma" ou pressionar [F8] para salvar as informações. Para cancelar o processo, clicar no botão "Cancela" ou pressionar [Ctrl+Q] para sair da tela de inclusão sem que nenhuma informação seja registrada no sistema.. Como houve uma alteração de valor, a próxima vez que este porte foi selecionado em uma tabela de CH, o valor estará ajustado. Para tabelas que tenham o porte cadastrado, seus valores não serão alterados. A alteração deverá ser feita manualmente na tabela, na coluna V. Porte, no Cadastro da Tabela. |
||
|
EXCLUIR PORTE: Para excluir um porte do sistema, na tela de porte em Cadastros > Convênios > Porte, localizar o registro desejado e clicar no botão "Exclui" ou pressionar [F7]. Como o Porte é um texto que pode ser importado a qualquer momento para a tabela de CH, poderá ser excluído, a não ser que tenha sido transmitido para um posto de coleta informatizado. Portanto:
Caso o porte não possa ser excluído uma mensagem de alerta será mostrada. |
Created with the Personal Edition of HelpNDoc: Add an Extra Layer of Security to Your PDFs with Encryption