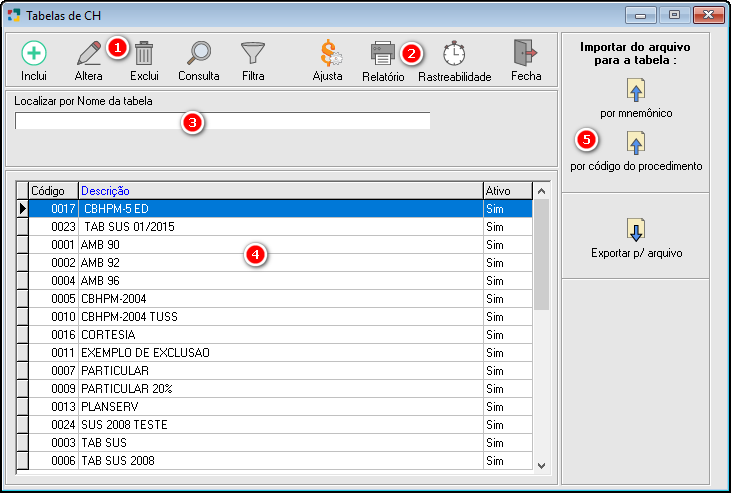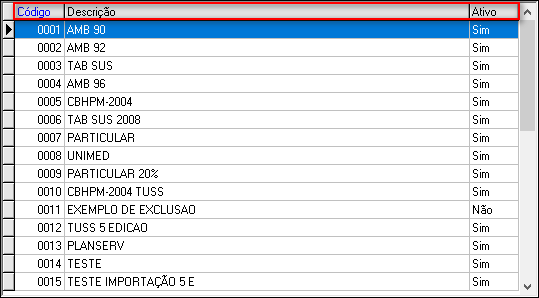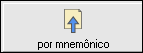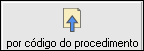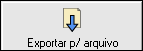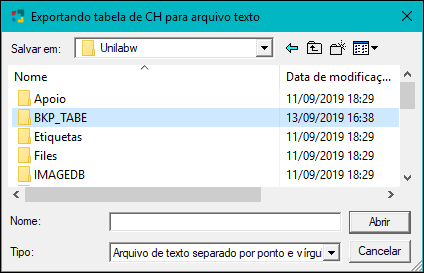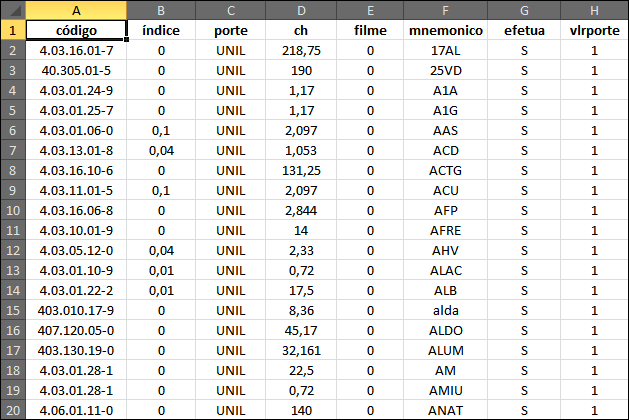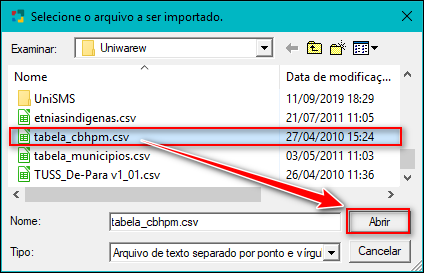Tabela de CH
TABELAS DE CH (Coeficiente Honorário).
- Para o Unilab compor os valores dos exames no cadastro dos pedidos, orçamentos, faturas ou qualquer relatório que disponibilize valores calculados, levará em conta o valor do CH/UCO definido no Convênio, a quantidade de CH definida nas Tabelas de CH e os valores dos portes definidos no cadastro de Portes.
- Cada tabela cadastrada no sistema deverá ter a quantidade de CH definida para os exames.
- Na tabela também será definido quais exames poderão ser realizados.
No menu principal do sistema, clicar em Cadastros > Tabelas de CH.
A tela de Tabelas de CH será aberta.
|
Fig. Tela de Tabela de CH. |
|
|
Os botões padrão são comuns a várias telas do sistema e suas funções já vimos anteriormente. |
|
2 - Botão Específico da Tela de Tabelas de CH (Coeficiente Honorário): Tem função específica para a tela de tabelas de CH:
Como Realizar o ajuste de uma Tabela de C.H: No menu Cadastros > Tabela de C.H clicar no botão
Após informar o valor desejado no campo destinado, clicar no botão confirma para que a alteração seja feita. **Obs** Por segurança ao realizar o procedimento de alteração de tabelas o sistema salva de forma automática a tabela antes da alteração. |
|
Campo onde deverá ser digitada a informação para a busca baseado na ordem selecionada nas colunas. Para selecionar a ordem, basta clicar no título da coluna no gride da tela de Tabelas de CH, que o Unilab fará a busca em ordem decrescente (titulo na cor vermelha), clicar novamente na coluna caso queira as informações em ordem crescente (título em azul).
Fig. "Localizar por". Para uma busca mais abrangente, poderá ser utilizado o símbolo "%", para substituir algum texto que não tenha certeza. Digitar o texto e pressionar [Enter].
Fig. "Localizar por" com Uso do Percentual. |
|
5 - Importar e Exportar Tabela pelo Unilabw:
A exportação tem por objetivo extrair as informações das tabelas de CH do Unilab colocando-as em um arquivo nos padrões do Unilab. ** É aconselhável exportar (Salvar) a tabela antes de fazer qualquer alteração para que seja evitado qualquer perda de dados em caso de informação incorreta.** Ao clicar no botão exportar será aberta uma tela para informar o local onde deve ser salvo e o nome do arquivo. Este arquivo terá a extensão CSV.
Fig. Tela Exportando Tabela de CH para Arquivo. Ao clicar no botão salvar o Unilab irá gerar o arquivo referente a tabela selecionada. A importação visa substituir o conteúdo da tabela selecionada com as informações contidas em um arquivo (como o de uma tabela Exportada). Este arquivo deve seguir um formato de importação estabelecido pelo Unilab. Formato do arquivo Deve ser usado um arquivo em planilha como Excel, Libre Office, etc... no formato CSV (separado por ponto e vírgula) (*.csv). Ele deve ter a primeira linha com as informações do cabeçalho das colunas.
Esta importação pode ser realizada de duas maneiras: Por mnemônico: A importação usará como referência o mnemônico do exame (Mostrado na 6ª Coluna da Tabela acima) , ou seja, o sistema fará uma comparação dos mnemônicos encontrados no arquivo com os mnemônicos existentes na tabela de CH e copiará do arquivo os valores dos mnemônicos que forem iguais. Lembrando sempre para deixar em branco as informações que não deseje que sejam Importadas, para que não seja substituído alguma informação não desejada. Usar esta opção quando o arquivo não tem mnemônicos repetidos. Por código do procedimento: A importação usará como referencia o código do procedimento (Mostrado na 1ª Coluna da Tabela acima), ou seja, o sistema fará uma comparação dos códigos de procedimento encontrados no arquivo com os códigos existentes na tabela de CH e copiará do arquivo os valores dos códigos que forem iguais. Lembrando sempre para deixar em branco as informações que não deseje que sejam Importadas, para que não seja substituído alguma informação não desejada. Usar esta opção quando o arquivo não tem códigos de procedimento repetidos. **OBS** Caso na importação existam códigos ou mnemônicos repetidos, o sistema considera os valores do último código ou mnemônico dentre os repetidos. Selecionar uma das Opções acima para a Importação da Tabela. Após selecionar o sistema ira abrir uma tela onde o usuário devera selecionar a tabela a ser Importada. Como mostra a imagem abaixo.
Fig. Seleção do Arquivo a ser Importado. Agora o usuário deverá selecionar o arquivo que será importado, que deve ser um arquivo do tipo CSV (arquivo de texto separado por ponto e vírgula) e este arquivo deve estar no padrão utilizado pelo Unilab. Ao selecionar uma das opções de importação o sistema fará a pergunta:
|
|||||||||||
Created with the Personal Edition of HelpNDoc: Easily convert your WinHelp HLP help files to CHM with HelpNDoc's step-by-step guide