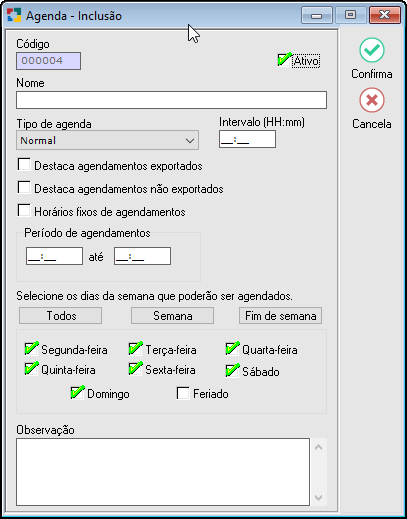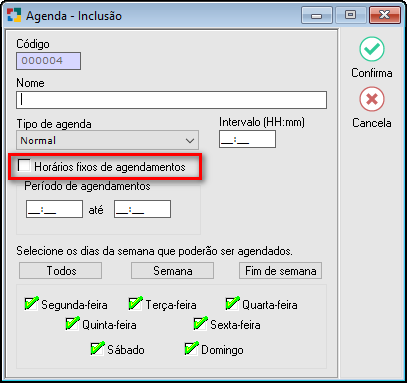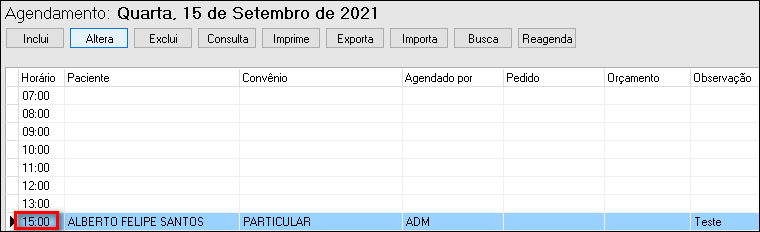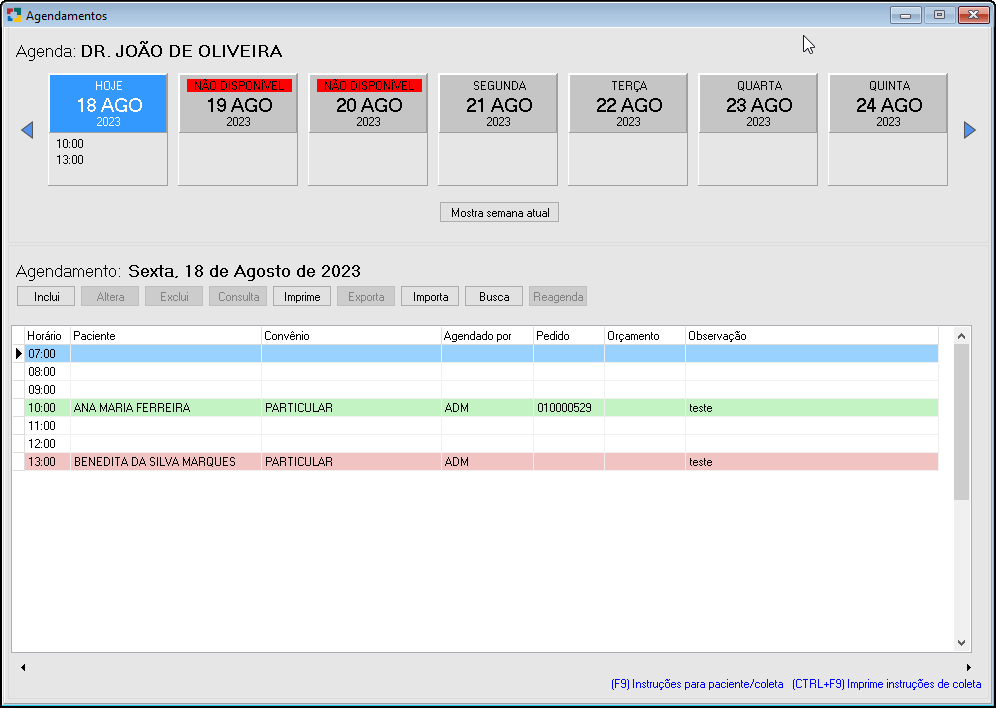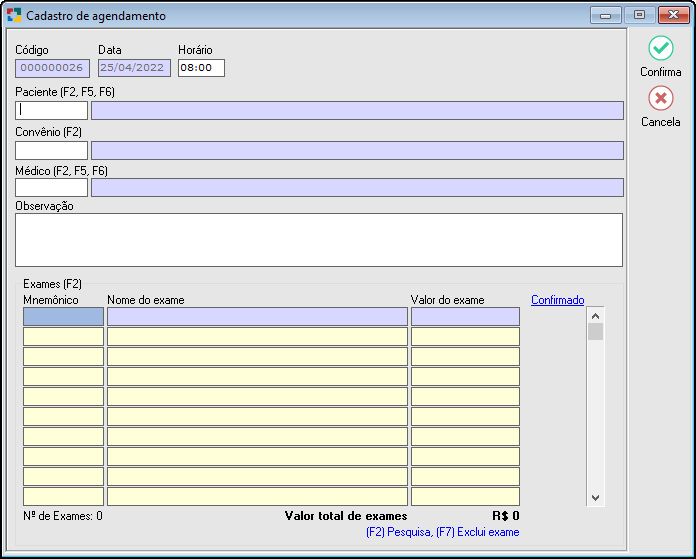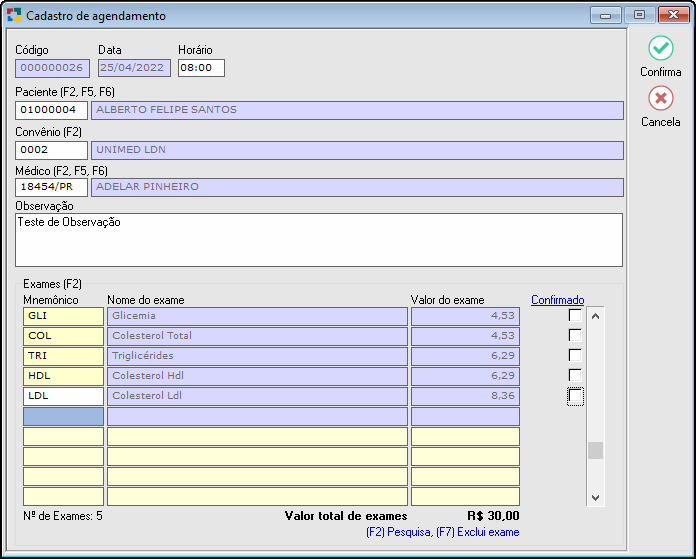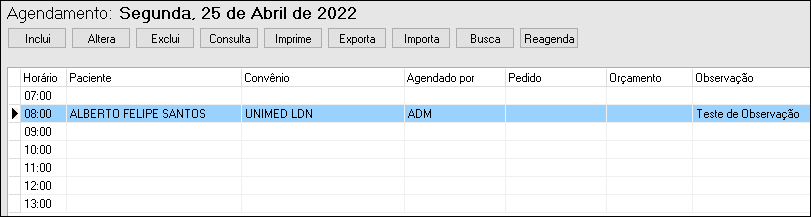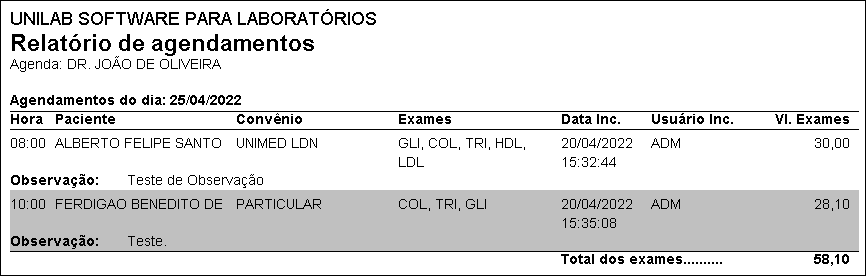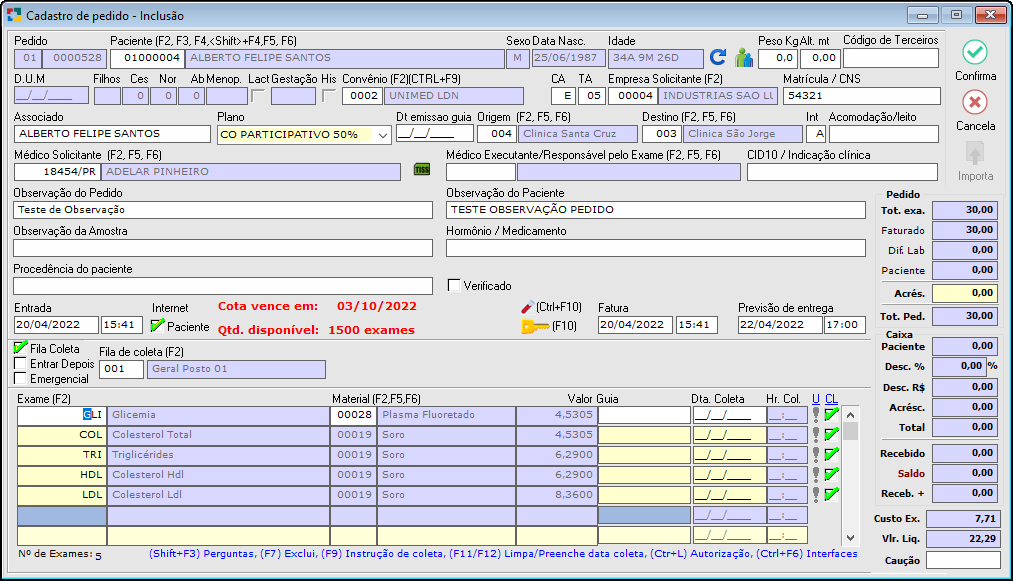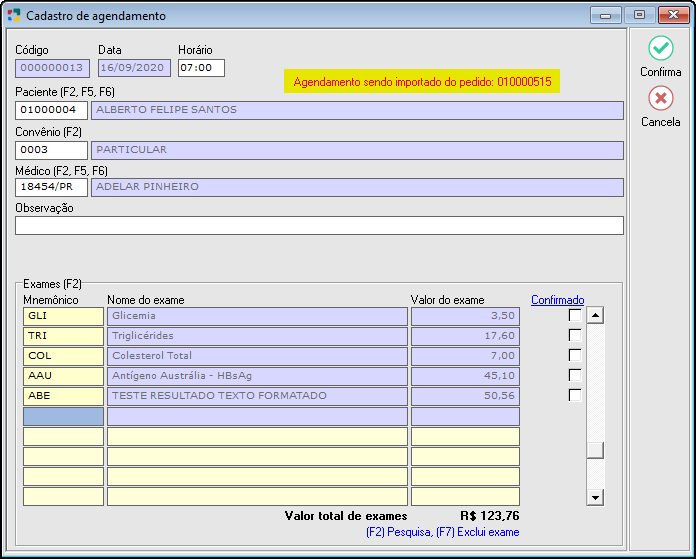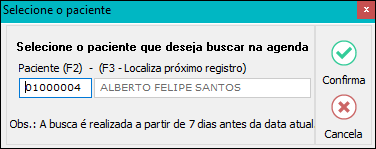INCLUIR AGENDA
Para poder realizar o Agendamento primeiramente é necessário Incluir uma Agenda.
No menu do Sistema Movimentação > Agendamento clicar no botão Incluir ou usar a tecla de atalho de Inclusão [F5] e preencher as informações listadas abaixo:
|
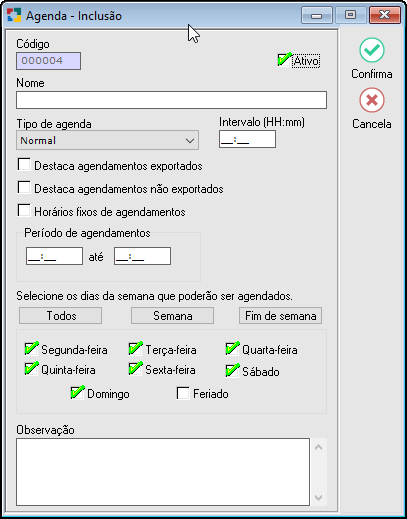
Fig. Tela Agenda - Inclusão.
|
- Código: Código das agendas. Informação gerada automaticamente pelo Sistema.
- Ativo: Deixar marcado para manter essa agenda ativa ou desmarcado para desativar.
- Nome: Informar o Nome da Agenda (ex: Coleta Domiciliar, Coleta Laboratorial, Dr. Fulano de Tal, etc...).
- Tipo de Agenda: (Normal ou Domiciliar) Escolher o tipo de agenda a ser criada. Ao cadastrar uma agenda Domiciliar, no ato do agendamento será obrigatório o paciente possuir o endereço completo.
- Intervalo: Cadastrar o Intervalo permitido entre os agendamentos podendo ser editado caso a opção "Horários fixos de agendamentos NÃO estiver Selecionada.
- Destaca agendamentos Exportados: Marcar para destacar os agendamentos que foram exportados.
- Destaca agendamentos não Exportados: Marcar para destacar os agendamentos que não foram exportados.
- Horários fixos de agendamentos: Marcar essa opção para bloquear a edição da configuração do Intervalo. Exemplo: Intervalo configurado para 00:30 min. Com a opção "Desmarcada" é possível editar o horário entre o Intervalo configurado para as 07:45 se desejar. Se a opção estiver "Marcada", somente será possível realizar agendamentos entre o Intervalo configurado.
- Período de Agendamento: Informar o período permitido para o Agendamento. ex: 07:00 às 11:00. Esse período será apresentado na Agenda.
- Dias da Semana que Poderão ser Agendados: Selecionar os dias permitidos para Agendamento.
- Observação: Campo para inserir alguma observação relacionada a essa agenda.
|
Nota:
- Ao cadastrar uma agenda Domiciliar, no ato do agendamento será obrigatório o paciente possuir o endereço completo.
- Se atentar ao cadastrar o "Intervalo" e a opção "Horários fixos de agendamentos" pois vai influenciar diretamente na realização de Agendamentos.
- Com a opção "Horários fixos de agendamentos" marcada não permite agendamentos fora do horário estipulado e mostra na tela uma mensagem de que não é possível agendar entre os intervalos de hora.
|
|
Modelo de Agenda com a opção de Horários fixos de agendamentos desmarcada:
|
Agenda configurada como Normal, com Intervalo de 01:00 h e com a opção "Horários fixos de agendamentos" desmarcada.
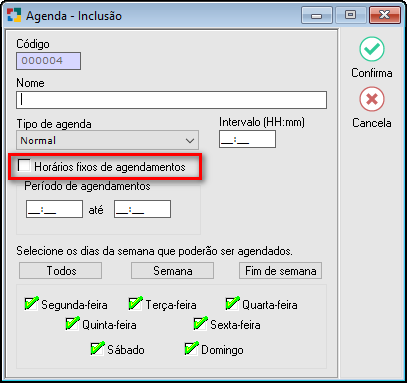
Fig. Tela Agenda - Inclusão.
|
- Nesse modelo de Configuração a Agenda será apresentada a partir das 07:00 h com Intervalos de 01:00 hora e finalizando as 13:00 h.
- Podendo agendar para qualquer dia da Semana e com o horário que desejar, mesmo fora do período configurado devido a marcação de horário fixo. Como mostra a imagem abaixo:
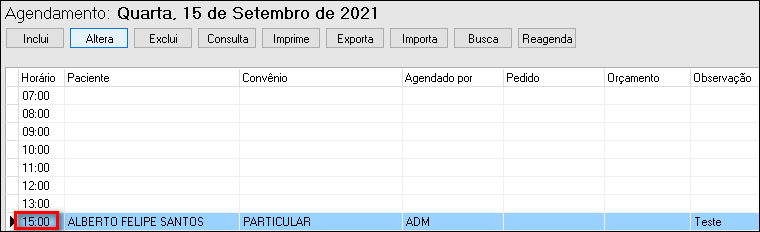
Fig. Tela Agendamento - Inclusão.
- Com a opção "Horários fixos de Agendamento" desmarcada é possível agendar entre os intervalos de hora como no exemplo acima com agendamento para as 15:00h.
|
|
|
TELA DE AGENDAMENTOS:
Após a Inclusão, para realizar o agendamento basta selecionar a "Agenda" desejada (ex: DR. JOÃO DE OLIVEIRA DA SILVA) e clicar no botão  para aparecer a tela "Agendamentos" como mostra a imagem: para aparecer a tela "Agendamentos" como mostra a imagem:
|
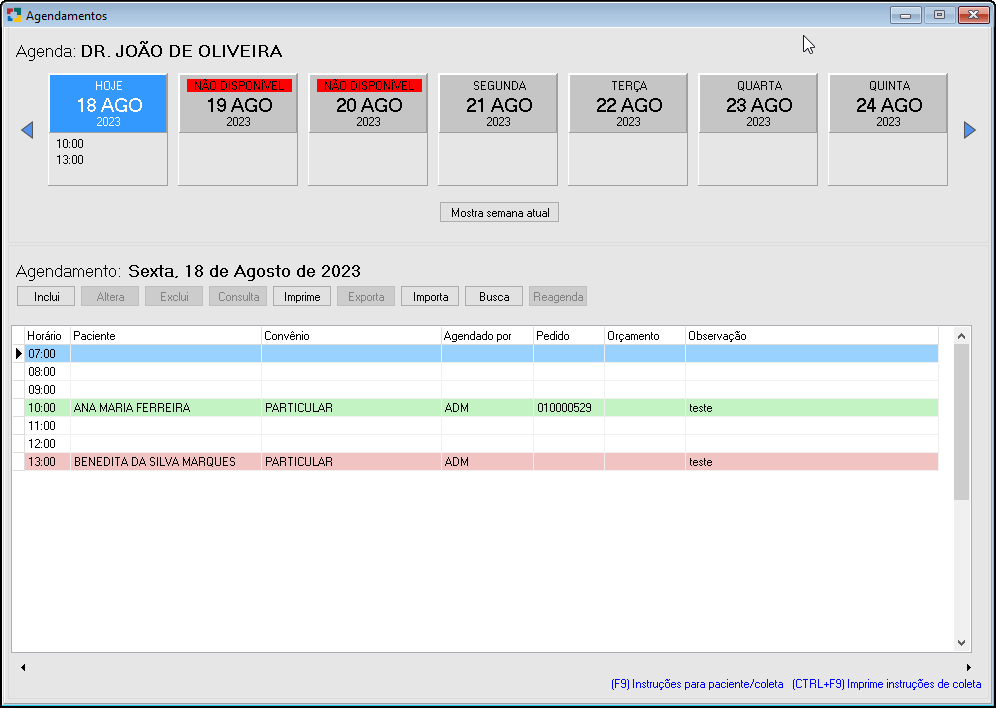
Fig. Tela de Agendamentos.
|
- Agenda: Informação da Agenda Selecionada.
- Semana: O Calendário aparece de forma semanal, podendo utilizar a seta ( >) ao lado para Agendamentos Futuros. Dias configurados como "Não Úteis" (Feriados, Fim de Semana, etc...) aparecem com a mensagem de "Não Disponível".
- Botão
 : Utilizar o botão para retornar a semana atual. : Utilizar o botão para retornar a semana atual.
- Agendamento: Descrição dia do mês, Semana e ano.
- Inclui: Clicar no botão e selecionar o horário desejado.
- Altera: Alterar algum dado ou horário de agendamentos futuros.
- Exclui: Excluir Agendamentos.
- Consulta: Consultar Agendamentos.
- Imprime: Imprime todos os agendamentos do dia com as informações necessárias para a coleta.
- Exporta: Permite transformar o agendamento em um novo pedido. Clique aqui.
- Importa: Importa um orçamento para o agendamento. Para que esse recurso funcione é necessário ativar em Cadastros > Configurações > Pedido > Exporta agendamento com os dados do Orçamento.
* Ao clicar no botão "Importa", a tela de orçamento será mostrada para selecionar o orçamento desejado e teclar (F2) para que a tela de cadastro de agendamento apareça com a mensagem : Agendamento sendo importado do orçamento.
- Busca: Permite realizar a busca do paciente para aquela agenda.
- Reagenda: Permite realizar o Reagendamento. Clique aqui.
- Gride dos horários configurados: Apresentação dos horários configurados de acordo com o Intervalo de cada Agenda.
- [F9]: Mostra as Instruções para o paciente.
- [Ctrl+F9]: Mostra as Instruções para o paciente.
- Cores: O pedido marcado com a cor "Verde" indica que foi exportado, já os marcados na cor "Vermelha" indicam que não foram exportados para pedido de exames. Na agenda deve estar marcado para destacar.
|
|
|
INCLUIR AGENDAMENTO:
Após a tela Agendamentos aparecer deve-se proceder da seguinte forma:
|

Fig. Tela de Agendamentos.
|
- Selecionar o dia do Agendamento como mostra a imagem ao lado;
- Selecionar o Horário no gride como mostra a imagem ao lado;
- Clicar no botão "Inclui" ou a tecla de atalho (F5) para que apareça a tela de Cadastro de agendamento.
- Logo abaixo explicaremos sobre essa tela.
|
|
|
TELA DE CADASTRO DE AGENDAMENTO:
Essa é a tela responsável pelo agendamento do Paciente. A seguir explicaremos os campos contidos nela e como proceder:
|
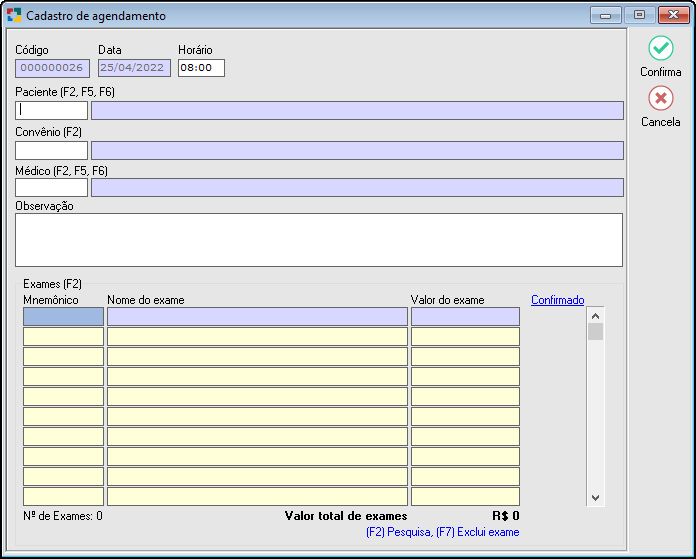
Fig. Tela de Cadastro de Agendamentos.
|
- Código: Informação gerada automaticamente pelo Sistema.
- Data: Informa a data do cadastro de agendamento.
- Horário: Horário Selecionado na tela de agendamentos para a Inclusão do mesmo. **Nota: Se a opção "Horários fixos de Agendamentos" estiver marcada este horário não pode ser editado. Caso contrário é possível informar manualmente o horário desejado.
- Paciente: Selecionar o Paciente desejado teclando o [F2] para pacientes já cadastrados, [F5] para a inclusão de novos ou (F6) para alteração de algum dado.
- Convênio: Selecionar o Convênio desejado teclando o [F2].
- Médico: Selecionar o Médico desejado teclando o [F2].
- Observação: Campo destinado para qualquer tipo de observação relacionada ao agendamento.
- Exames:
- Mnemônico/Nome do Exame/ Valor: Selecionar o(s) Exame(s) desejado(s) teclando o [F2] para que o sistema preencha com esses dados. Utilizar a seta para baixo do teclado para selecionar o próximo exame.
- Confirmado: Campo destinado a confirmação da coleta após realizada. Marcar o checkbox na frente de cada exame para a confirmação.
- Nº Exames/Valor total de exames: Contados dos totais desse cadastro.
|
|
|
MODELO DE PREENCHIMENTO DE AGENDAMENTO:
Segue um modelo de um cadastro de agendamento às 08:00 do dia 25/04/2022 para o Paciente Alberto Felipe dos Santos do Convênio Particular:
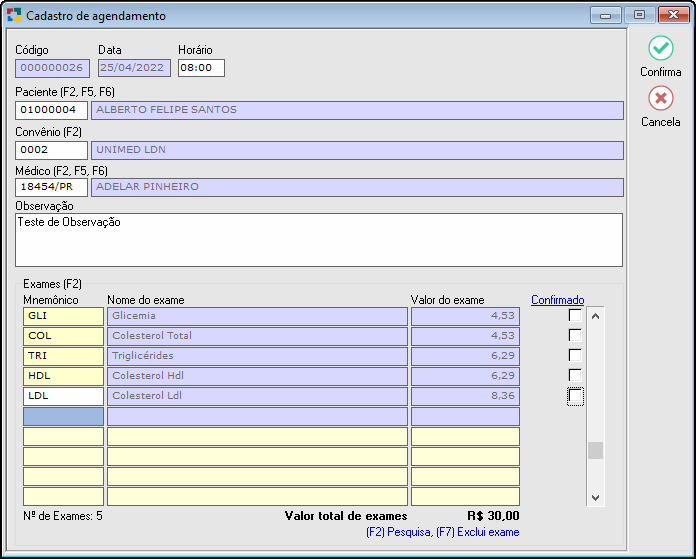
Fig. Tela de Cadastro de Agendamentos.
Após o preenchimento do Cadastro de agendamento clicar no botão "Confirma" ou a tecla de atalho [F8] para retornar a tela de Agendamentos onde pode-se confirmar o procedimento realizado como mostra a imagem abaixo:
|
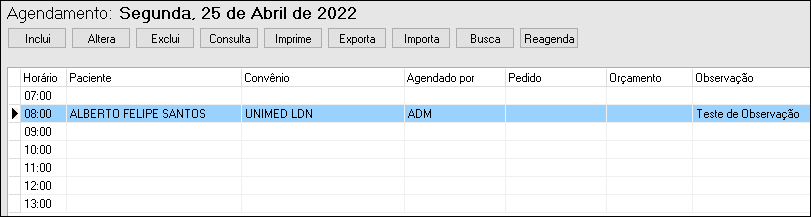
Fig. Tela de Agendamentos.
- Na imagem acima podemos verificar que o dia 25/04/2022 esta selecionado para a visualização do gride.
|
- Para a impressão dos agendamentos do dia basta clicar no botão
 que o relatório aparece na tela para a impressão como mostra a imagem abaixo: que o relatório aparece na tela para a impressão como mostra a imagem abaixo:
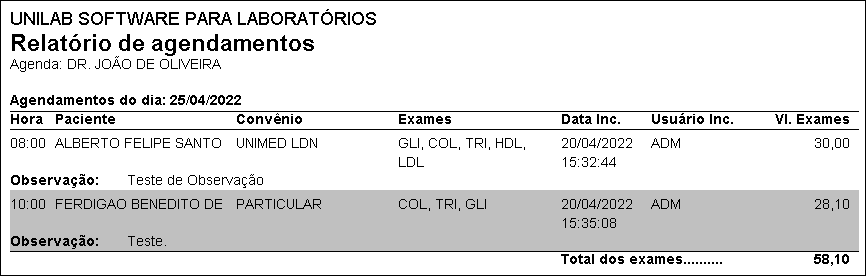
Fig. Relatório de Agendamentos Diário.
|
|
|
BOTÕES DA TELA DE AGENDAMENTO:

Os botões Inclui, Altera, Exclui, Consulta seguem o mesmo padrão do sistema para todas as telas;
|
IMPRIME:
Ao clicar nesse botão o sistema irá puxar toda a agenda do dia para que seja possivel realizar a impressão.
|
|
EXPORTA: Permite que o sistema transforme o agendamento em um pedido pré preenchido.
Segue o modelo de um agendamento sendo exportado para se transformar em um "Pedido de Exames".
Selecionar o Agendamento desejado e clicar no botão  ; ;
Logo em seguida a tela "Cadastro de Pedido - Inclusão" irá aparecer de forma pré cadastrada para que possa dar continuidade na inclusão do pedido como mostra a imagem abaixo:
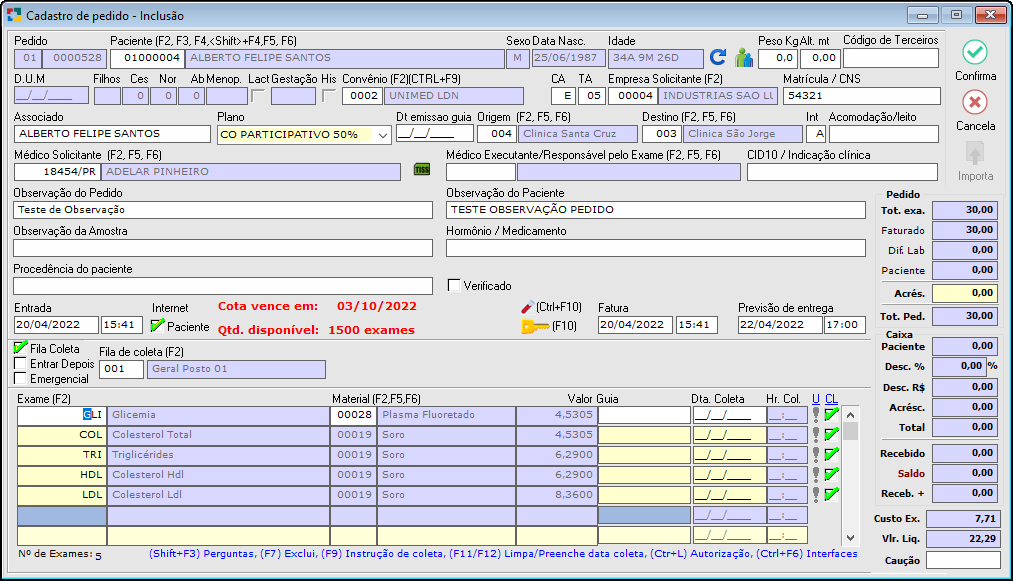
Fig. Tela de Agendamentos - Exporta - Pedido pré cadastrado.
|
|
IMPORTA:
O Sistema possui duas opções de importação:
Importa Orçamento: Ao clicar no botão, a tela de Orçamentos irá aparecer para que possa localizar o orçamento desejado e telar [F2] para selecioná-lo com aproveitamento do preenchimento de dados.
Importa Pedido: Ao clicar no botão, a tela de Pedido de Exames irá aparecer para que possa localizar o pedido desejado e telar [F2] para selecioná-lo com aproveitamento do preenchimento de dados.
Selecionar o "Dia" da agenda, clicar no botão  e selecionar a opção desejada para que a tela de Orçamentos ou a tela de Pedido de exames apareça onde deverá selecionar o Orçamento/Pedido desejado para que o sistema aproveite alguns dados de preenchimento. e selecionar a opção desejada para que a tela de Orçamentos ou a tela de Pedido de exames apareça onde deverá selecionar o Orçamento/Pedido desejado para que o sistema aproveite alguns dados de preenchimento.
Exemplo de Importação de Pedido:
Após clicar no botão  e localizar o pedido desejado com a tecla [F2], a tela de "Cadastro de Agendamento" com o pedido preenchido aparece em tela como mostra a imagem abaixo: e localizar o pedido desejado com a tecla [F2], a tela de "Cadastro de Agendamento" com o pedido preenchido aparece em tela como mostra a imagem abaixo:
|
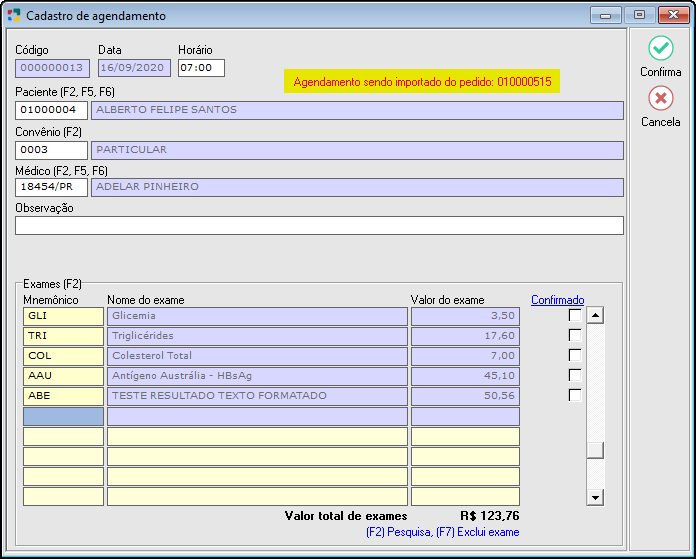
Fig. Tela de Agendamentos - Importa Pedido cadastrado.
|
- Mensagem de alerta avisando que o agendamento esta sendo importado do Pedido;
- Conferir os dados preenchidos;
- Alterar os dados se necessário;
Cadastro de Agendamento:
- Código/Data: Informações automáticas. A data foi preenchida baseada na escolha do dia da tela "Agendamentos";
- Horário: Alterar o horário se necessário;
- Paciente/Convênio/Médico: Conferir as informação e alterá-las se necessário;
- Observação: Campo destinado a uma observação do agendamento.
- Exames: Conferir os exames preenchidos, alterar, excluir e incluir se necessário;
- Confirmado: Marcar se o(s) exame(s) foram confirmados.
|
|
|
BUSCA: Permite realizar uma busca pelo paciente a partir de 7 dias anteriormente a data atual.
Selecionar o paciente e clicar em "Confirma" como mostra a imagem abaixo:
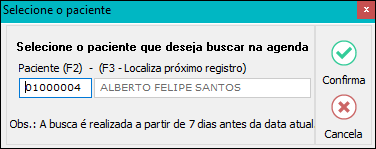
Fig. Tela de Agendamentos - Busca Agendamento.
|
|
REAGENDAMENTO:
Segue um modelo de um cadastro de Reagendamento das 13:00 do dia 10/03/2017 para o Paciente João Pereira do Convênio Particular.
Selecionar o Agendamento e clicar no botão  para aparecer a mensagem destacada como mostra a imagem abaixo: para aparecer a mensagem destacada como mostra a imagem abaixo:

Fig. Tela de Agendamentos.
De acordo com a mensagem destacada devemos clicar duas vezes em cima do DIA e HORÁRIO da DATA do novo agendamento (com data e hora futura do momento do reagendamento) para que apareça a tela de "Cadastro de agendamento - Alteração" e mudar as informações necessárias.
|
|
Created with the Personal Edition of HelpNDoc: Easily share your documentation with the world through a beautiful website