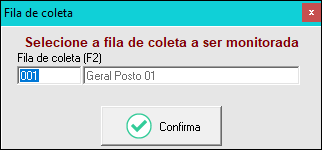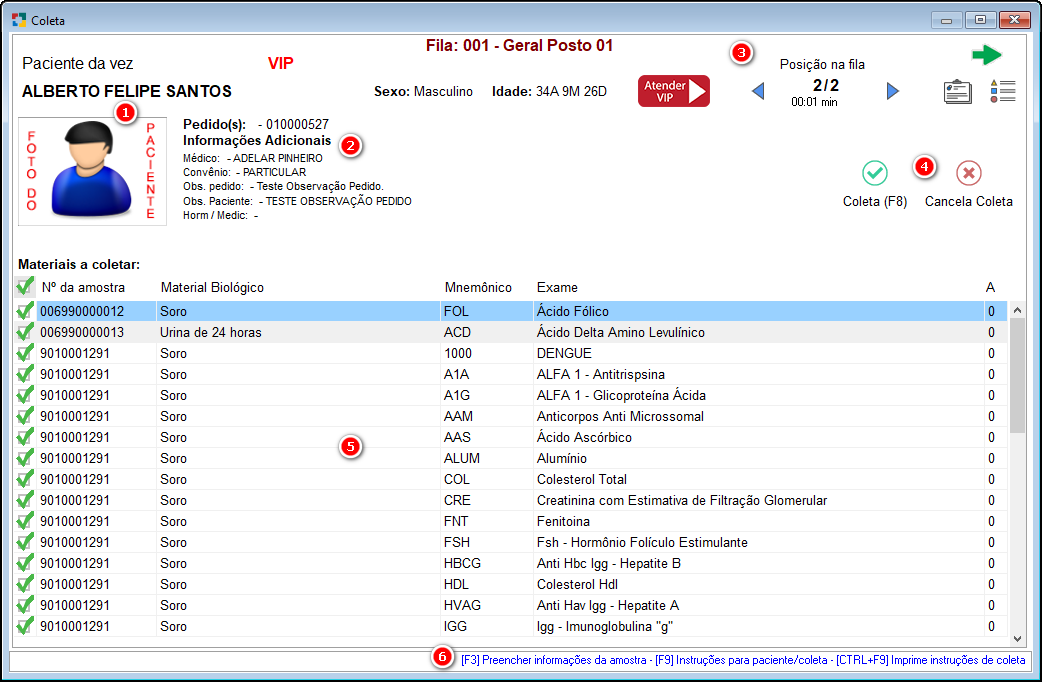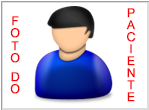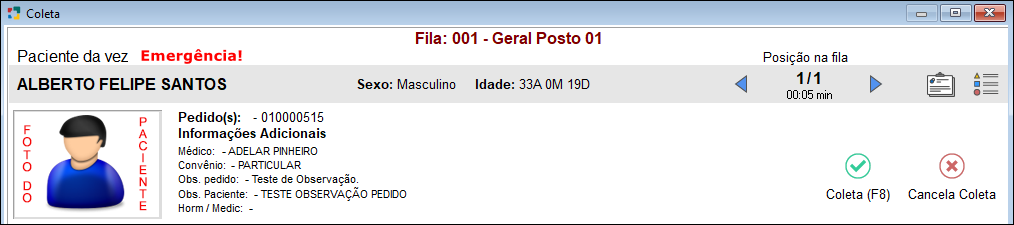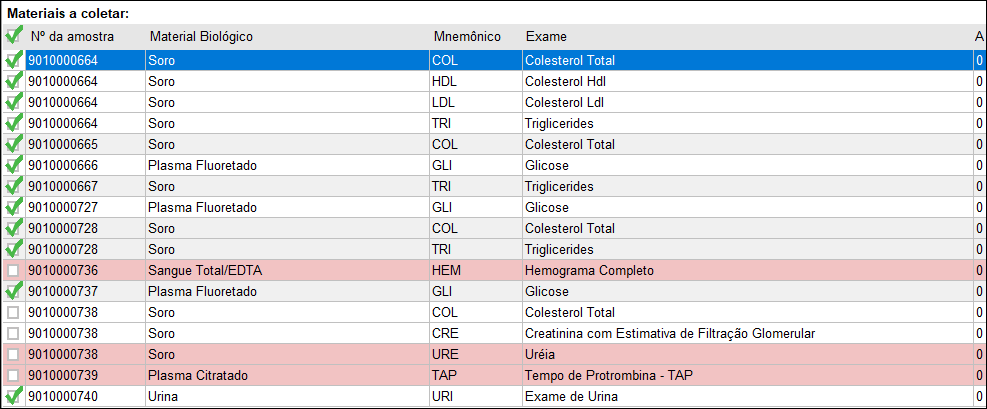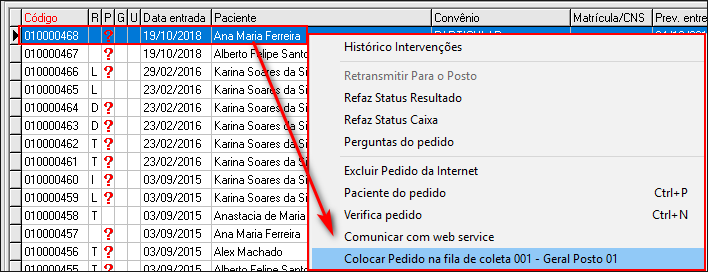Coleta
COLETA
Na tela de coleta é possível visualizar os exames que serão coletados de um pedido cadastrado no sistema.
Um pedido entrará na fila de coleta, quando em seu cadastro ou alteração, o checkbox Fila de Coleta for marcado.
O responsável pela realização da coleta poderá marcar os exames que foram coletados e os que não foram coletados.
Para o laboratório trabalhar com Coleta Informatizada, a opção "Usa coleta informatizada" deve estar marcada em Cadastros > Postos de Coleta.
O sistema possui opção de solicitar identificação do coletor após a confirmação da coleta. Marcar o checkbox "Solicita a autorização individual" em Cadastros > Configurações - Coleta e Triagem.
|
ORDEM DA FILA DE COLETA: 1º - Emergenciais ordenados por data de inclusão na fila; 2º - Restante ordenado por data de inclusão na fila (independente de ser vip ou não); ** Quando houver algum VIP na fila, o botão Para acessar a tela de Coleta clicar no menu Movimentação > Coleta. Ira aparecer a tela para a seleção da fila desejada. Imagem abaixo:
Fig. Tela de Coleta - Seleção Posto. Após Selecionar a fila desejada a tela de Coleta ira abrir, como mostra a imagem abaixo: |
|
Revela a foto do paciente se o sistema possuir configuração para tal. Fig. Foto Paciente. |
|
3 - Posição da Fila da Coleta: Permite a navegação na fila de coleta, mostrando a posição do paciente da vez e a quantidade de pacientes na fila. Para compor a sequência da fila, o sistema leva em consideração se o pedido foi marcado como Emergencial e se o paciente é Vip ou não. Os pedidos marcados como Emergencial serão sempre os primeiros da fila, logo após virão os pacientes Vips, alterando com os que não são Vips (Emergencial - Vip - Normal - Vip - Normal e assim sucessivamente). Tempo: Logo abaixo da posição da fila o sistema apresenta o "Tempo" de espera do paciente. |
|
4 - Botão Coleta e Cancela Coleta: Botão Coleta: Após selecionar as amostras a serem coletadas clicar no botão Ao realizar uma coleta o sistema gera um número de amostra para os exames levando em consideração alguns fatores, entre eles:
Dessa forma, se houver necessidade de desmarcar a coleta um exame e se o mesmo possuir material biológico ou setor igual ao de um outro exame, ao clicar sobre o checkbox para desmarcar a coleta os dois exames serão desmarcados (ex. conforme a figura acima, a amostra 0001000292 foi desmarcada e os exames Albumina e Adolase foram juntamente desmarcados para coleta. Os dois exames possuem o mesmo material biológico de outros exames do pedido - amostra 0001000289, porém são amostras que serão enviadas a um laboratório de apoio).
Para marcar as amostras como coletadas, clicar no botão Coleta. Botão Cancela Coleta: Para cancelar o processo clicar no botão Para maiores informações sobra a opção de Desfazer uma coleta, clicar aqui. |
|
5 - Gride dos Exames a Coletar: Este gride apresenta as amostras/exames a serem coletadas do pedido.
|
|
5 - Botões de Atalho da Tela de Coleta: No final da gride é demonstrado os botões de atalho da tela de Coleta:
F3: Apertar a tecla para que possa preencher as informações da amostra; F9: Apertar a tecla para que apareça na tela as instruções da coleta e do paciente; CTRL+F9: Apertar a tecla para que possa imprimir as instruções da coleta; |
|
Colocando um Pedido na Fila de Coleta: No cadastro do pedido, tem a opção de colocar o pedido em determinada fila de coleta ou selecionar para entrar depois, como mostra na imagem abaixo.
Quando precisar coloca-lo na fila de coleta poderá selecionar a fila através da tela de pedidos de exames (Movimentação > Pedido de Exames), selecionando o pedido e clicando com o "botão direito do mouse", como mostra a opção abaixo.
Fig. Tela pedido de exames- selecionar fila de coleta. |
Created with the Personal Edition of HelpNDoc: Bring your WinHelp HLP help files into the present with HelpNDoc's easy CHM conversion