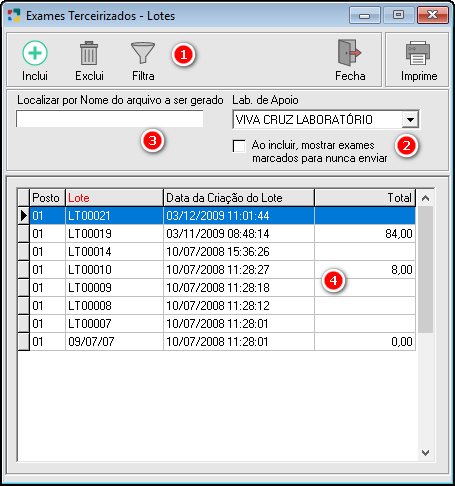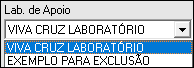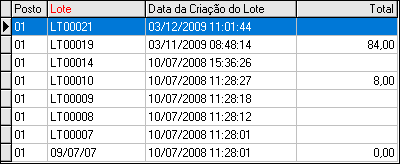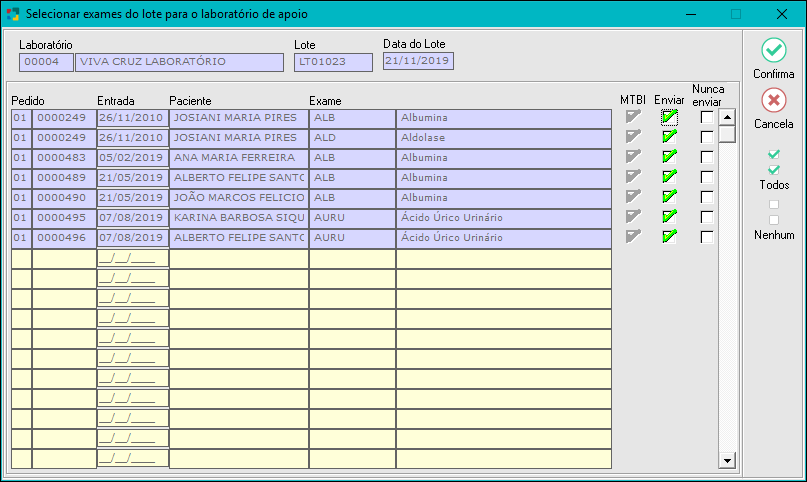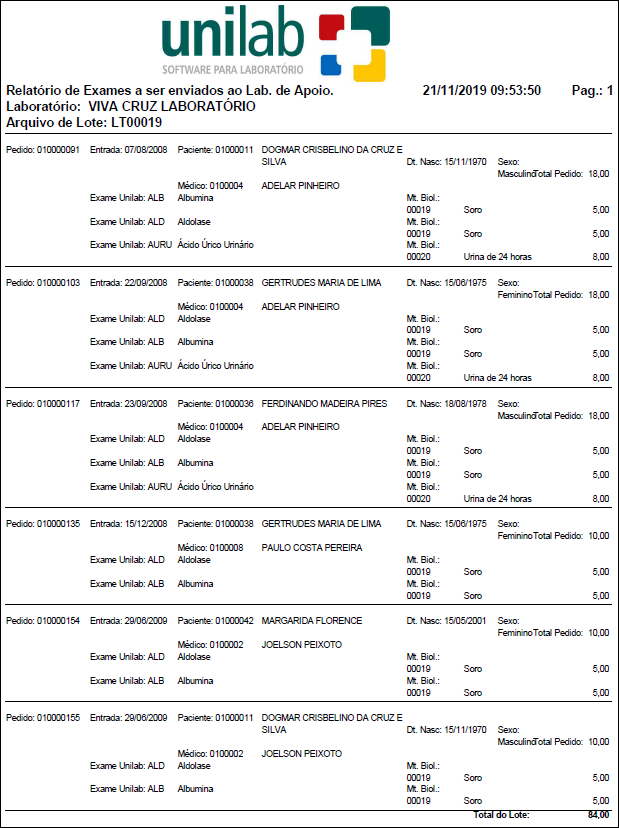Exames Terceirizados
EXAMES TERCEIRIZADOS
Geração de lotes para laboratórios de apoio que não estão interfaceados com o Unilab.
Esta opção visa um maior controle da quantidade de exames enviados à um laboratório de apoio e o custo deste envio para o laboratório.
Este controle será feito baseado nas informações cadastradas no sistema como o valor do exame para o laboratório e seu custo (no cadastro de exame) mas apenas se a geração dos lotes Terceirizados estiverem sendo gerados.
Podemos abrir a tela de Exames Terceirizados Lotes através do menu Movimentação > Exames Terceirizados.
|
Fig. Tela Exames Terceirizados Lotes. |
|
|
São os botões que estão situados na maioria das telas do sistema. Mais detalhes sobre eles clicar aqui. |
|
Permite fazer uma busca entre os arquivos de lote gerados. Para tanto basta selecionar a coluna desejada para determinar a ordem e digitar o texto apropriado para localizar o registro. Esta ordem poderá ser por: Lote, Data de Criação do Lote ou Total. Para fazer a busca proceder da mesma forma que foi explicado anteriormente neste manual em Pedidos de Exames em Pesquisa e Ordem Busca. |
|
Lista dos lotes gerados do laboratório de apoio selecionado.
|
|
INCLUINDO UM LOTE PARA LABORATÓRIO TERCEIRIZADO: Para incluir um lote para um laboratório terceirizado, primeiro selecionar o laboratório de apoio no campo Lab. de Apoio, depois clicar no botão Inclui ou pressionar [F5]. Marcar o checkbox Ao incluir, Mostrar exames marcados para nunca enviar, caso desejar que os exames marcados para nunca enviar sejam incluídos na listagem. Primeiro Lote Gerado: Caso seja a primeira vez que o lote está sendo criado, será mostrada uma mensagem onde deverá ser informado a partir de qual período deverão ser considerados os pedidos para a criação do lote. O período anterior será descartado em um lote e seu código será a data escolhida. A partir da data selecionada, todos os pedidos e exames serão incluídos na listagem de criação de lotes. Após selecionar este período, a tela Selecionar exames do lote para o laboratório de apoio será aberta. Siga agora os procedimentos explicados abaixo. |
||
|
A Partir do Segundo Lote: Selecionar o laboratório de apoio para inclusão do lote. Clicar no botão Inclui, a tela Selecionar exames do lote para o laboratório de apoio será aberta. Nesta tela será mostrado todos os pedidos e exames que poderão ser incluídos num lote.
|
||
|
Após selecionar clicar no botão Confirma ou pressionar [F8]. Para cancelar o processo sem que nenhum lote seja criado clicar no botão Cancela ou pressionar [Ctrl+Q]. O lote será criado e incluído no gride dos lotes gerados. |
||
|
Relatório do Lote Gerado: Para visualizar o relatório, selecionar o Lote desejado e clicar no botão Imprime. O preview do relatório será mostrado em tela.
Fig. Preview Relatório de Lote de Exames Terceirizados. Utilizar uma das opções de impressão do Preview se desejar. |
||
|
RELATÓRIOS SOBRE EXAMES TERCEIRIZADOS: Para que o laboratório possa ter um controle maior sobre o volume de exames enviados ao laboratório de apoio e valores destes exames, poderá usar a opção de relatórios existentes no sistema. No menu principal do sistema, Relatórios > Pedidos > Exames Terceirizados será possível acessar as informações referentes a este controle. |
Created with the Personal Edition of HelpNDoc: Easy EPub and documentation editor