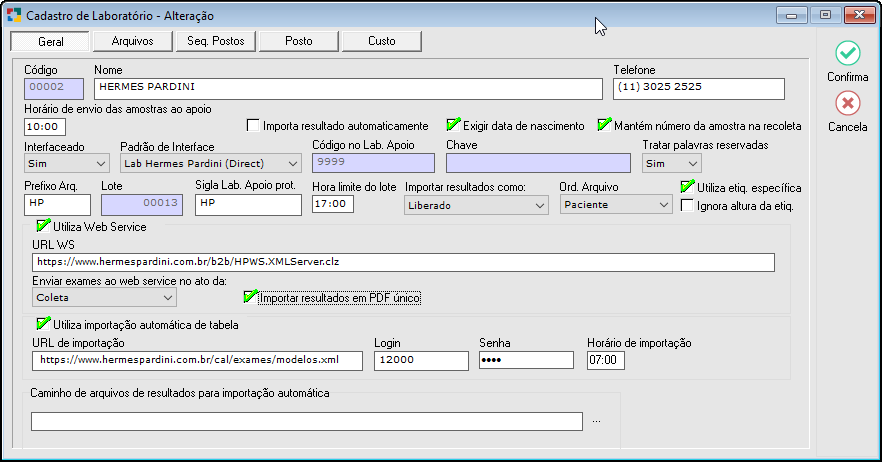Inclui//Altera/Exclui Laboratório
INCLUIR/ALTERA/EXCLUI LABORATÓRIO DE APOIO
|
INCLUIR LABORATÓRIO DE APOIO: Para fazer a inclusão de um novo Laboratório de Apoio, na tela clicar no botão "Inclui", ou pressionar [F5]. A tela Cadastro de Laboratório - Inclusão será aberta para o preenchimento das informações. |
|||||||||
|
Fig. Tela Cadastro de Laboratório - Inclusão. Nome: Informar o nome (descrição) do laboratório de apoio; Telefone: Informar o telefone do laboratório de apoio; Horário de envio das amostras ao apoio: Esse campo serve para saber o horário em que as amostras serão enviadas, e caso tenha sido coletado após este horário, devem ser recalculadas com base na rotina de execução. Importa Resultado Automaticamente: Marcar para importar os resultados de forma automática. Exigir data de Nascimento: Exige a data de nascimento do paciente. Mantém número da amostra na recoleta: Marcar o checkbox para que o numero da amostra seja mantido caso houver recoleta. Interfaceado: Selecionar se o laboratório de apoio será Interfaceado "Sim ou Não". |
Padrão de Interface: Selecionar o padrão de interface com o laboratório de apoio. Apenas para laboratórios interfaceados. Código no Lab. Apoio: Informar o código do laboratório no laboratório de apoio. Apenas para laboratórios interfaceados. Chave: Informar a chave de liberação junto ao laboratório de apoio, esta chave, o próprio laboratório de apoio irá fornecer. Tratar palavras reservadas: Opção de ajustar as letras maiúsculas e minusculas da importação de método e valor de referência. Palavras a serem ignoradas devem ser cadastradas no menu Cadastro > Exames > Palavras Reservadas do Apoio. Prefixo Arq.: Informar o prefixo para a geração dos arquivos para Interfaceamento. Apenas para laboratórios interfaceados. Lote: Informação preenchida automaticamente pelo Unilab. Sigla Lab. Apoio prot.: Informar a sigla que poderá ser impressa no protocolo de exames, para os exames que serão enviados para o laboratório de apoio. Hora limite do lote: Informar uma hora limite para o lote. Este limite informa ao Unilab que apenas os pedidos cadastrados até o horário informado serão incluídos no lote. Importar exames da interface como: Escolher se os exames devem ser importados como "Liberados" ou "Digitados". Ordem do arquivo: Selecionar a ordem entre Paciente e Pedido. Utiliza etiqueta Específica: Marcar essa opção caso precise imprimir etiqueta específica para esse laboratório. Ignora altura da etiqueta: Marcar essa opção caso precise que o sistema ignore a altura que foi configurada da etiqueta. Utiliza Web Service: Marcar o checkbox caso o laboratório de apoio utilize essa opção e configurar o caminho. Enviar Exames ao Web Service no Ato da: Selecionar quando o sistema deve enviar os exames, no ato da "Coleta" ou da "Triagem". Importa Resultados em PDF único: Marcar para que o sistema importe resultados através de um arquivo em pdf com todos os resultados. Utiliza Importação Automática de Tabela: Marcar o checkbox caso desejar que o sistema realize a importação da tabela de modelos de forma automática. URL/Login/Senha/Horário: Ao marcar o checkbox da importação automática de tabela deve-se preencher os dados para que a importação seja realizada. Caminho de Arquivos de Resultados para Importação Automática: Ao marcar o checkbox da importação automática de resultados deve-se preencher o caminho do arquivo de resultados. |
||||||||
|
Abas da Tela Cadastro de Laboratórios:
Nota: Ao cadastrar um laboratório de apoio e selecionar o mesmo como Interfaceado, algumas informações precisam ser preenchidas obrigatoriamente. Estas informações podem variar de laboratório para laboratório. Para maiores informações sobre Interfaceamento com laboratórios, entrar em contato com o Suporte da Uniware. Após preencher as informações necessárias, clicar no botão "Confirma" ou pressionar [F8] para salvar as informações. Para cancelar o processo, clicar no botão "Cancela" ou pressionar [Ctrl+Q] para sair da tela de inclusão sem que nenhuma informação seja registrada no sistema. |
|||||||||
|
ALTERAR LABORATÓRIO DE APOIO: Quando for necessário realizar alguma alteração nos dados do laboratório cadastrado no sistema, selecionar o registro desejado e clicar no botão "Altera" ou pressionar [F6]. A tela de Cadastro de Laboratório - Alteração, possui exatamente os mesmos campos da Inclusão. Ajustar as informações que forem necessárias e clicar no botão "Confirma" ou pressionar [F8] para salvar as informações. Para cancelar o processo, clicar no botão "Cancela" ou pressionar [Ctrl+Q] para sair da tela de alteração e voltar a tela de Laboratórios. |
|
EXCLUIR LABORATÓRIO DE APOIO O sistema Unilab permite a exclusão de laboratórios de apoio apenas em situações muito específicas.
Para excluir um laboratório de apoio, selecionar o registro desejado e clicar no botão "Exclui" ou pressionar [F7]. A tela de Cadastro de Laboratórios - Exclusão será aberta. Clicar no botão "Confirma" ou pressionar [F8] para que o registro seja excluído. Para cancelar a exclusão clicar no botão "Cancela" ou pressionar [Ctrl+Q]. Caso o laboratório não possa ser excluído, uma mensagem de alerta será mostrada. |
Created with the Personal Edition of HelpNDoc: Free Web Help generator