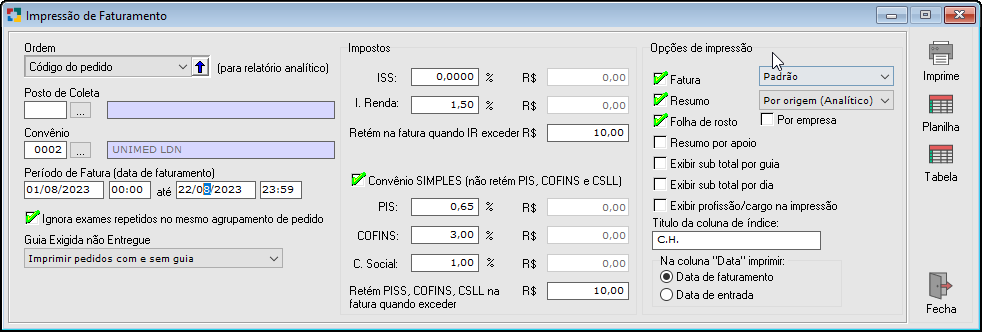Previsão de faturas
Neste relatório o sistema informa uma Previsão de Fatura do convênio selecionado.
Diferente do que ocorre com o Faturamento, na previsão todos os pedidos do período selecionado serão incluídos no relatório.
|
No menu principal do sistema clicar em Relatórios > Financeiros > Previsão de Faturas. A tela Impressão de Faturamento será aberta.
Fig. Tela Relatório Previsão de Faturas Impressão de Faturamento. Ordem: Selecionar a ordem que devem ser impressos as informações do relatório de faturamento: data de entrada dos pedidos, data de faturamento, nome do paciente, número da guia e número da matrícula do paciente. Selecionar também se deverão ser em ordem crescente Posto de Coleta: Informar o código do posto ou selecione o posto de coleta desejado para a impressão do relatório, caso seja necessário. Para fazer a seleção podese também clicar no botão de Seleção Na tela de Posto de Coleta, localizar o registro desejado e pressionar [F2] para que o sistema importe os dados para a opção do relatório. Convênio: Selecionar o convênio desejado para a impressão do relatório. O sistema traz como padrão "Todos" os convênios selecionados. (A seleção poderá ser feita do mesmo modo visto anteriormente para a seleção de posto de coleta). Período de Fatura: Preencher o período inicial e final para sair no relatório, baseandose na data de faturamento dos pedidos. Ignora exame repetidos no mesmo agrupamento de pedidos: Marcar para que o relatório igonore exames repetidos. Guia Exigida Não Entregue: Selecionar uma das opções para a criação do relatório. Imprimir pedidos com e sem guia: O sistema irá imprimir todos os pedidos incluídos no período selecionado; Imprimir somente pedidos com guia: O sistema irá imprimir apenas os pedidos com número de guia informado, incluídos no período selecionado; Imprimir somente pedidos sem guia: O sistema irá imprimir apenas os pedidos sem número de guia incluídos no período selecionado; |
|
Impostos: Se desejar que apareça os impostos na fatura deve-se preencher o% ISS,% I. Renda No caso do Convênio Simples é possível marcar o checkbox "[] não retém PIS, COFINS e CSLL" dessa forma não é necessário preencher os mesmos. No caso do convênio reter tais impostos deve-se informar a porcentagem de cada um % PIS, % Cofins, % C. Social |
|
Opções de Impressão: Fatura: Selecionar o modelo de fatura para a impressão. Clique aqui para visualizar os modelos disponíveis. Resumo: Selecionar o modelo de resumo para a impressão. Clique aqui para visualizar os modelos disponíveis. Folha de Rosto: Marcar este checkbox para a impressão do relatório de folha de rosto. Clique aqui para visualizar o modelo disponível. Por Empresa: Aparece ao marcar a opção folha de rosto para ser subdividido por empresa. Resumo por Apoio: Marcar este checkbox para a impressão do resumo que totaliza o valor correspondente de cada laboratório de apoio que estiver vinculado a fatura. Exibir por Origem: Marcar este checkbox para a impressão da fatura ser filtrada por origem. Imprime Código do Pedido: Marcar este checkbox para a impressão do código do Pedido. Exibir Sub Total por Dia: Marcar este checkbox para exibir um sub total por dia. Exibir por Guia: Marcar este checkbox para exibir um sub total por guia. Exibir profissão/cargo na impressão: Marcar este checkbox para exibir a profissão/cargo preenchida no cadastro. Exibe Empresa Solicitante: Marcar este checkbox para a impressão da fatura ser filtrada por empresa solicitante. Por Empresa: Marcar este checkbox para a impressão da fatura ser filtrada por empresa. Título da Coluna de Índice:- Informar um título para a coluna de índice. Como padrão o sistema informa o texto "C.H.". Dependendo do convênio, esta opção não estará disponível para alteração. Na coluna "Data" imprimir: Selecionar qual "NOME" da data deverá aparecer na impressão do relatório de faturamento. Pode ser a Data de faturamento ou a Data de entrada dos pedidos. **Lembrado que o Faturamento sempre se baseia na Data de Faturamento dos Pedidos, essa opção é somente para mostragem no relatório** Botão Planilha: Permite gerar a fatura em planilha. Clique aqui para maiores informações. Botão Tabela: Permite gerar uma planilha Excel com todos os pedidos/exames da fatura. Clique aqui para maiores informações. |
|
Após preencher todas as informações desejadas, clicar no botão Imprime ou pressionar [F8] para abrir o Preview do relatório. |
|
GERAÇÃO DO RELATÓRIO EM PLANILHA É possível gerar o relatório em formato de Planilha. Basta clicar no botão Planilha Após salvar o relatório em formato de planilha o mesmo irá aparecer na tela para possíveis alterações. **Obs** Para gerar a planilha é necessário ter no computador um leitor de planilha como o Libre Office ou Office, entre outros. |
Created with the Personal Edition of HelpNDoc: Full-featured multi-format Help generator