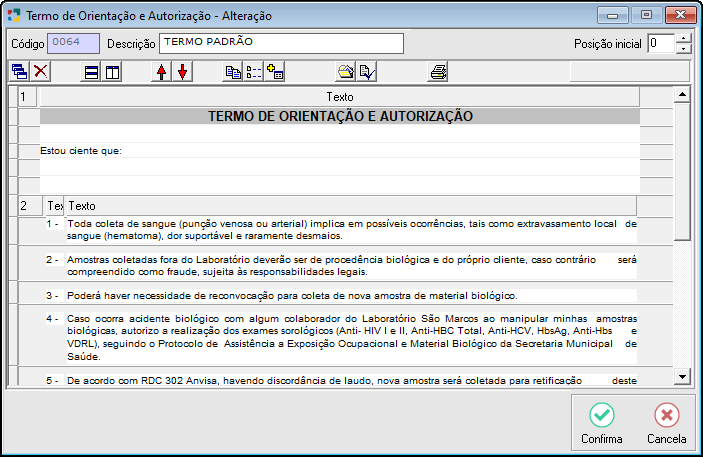|
Relação dos Tipos de Colunas Disponíveis no Unilab para Layout da Instrução de Coleta - Rodapé:
Alguns tipos de colunas estão disponíveis para a configuração do cabeçalho do laudo, são elas:
N - Campo Numérico I - Campo Imagem D - Data T - Campo Texto G - Campo Gráfico
|
|
Tipo de Coluna
|
Tipo de Célula
|
Descrição
|
|
Bairro do Paciente
|
T
|
Permite a impressão do bairro informado no cadastro do paciente.
|
|
Celular do Paciente
|
N
|
Permite a impressão do campo Celular cadastrado no pedido.
|
|
CEP Comercial do Médico
|
N
|
Permite a impressão do CEP Comercial informado no cadastro do médico.
|
|
CEP do Paciente
|
T
|
Permite a impressão do CEP informado no cadastro do paciente.
|
|
Código do Médico Responsável
|
N
|
Permite a impressão do código do médico responsável.
|
|
Código do Paciente
|
N
|
Permite a impressão do código do cadastro do paciente.
|
|
Código do Pedido
|
N
|
Permite a impressão do código do pedido.
|
|
Código do Posto do Pedido
|
N
|
Permite a impressão do código do posto de coleta do pedido.
|
|
CPF do Paciente
|
T
|
Permite a impressão do campo CPF informado no cadastro do paciente.
|
|
Data da entrada do pedido
|
N
|
Permite a impressão da data de entrada dos exames informada no pedido de exames.
|
|
Data da Impressão
|
N
|
Imprime a data de impressão do documento em números.
|
|
Data da Previsão de Entrega (Saída)
|
N
|
Imprime a data de previsão de entrega do pedido.
|
|
Data de Nascimento do Paciente
|
N
|
Permite a impressão da data de Nascimento informada em seu cadastro.
|
|
Destino do Pedido
|
T
|
Permite a impressão do Destino do exame, informado no cadastro do pedido de exames.
|
|
Digitador do Pedido
|
T
|
Permite a impressão no protocolo do responsável pelo cadastro do pedido.
|
|
E-mail do Paciente
|
T
|
Permite a impressão do e-mail do paciente informado no cadastro do pedido.
|
|
Empresa Solicitante
|
T
|
Permite a impressão da empresa solicitante do paciente informada no cadastro do pedido.
|
|
Endereço Comercial do Médico
|
T
|
Permite a impressão do endereço comercial do médico informado em seu cadastro.
|
|
Endereço do Paciente
|
T
|
Permite a impressão do endereço informado no cadastro do paciente.
|
|
Exames do Pedido
|
T
|
Permite a impressão dos exames do pedido.
|
|
Hora da Entrada do Pedido
|
N
|
Imprime a hora de entrada do pedido de exames.
|
|
Hora da Impressão
|
N
|
Imprime a hora da impressão do documento.
|
|
Idade do Paciente (Label)
|
T
|
Permite a impressão da idade do paciente informado no cadastro do pedido.
|
|
Imagem
|
I
|
Permite a inclusão de uma imagem fixa no layout do Mapa - Dados do pedido(exemplo a imagem da logo).
|
|
Impresso por - Login
|
T
|
Permite a impressão do login do responsável pela impressão do resultado de exames.
|
|
Impresso por - Nome
|
T
|
Permite a impressão do nome do responsável pela impressão do resultado de exames.
|
|
Lista de Exames do Pedido
|
T
|
Permite a impressão de uma lista dos exames do pedido.
|
|
Matrícula do Paciente
|
T
|
Permite a impressão da matrícula/CNS do paciente informado no cadastro do pedido.
|
|
Mensagem de Aniversário
|
T
|
Permite a impressão de uma mensagem de aniversário para o paciente.
|
|
Município Comercial do Médico
|
T
|
Permite a impressão do município comercial indicado no cadastro do médico.
|
|
Município do Paciente
|
T
|
Permite a impressão do município informado no cadastro do paciente.
|
|
Nome da Mãe do Paciente
|
T
|
Permite a impressão do nome da mãe do paciente informado no cadastro do paciente.
|
|
Nome do Convênio
|
T
|
Permite a impressão do nome do convênio do paciente informado no cadastro do pedido.
|
|
Nome do Médico
|
T
|
Permite a impressão do nome do médico solicitante selecionado no cadastro do pedido.
|
|
Nome do Médico Responsável
|
T
|
Permite a impressão do nome do médico responsável selecionado no cadastro do pedido.
|
|
Nome do Paciente
|
T
|
Permite a impressão do nome do paciente selecionado no cadastro do pedido.
|
|
Nome do Pai do Paciente
|
T
|
Permite a impressão do nome do pai do paciente informado no cadastro do paciente.
|
|
Nome do Posto do Pedido
|
T
|
Permite a impressão do nome do posto de coleta do pedido.
|
|
Número do Conselho do Médico
|
N
|
Permite a impressão do CRM do médico.
|
|
Observação do Paciente
|
T
|
Permite a impressão da observação do Paciente informada no cadastro do Paciente.
|
|
Origem do Pedido
|
T
|
Permite a impressão da origem informada no cadastro do pedido.
|
|
Razão Social da Empresa Solicitante
|
T
|
Permite a impressão da Razão social da empresa solicitante do paciente.
|
|
Responsável pelo Menor de Idade
|
T
|
Imprime o Nome do responsável do menor de idade indicado no cadastro do pedido.
|
|
RG do Paciente
|
N
|
Permite a impressão do campo RG informado no cadastro do paciente.
|
|
Saldo/Deve Guia
|
N
|
Permite a impressão do valor do saldo (pendência financeira) do paciente ou se esta devendo a guia, caso o convênio exija guia.
|
|
Sexo do Paciente
|
T
|
Permite a impressão do sexo do paciente, baseados nos dados informados no cadastro do paciente.
|
|
Telefone do Paciente
|
T
|
Permite a impressão do número do telefone do paciente, baseados nos dados informados no cadastro do paciente.
|
|
Texto
|
T
|
Campo destinado a um texto livre, permitindo a inclusão de letras símbolos e números necessários para montar o layout do mapa - Dados do Pedido.
|
|
UF Comercial do Médico
|
T
|
Permite a impressão do campo UF informado no cadastro do paciente.
|
|
UF do Paciente
|
T
|
Permite a impressão da (UF) Unidade da Federação do paciente, baseados nos dados informados no cadastro do paciente.
|