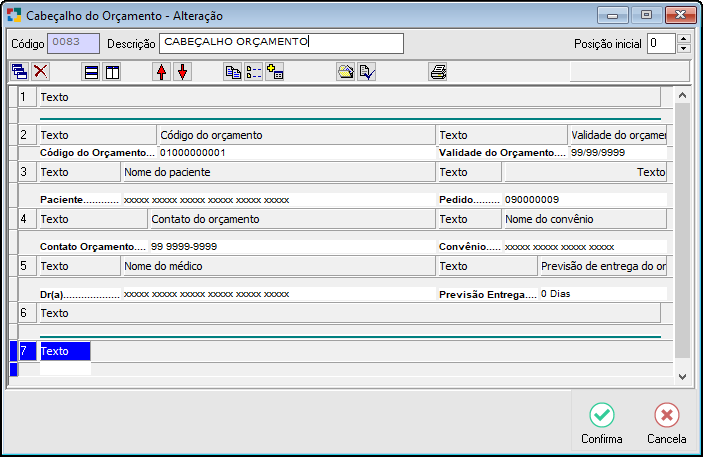Orçamento - Cabeçalho
ORÇAMENTO - CABEÇALHO
O Orçamento - Cabeçalho será utilizado na impressão dos orçamentos aos pacientes. Encontra-se no menu Cadastros > Configurações de Relatórios > Orçamento-Cabeçalho.
Incluindo Modelo de Orçamento - Cabeçalho:
Para criar um novo modelo no menu Cadastros > Configurações de Relatórios > Orçamento-Cabeçalho. Clicar no botão "Inclui" ou pressionar [F5].
|
Fig. Tela Cabeçalho do Laudo - Inclusão. |
|
|
Ícones de Trabalho para Configuração de Relatórios: Para montar o layout do cabeçalho do laudo será necessário utilizar os ícones para configuração. Abaixo será listado todos os ícones e suas funcionalidades: |
|||
|
|
Ícone Incluir Seção. Permite adicionar seção. |
|
Ícone Excluir Seção. Permite excluir uma seção que não será utilizada. |
|
|
Ícone Adicionar Linha. Permite adicionar linhas a uma coluna. |
|
Ícone Adicionar Coluna. Permite adicionar novas colunas à uma seção. |
|
|
Ícone Mover Seção para Cima. Permite subir o posicionamento da seção selecionada. |
|
Ícone Mover Seção para Baixo. Permite descer o posicionamento da seção selecionada. |
|
|
Ícone Copiar Configuração. Permite copiar toda a configuração do exame. |
|
Ícone Copiar Seção Atual. Permite copiar apenas a seção selecionada do exame. |
|
|
Ícone Colar. Permite colar uma configuração ou seção copiada. |
|
Ícone Carregar Configuração. Permite carregar um template de uma configuração de exame previamente salva. |
|
|
Ícone Salvar Configuração. Permite salvar um template de uma configuração de exame em disco. |
|
Permite abrir um preview para a impressão do laudo que esta sendo configurado. |
|
|||
|
Alterar Modelo de Orçamento Cabeçalho: Selecionar o modelo desejado para alteração e clicar no botão Altera ou pressionar [F6]. |
|
Excluir Modelo de Orçamento Cabeçalho: Selecionar no gride o modelo desejado para exclusão e clicar no botão Exclui ou pressionar [F7]. Clicar no botão Confirma ou pressionar [F8] para fazer a exclusão. Para cancelar o processo, clicar no botão Cancela ou pressionar [Ctrl+Q]. |
Created with the Personal Edition of HelpNDoc: Free EPub producer