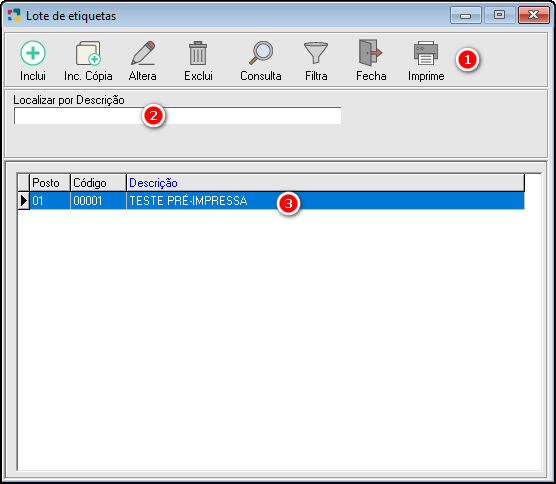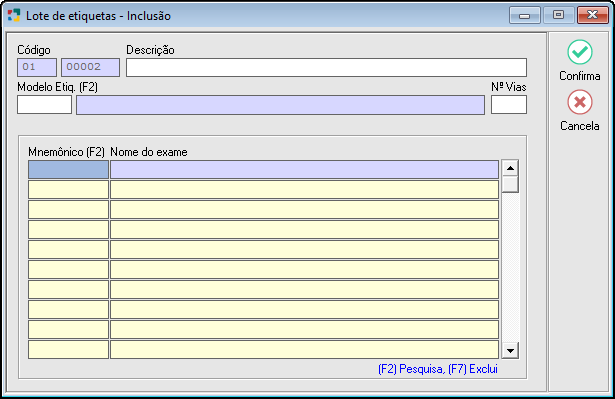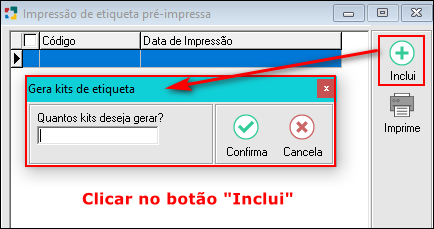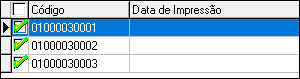Lote de Etiquetas
Neste menu será possível criar os modelos de Lote de Etiquetas.
É um Recurso de etiquetas pré-impressas em que o laboratório possui um padrão de exames (como por exemplo quando há uma campanha que possui os mesmos exames) e necessita realizar a impressão das etiquetas antes do cadastro do pedido para agilizar o processo.
Para o cadastro de um lote de etiquetas acessar o menu Cadastros > Lote de Etiquetas.
|
Fig. Fila de Coleta. |
|
|
Os botões padrão são comuns a várias telas do sistema e suas funções já vimos anteriormente. |
|
2 - Pesquisa: Campo onde deverá ser digitada a informação para a busca baseado na ordem selecionada nas colunas. Para selecionar a ordem, basta clicar no título da coluna no gride da tela de Lote de Etiquetas, que o Unilab fará a busca em ordem decrescente (titulo na cor vermelha), clicar novamente na coluna caso queira as informações em ordem crescente (título em azul).
Fig. "Localizar por". Para uma busca mais abrangente, poderá ser utilizado o símbolo "%", para substituir algum texto que não tenha certeza. Digitar o texto e pressionar [Enter].
Fig. "Localizar por" com Uso do Percentual. |
|
3 - Gride da Tela Lote de Etiquetas: Apresenta a relação das filas de coleta cadastradas no sistema. Neste gride as informações estão dispostas em diversas colunas específicas, que também podem ser utilizadas para selecionar a ordem em que os registros são apresentados em tela, bastando para isto clicar no título da coluna.
|
|
INCLUIR LOTE DE ETIQUETAS: Para cadastrar um Lote de Etiquetas, o usuário deve clicar no botão "Inclui" ou teclar [F5] para aparecer a tela de "Lote de Etiquetas - Inclusão" como mostra a imagem abaixo:
|
|
IMPRIMIR LOTE DE ETIQUETAS: Para Imprimir um Lote de Etiquetas, o usuário deve clicar no botão "Imprime" ou teclar [F5] para aparecer a tela de "Impressão de Etiqueta Pré-impressa" como mostra a imagem abaixo:
|
|
CADASTRAR PEDIDO UTILIZANDO O LOTE DE ETIQUETAS: Para cadastrar um Pedido utilizando informações do Lote de Etiquetas, o usuário deve clicar no botão "Ctrl+F7" no gride de exames da tela de "Cadastro de Pedido - Inclusão" como mostra a imagem abaixo:
|
Created with the Personal Edition of HelpNDoc: Revolutionize Your Documentation Output with a Help Authoring Tool