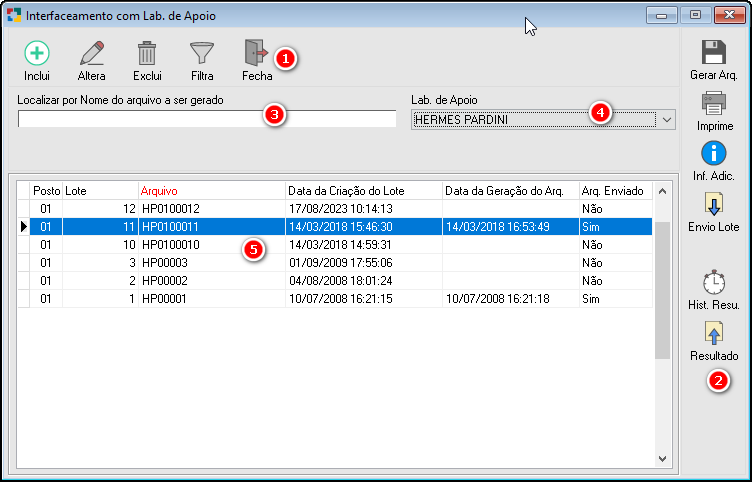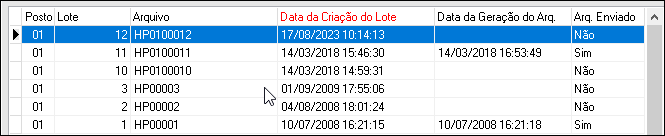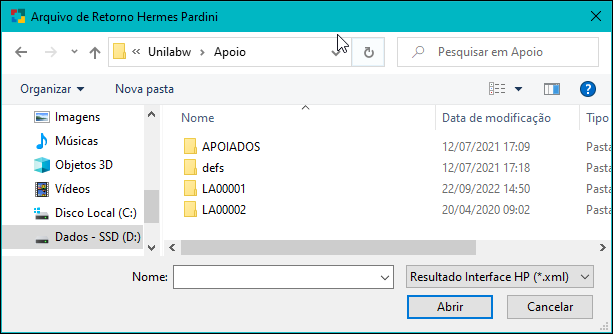Laboratório de Apoio
INTERFACEAMENTO LABORATÓRIO
Para que o Interfaceamento com laboratório de apoio esteja ativa, a opção Interfaceado:Sim, precisa estar selecionada no Cadastro do Laboratório.
Em geral, apenas usuários Uniware podem configurar um laboratório para "Interfaceado".
Para abrir a tela de Interfaceamento com Lab. de Apoio, clicar no menu principal do sistema Movimentação > Interfaceamento > Laboratório.
|
Fig. Tela de Interfaceamento com Laboratório de Apoio. |
|
|
São os botões que estão situados na maioria das telas do sistema. Mais detalhes sobre eles clicar aqui. |
|
2 - Botões Específicos para Interfaceamento: São botões de uso quase que exclusivo à tela de Interfaceamento com Laboratório.
|
|
Permite fazer uma busca entre os arquivos de Lote gerados. Selecionar a coluna para determinar a ordem de busca, que pode ser por: Posto, Lote, Arquivo, Data de Criação do Lote, Data da Geração do Arquivo e Arq. Enviado. Abaixo segue um exemplo de pesquisa por data da Geração.
|
|
4 - Seleção de Laboratório de Apoio: Selecionar o laboratório de apoio para demonstrar os lotes gerados do mesmo.
Fig. Seleção de Laboratório. |
|
Lista dos lotes gerados para os laboratórios Terceirizados Interfaceados. Para apresentar os lotes do laboratório desejado faça a seleção do mesmo.
|
INCLUINDO UM LOTE PARA INTERFACEAMENTO:
Para incluir um lote de pedidos de exames para envio ao laboratório de apoio interfaceado, primeiramente deve-se selecionar o laboratório de apoio no campo Lab. de Apoio.

Fig. Tela de Interfaceamento com Lab. de Apoio.
Clicar no botão Inclui ou pressionar [F5]. A tela Interfaceamento com Lab. de Apoio - Inclusão de Lote será aberta.
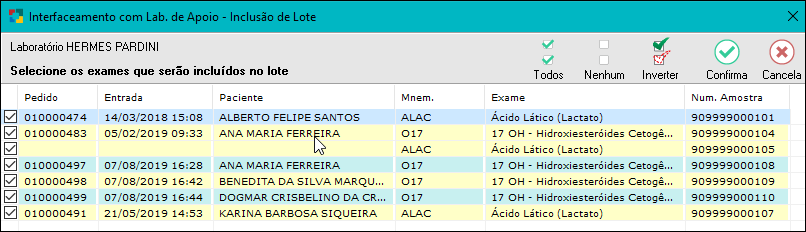
Fig. Tela Interfaceamento com Lab. de Apoio - Inclusão de Lote
Serão mostrado todos os pedidos que possuem exames para gerar o lote. Como padrão todos os exames estão com o checkbox marcado, desmarcar aqueles que não devem entrar no lote a ser gerado.
Os exames desmarcados aparecem novamente na inclusão do próximo lote.
Clicar no botão Confirma ou pressionar [F8] para criar o lote.
Ao confirmar, o lote será gerado e mostrado no gride da tela de Interfaceamento.
ENVIAR AO LABORATÓRIO DE APOIO:
Para enviar as informações do lote criado para o laboratório de apoio, é preciso gerar um arquivo.
Para gerar o arquivo para o laboratório de apoio, selecionar o lote desejado na tela de Interfaceamento e clicar no botão  .
.
Uma mensagem informando que o arquivo foi criado será mostrada.
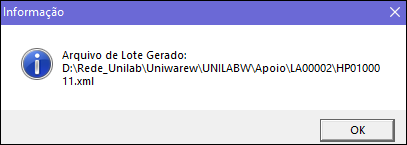
Fig. Mensagem de Lote Gerado.
NOTA: Se ao invés de aparecer essa mensagem aparecer uma tela com relatório de erros, deve-se seguir os passos abaixo:
CORRIGINDO INFORMAÇÕES PARA GERAR O LOTE:
O arquivo somente será gerado o lote não tiver nenhuma irregularidade. Em algumas situações é necessário acrescentar alguma informação adicional para a geração do arquivo e posterior validação no software do laboratório de apoio.
Em alguns casos, uma relação de erros para ajuste será apresentada pelo Unilab, conforme figura abaixo:

Fig. Relatórios de Erros na Criação do Lote
Clicar no botão Imprimir para que o mesmo seja impresso ou clicar no botão PDF para geração do pdf.
Fazer os ajustes das informações que estão faltando ou que estiverem incorretas e gerar o arquivo novamente.
AJUSTE DE INFORMAÇÕES ADICIONAIS:
Lab. de Apoio: Para ajuste das informações adicionais, com o lote selecionado clicar no botão Info. Adic. na tela de Interfaceamento com Laboratório.
Ao clicar no botão Info. Adic. a tela Informações Adicionais será aberta.
O sistema mostrará todos os pedidos do lote que necessitem de informações adicionais:
- Os pedidos que aparecerem na cor "Vermelha", precisam de informações adicionais obrigatórias.
- Os pedidos que aparecerem na cor "Azul", as informações adicionais não serão obrigatórias.
Para incluir a informação adicional, deve-se selecionar o pedido e clicar em  , ira aparecer a tela abaixo.
, ira aparecer a tela abaixo.

Fig. Incluido informação adicional no pedido.
Informar os dados necessários e clicar no botão Confirma para salvar a seleção ou pressionar [F8].
Para cancelar o processo clicar no botão Cancela ou pressionar [Ctrl+Q].
Repetir o procedimento com todos os registros.
Gerando Arquivo de Lote:
Se todas as informações dos pedidos e exames estiverem corretas, o arquivo será criado.
Uma mensagem será mostrada informando onde o arquivo foi salvo no computador e qual o nome do arquivo.
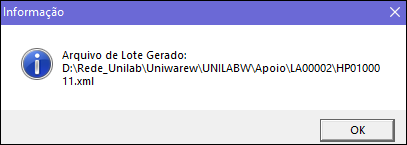
Fig. Alerta Local onde Lote foi Gerado
Na gride dos lotes a Data de Geração do Arquivo estará marcada.
Após o arquivo ser gerado, poderá ser enviado para o laboratório de apoio, seguindo as orientações dadas por seus representantes, já que cada laboratório de apoio tem um método diferente para o recebimento do arquivo.
Para ter um maior controle, após enviar o lote para o laboratório de apoio, na tela de Interfaceamento com Laboratório, selecionar o lote gerado e clicar no botão Envio Lote, para que o status da coluna Arq. Enviado passe para "Sim". Dessa forma, o sistema não permitirá a exclusão de lotes com envio confirmado.
Uma mensagem será mostrada solicitando a confirmação da ação.

Fig. Confirma envio do lote ao lab. de apoio
Para desmarcar o envio, clicar no botão Envio Lote que o lote será desmarcado.
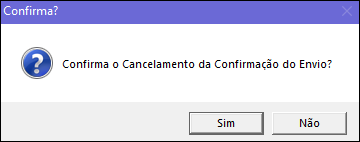
Fig. Confirma cancelamento da confirmação do envio
Dessa forma está concluída a inclusão de lotes para laboratório de apoio, com o arquivo gerado e marcado como enviado.
LOCALIZAR PASTA DESTINO:
O Unilab possibilita a localização na pasta do arquivo de lote gerado pelo Unilab.
Na tela de Interfaceamento com Lab. de Apoio, selecionar o lab. de Apoio e o lote desejado.
Com o lote selecionado, clicar com o botão direito do mouse. Será aberto o submenu Abrir Pasta, clicar nesta opção.

Fig. Tela Interfaceamento com Lab. de Apoio - Submenu Abrir Pasta.
Será aberto o Windows Explorer, com o arquivo de lote selecionado.
RECEBENDO RESULTADOS DE LABORATÓRIOS INTERFACEADOS:
- Para receber os resultados dos exames diretamente no Unilab, a opção de Interfaceamento precisa estar disponibilizada pelo laboratório de apoio.
- Normalmente os resultados são recebidos do laboratório de apoio e salvos em um arquivo, em uma pasta/destino definidas pelo usuário.
Abrir tela de Interfaceamento com Laboratório de Apoio, selecionar o laboratório desejado e clicar no botão Resultado. A tela Arquivo Retorno será aberta.
|
Fig. Tela Arquivo Retorno. |
|
NOTA: Serão importados pelo Unilab os resultados dos exames que foram enviados para o laboratório de apoio via Interfaceamento. Se a inclusão dos dados do paciente ocorrer manualmente no software do laboratório de apoio, os resultados dos exames destes pacientes não serão importados pelo Unilab.
EXCLUINDO LOTES INTERFACEADOS COM LABORATÓRIO DE APOIO:
Será permitida apenas a exclusão de lotes cujos exames ainda não possuírem retorno importado para o Unilab.
Ao excluir um lote, todo os exames que faziam parte deste lote aparecerão na próxima geração de lote.
Para excluir um lote, na tela de Interfaceamento com Lab. de Apoio, selecionar o Lab. de Apoio, localizar o lote desejado e clicar no botão Excluir ou pressionar [F7].
Uma mensagem de alerta será mostrada.
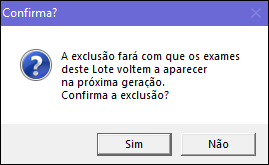
Confirmar a exclusão clicando no botão "Sim". Para cancelar o procedimento clicar no botão "Não".
NOTA: Lotes com Envio Confirmado não podem ser excluídos. Ao tentar excluir um lote com envio confirmado a seguinte mensagem de alerta será mostrada:
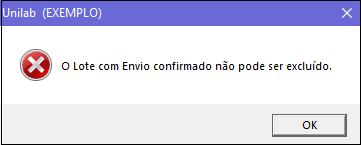
Fig. Alerta Exclusão Lote Envio Confirmado
Clicar no botão OK para fechar o alerta.
Created with the Personal Edition of HelpNDoc: Easily create EBooks