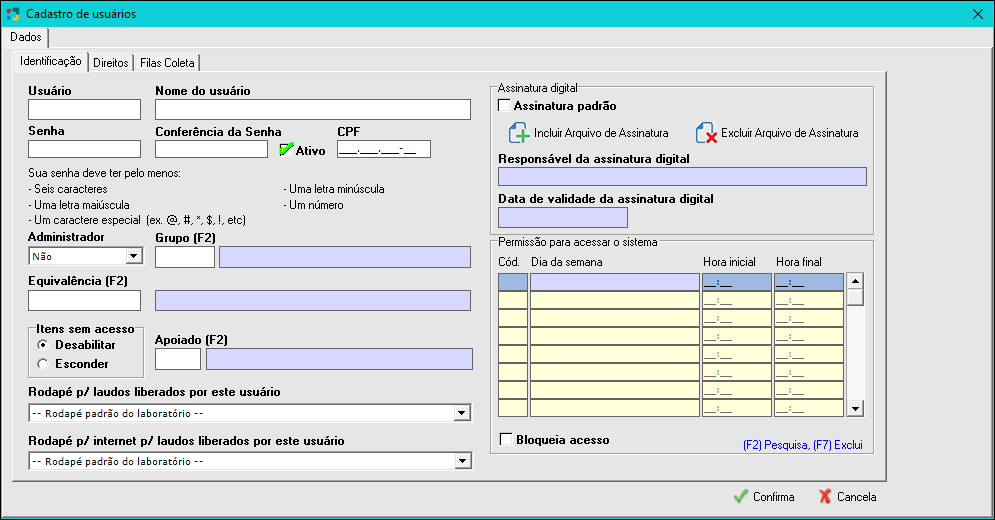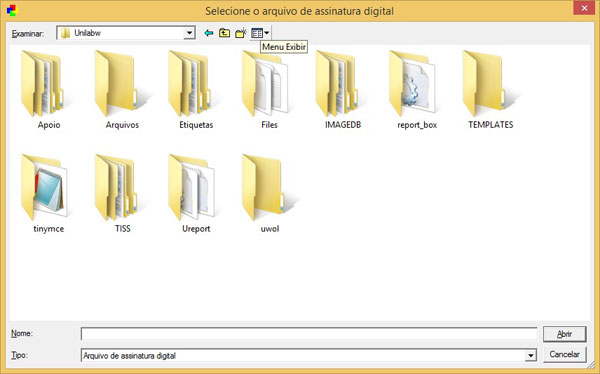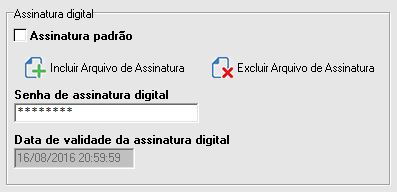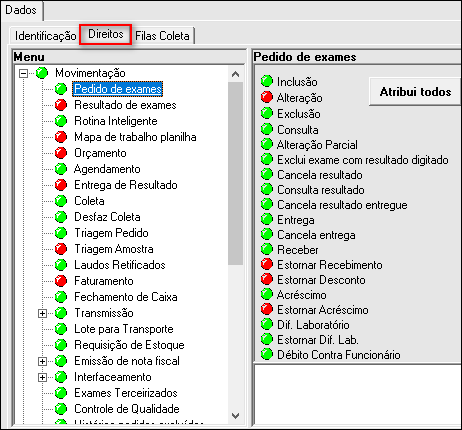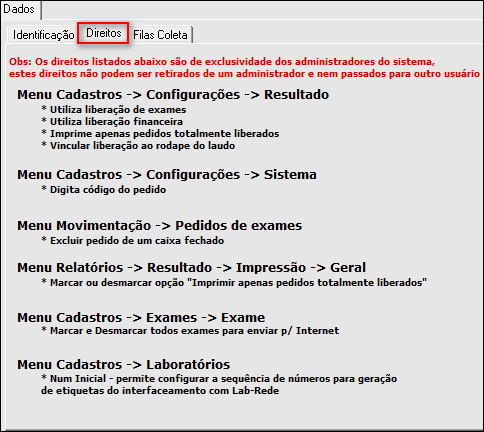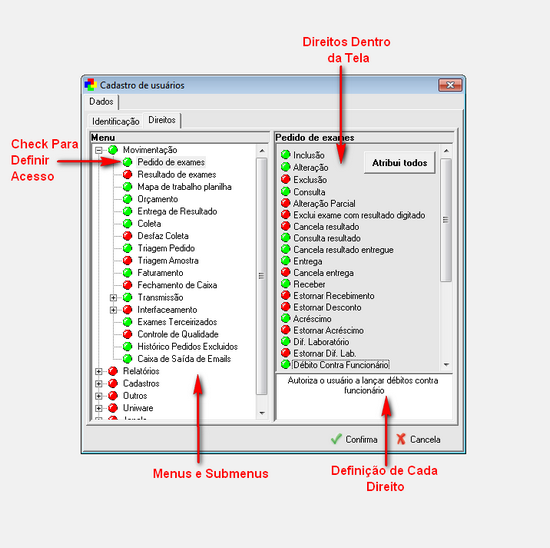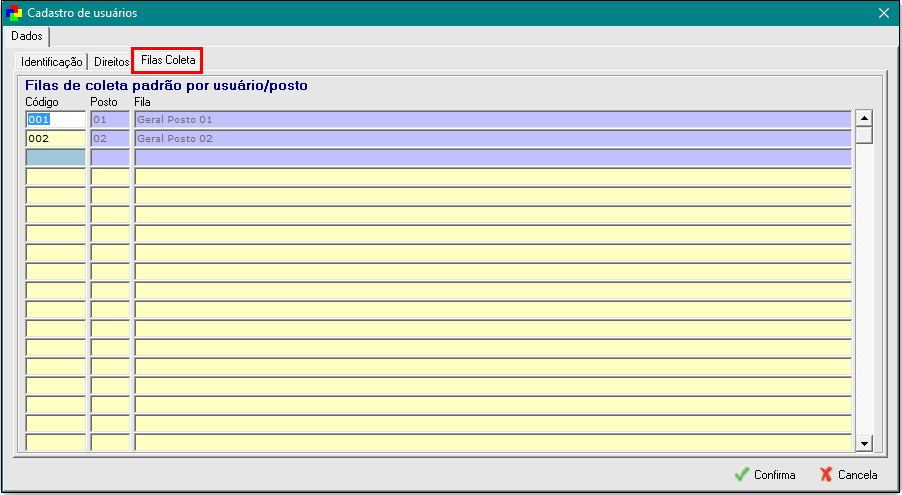Incluindo Usuários
INCLUIR USUÁRIOS
Usuários responsáveis pelo acesso ao Sistema baseados em Direitos permitidos.
|
Para fazer a inclusão de um novo Usuário usar o menu do sistema em Cadastros > Usuários > Usuários > Incluir. No cadastro de usuários as informações estão divididas em três abas:
|
||||||||
|
Nesta aba será definido o nível de acesso do usuário. Clicando na Aba Direitos o sistema abrirá todas as opções do sistema relacionadas de acordo com o menu. Como padrão todos estarão desabilitados (em vermelho).
Para liberar um acesso, basta clicar no botão em vermelho e passá-lo para verde. Com isto o usuário poderá acessar à tela liberada, mas se a tela possuir submenus, será necessário liberar o acesso a eles também. Caso seja uma tela de cadastro será preciso informar os direitos e acessos dentro de cada tela.
Após preencher as informações necessárias, clicar no botão Confirma ou pressionar [F8] para salvar as informações. Para cancelar o processo, clicar no botão Cancela ou pressionar [Ctrl+Q] para sair da tela. |
|
Poderá selecionar uma fila padrão por usuário/posto no sistema para o recurso de senhas de atendimento. Como mostra a imagem abaixo:
Fig. Tela Cadastro de Usuários Aba Filas de Coleta. Selecionar com a Tecla (F2) a fila referente para aquele usuário. |
Created with the Personal Edition of HelpNDoc: Experience the Power and Ease of Use of HelpNDoc for CHM Help File Generation