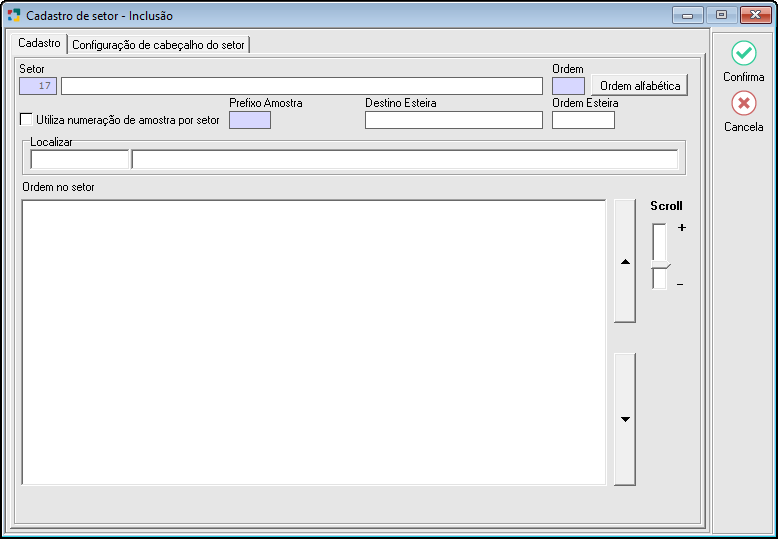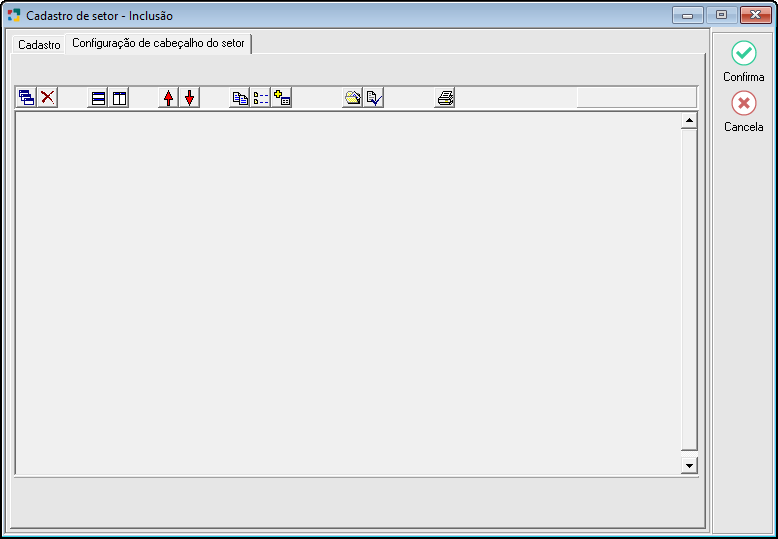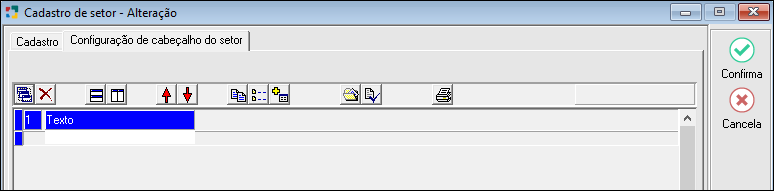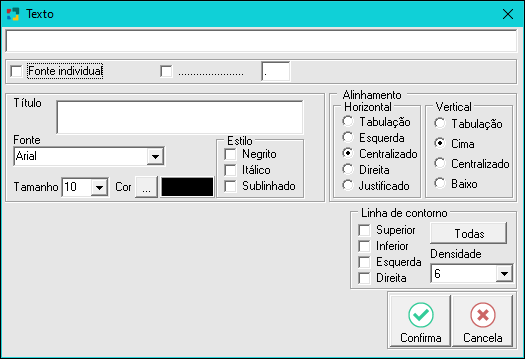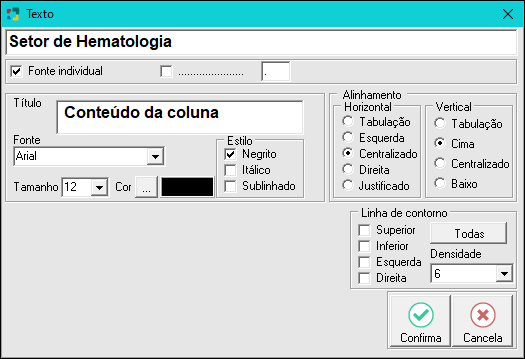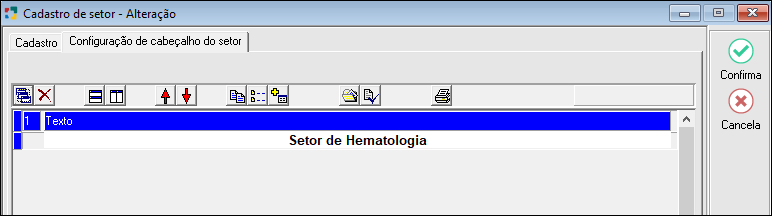Inclui Setores
Na tela de Setores, pressionar [F5] ou clicar no botão  .
.
A tela Cadastro de Convênio - Inclusão será aberta, preencher as informações necessárias.
|
As informações do setor estão divididas em duas: |
|
Aba Cadastro: Onde estão as informações gerais do setor e a relação dos exames que pertencem ao setor. |
|
Aba Configuração de Cabeçalho do Setor: Onde pode ser montado um cabeçalho para o setor. Este cabeçalho será impresso nos laudos, antes de iniciar a impressão dos exames do setor. |
|
Aba Configuração de Cabeçalho do Setor: Configuração de cabeçalho específico para o setor selecionado. Será impresso nos laudos, ou onde tiver a impressão do cabeçalho configurada. |
|||||||||||||||||||||||||||||
|
Fig. Tela Cadastro de Setor - Aba Configuração de Cabeçalho por Setor. |
Para montar o layout do cabeçalho do setor será necessário utilizar os ícones para configuração: Abaixo segue o ícone e a explicação:
|
||||||||||||||||||||||||||||
|
Clicar no ícone Incluir Seção, uma nova seção com uma coluna do tipo Texto será mostrada: |
|||||||||||||||||||||||||||||
|
Fig. Tela Cadastro de Setor - Incluindo Seção. |
Diferente da configuração de exames, na configuração de cabeçalho só tem disponível o tipo de coluna Texto. Clicar e arrastar esta coluna até a posição desejada. Dar um clique na linha em branco, para abrir a edição da linha. Repetir o processo quantas vezes forem necessárias, lembrando que pode-se utilizar as opções de inclusão de linhas, colunas, etc. Mais detalhes sobre configurações e o editor clicar aqui. |
||||||||||||||||||||||||||||
|
Fig. Editando Linha - Tipo Texto |
Fig. Editando Linha - Tipo Texto- Dados Preenchidos |
||||||||||||||||||||||||||||
|
Preencher a descrição e marcar as formatações desejadas ao texto. Clicar no botão Confirmar ou pressionar [F8] para salvar as informações. Clicar no botão Cancela ou pressionar [Ctrl+Q] para sair da tela de edição da linha, sem que nenhuma alteração seja salva. O sistema voltará à tela de Cadastro de Setores - Alteração - Aba Configurações de Cabeçalho do Setor:
Fig. Tela Cadastro de Setor Após preencher as informações necessárias, clicar no botão Confirma ou pressionar [F8] para salvar as informações. Para cancelar o processo, clicar no botão Cancela ou pressionar [Ctrl+Q] para sair da tela de inclusão sem que nenhuma informação seja registrada no sistema. O sistema voltará a tela de Setores. |
|||||||||||||||||||||||||||||
Created with the Personal Edition of HelpNDoc: Streamline Your Documentation Process with HelpNDoc's Intuitive Interface