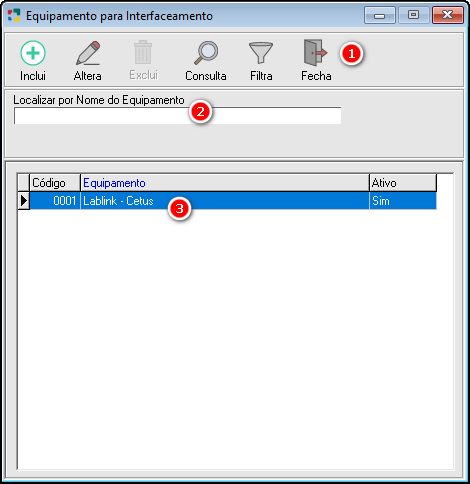Equipamento
INTERFACEAMENTO COM EQUIPAMENTO
O sistema Unilab permite o Interfaceamento com equipamentos compatíveis dependendo da Empresa e do Sistema que Utiliza.
Lista de Compatíveis:
|
EMPRESA |
SISTEMA |
LIBERAÇÃO FINANCEIRA |
|
LabLink |
Cetus |
Sim |
|
LabLink 2 |
LinkLab |
Sim |
|
AR GInter |
AR Informática |
Sim |
|
Unilab |
UniEquipamentos |
Sim |
|
Active Data |
Próprio |
Sim |
São pré-requisitos para este Interfaceamento :
- O laboratório possuir Etiquetadora em todos os postos (inclusive a central);
- Entrar em contato com o Suporte Uniware e contratar o serviço de Interfaceamento com equipamento.
No menu Cadastros > Exames > Equipamento.
A tela Equipamento para Interfaceamento será aberta.
|
Fig. Tela Equipamento para Interfaceamento. |
|
|
Os botões padrão são comuns a várias telas do sistema e suas funções já vimos anteriormente. |
|
Campo onde deverá ser digitada a informação para a busca baseado na ordem selecionada nas colunas. Para selecionar a ordem, basta clicar no título da coluna no gride da tela de Equipamentos, que o Unilab fará a busca em ordem decrescente (titulo na cor vermelha), clicar novamente na coluna caso queira as informações em ordem crescente (título em azul).
Fig. "Localizar por". Para uma busca mais abrangente, poderá ser utilizado o símbolo "%", para substituir algum texto que não tenha certeza .
Fig. "Localizar por" com Uso do Percentual. |
|
3 - Gride da Tela de Equipamentos: Apresenta a relação dos equipamentos cadastrados no sistema com diversas informações. Neste gride as informações estão dispostas em diversas colunas específicas, que também podem ser utilizadas para selecionar a ordem em que os registros são apresentados em tela, bastando para isto clicar no título da coluna. Somente é permitido cadastrar um equipamento quando esta opção de Interfaceamento estiver ativo no Unilab em Cadastros > Configurações > Cadastros
|
|
INCLUSÃO DE EQUIPAMENTOS: Apenas usuários Administradores poderão realizar um cadastro de equipamento. Na tela de Equipamentos para Interfaceamento, pressionar [F5] ou clicar no botão "Inclui", a tela Cadastro de Equipamentos - Inclusão será aberta, preencher as informações necessárias.
|
||
|
Configuração para acesso local:
|
||
|
Após preencher as informações necessárias, clicar no botão "Confirma" ou pressionar [F8] para salvar as informações. A tela Ativação do Interfaceamento será aberta. Para confirmar a inclusão de um novo equipamento será necessário solicitar uma chave para a Uniware.
Fig. Tela Ativação do Interfaceamento. Entre em contato com o Suporte Uniware para ativar o Interfaceamento com equipamento. Para cancelar o processo, clicar no botão "Cancela" ou pressionar [Ctrl+Q] para sair da tela de inclusão sem que nenhuma informação seja registrada no sistema. O sistema voltará à tela de Equipamentos para Interfaceamento. |
|
ALTERAÇÃO DE EQUIPAMENTOS: Para fazer uma alteração, na tela de Equipamento para Interfaceamento, selecionar o equipamento desejado e clicar no botão "Altera" ou pressionar [F6]. A tela de Cadastro de Equipamentos - Alteração, possui exatamente os mesmos campos da Inclusão. Caso seja necessário alterar o campo Código na Interface, entrar em contato com o Suporte Uniware. Ajustar as informações que forem necessárias e clicar no botão "Confirma" ou pressione [F8] para salvar as informações. Para cancelar o processo, clicar no botão "Cancela" ou pressionar [Ctrl+Q] para sair da tela de alteração e voltar a tela de Equipamento para Interfaceamento. |
|
EXCLUSÃO DE EQUIPAMENTOS: O sistema Unilab não permite a exclusão de equipamentos cadastrados no sistema. Caso um equipamento não seja mais utilizado pelo laboratório será permitido apenas desativá-lo. Para desativar um equipamento, na tela de Equipamentos para Interfaceamento, selecionar o equipamento desejado e clicar no botão "Altera" ou pressionar [F6]. Desmarcar o checkbox no campo Ativo. Clicar no botão "Confirma" ou pressione [F8] para salvar as alterações. Para cancelar clicar no botão "Cancela" ou pressionar [Ctrl+Q]. Nota: Os exames que estiverem interfaceados com um equipamento desativado, não serão mais incluídos nos lotes para interfaceamento com equipamentos. Após confirmar o sistema retornará a tela de Equipamento para Interfaceamento. |
Created with the Personal Edition of HelpNDoc: Free Kindle producer