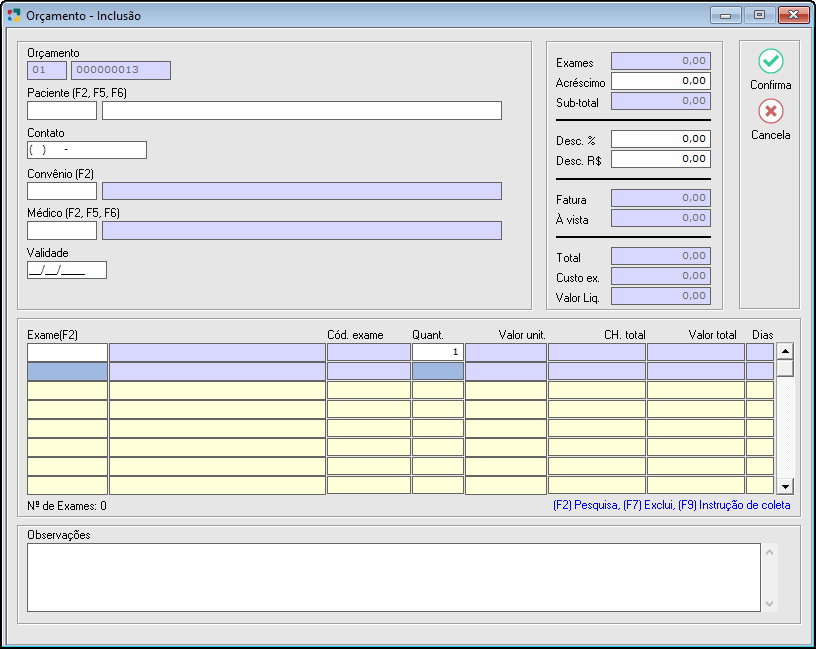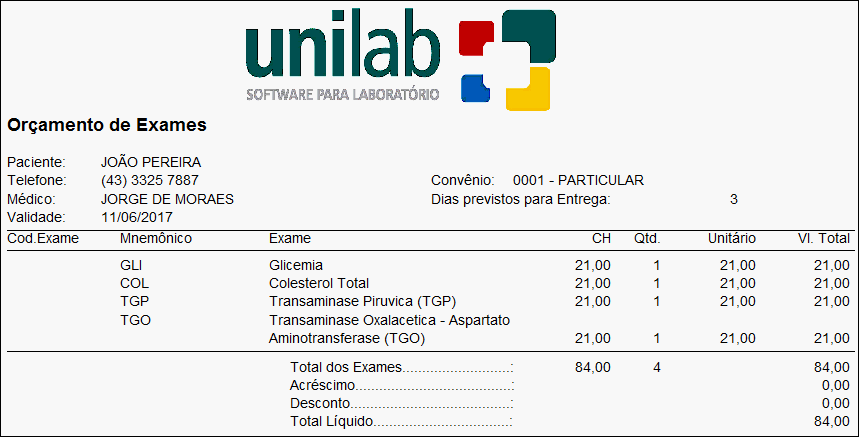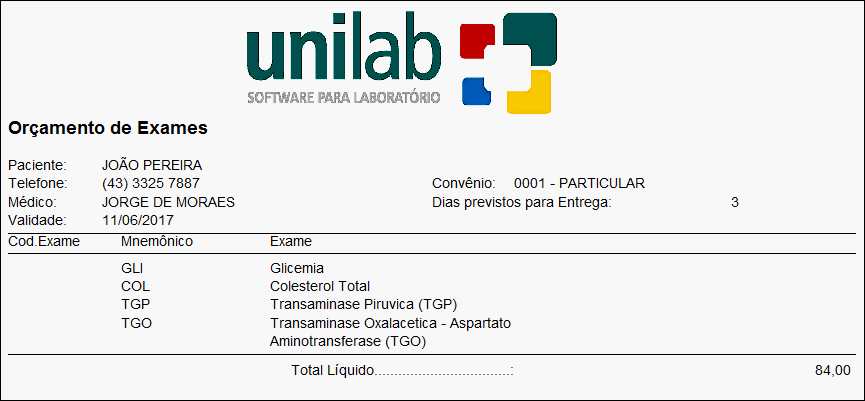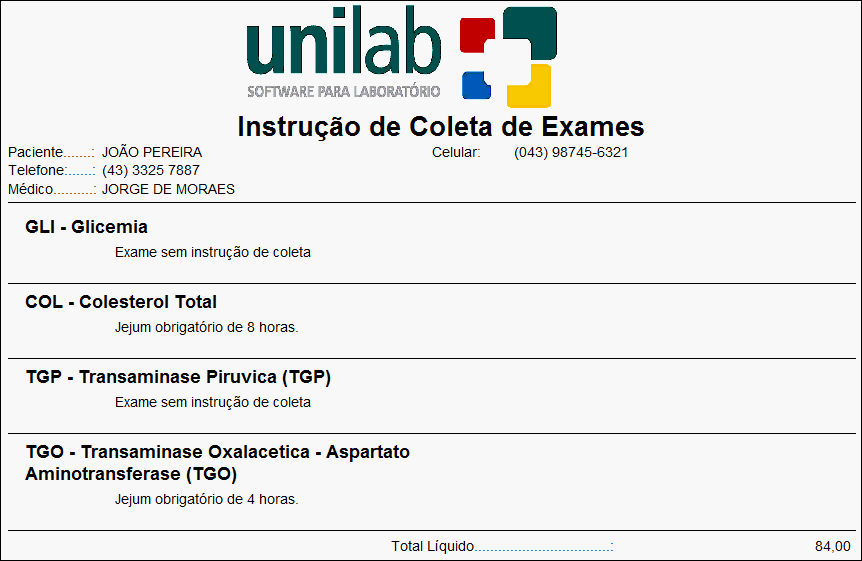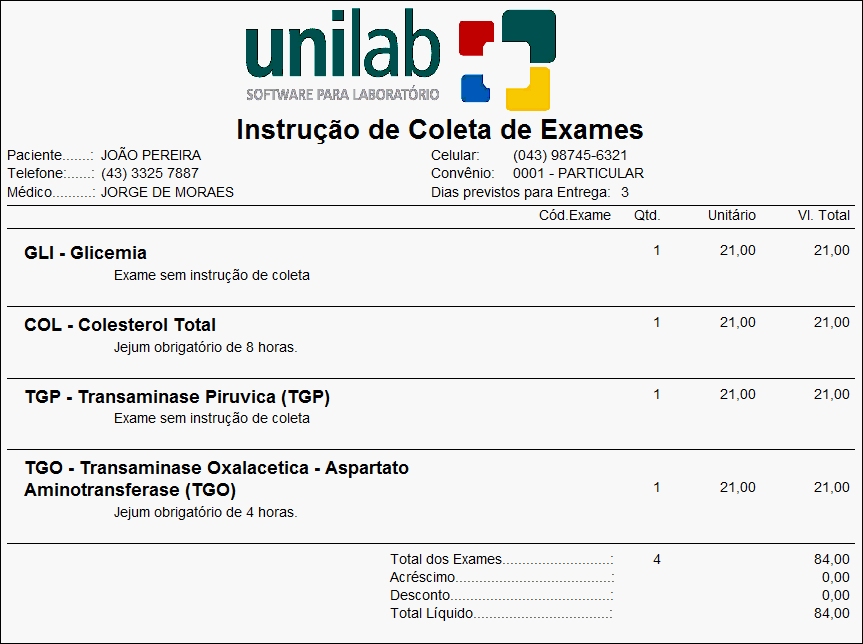Inclusão de Orçamentos
O Unilab oferece uma opção fácil e rápida de orçamento de exames e instruções de coleta para entregar ao paciente.
As instruções de coleta são cadastradas na configuração de cada exame. Veremos mais detalhes sobre isto em Cadastros>Exames>Exame.
Para abrir a tela de Orçamento acessar o atalho Orçamento na tela principal do sistema ou no menu Movimentação>Orçamento.
|
Fig. Tela de Orçamento - Inclusão. (F2): Abre a tela de seleção para escolher um dado que já possui cadastro; (F5): Permite que seja cadastrado o dado que deseja selecionar. (F6): Altera o dado que já possui cadastro para atualizações. (F7): Exclui o exame selecionado. (F9): Mostra a Instrução de Coleta do exame Selecionado. |
Orçamento: Informa o código da unidade e do orçamento a ser criado; Paciente: Selecionar o Paciente desejado para o Orçamento; Convênio: Selecionar o Convênio desejado para o Orçamento; Médico: Selecionar o Médico desejado para o Orçamento; Validade: Informar a data de validade do orçamento, permite alterar a data posterirmente; Gride Exames: Exame: Mnemônico e Nome do exame. A forma de inclusão dos exames nessa tela são iguais a de cadastro de pedido ( basta informar o mnemônico do exame ou teclar o F2 para localizar o mesmo). Clique aqui para saber como proceder; Nome do Exame: informa o nome do exame por extenso; Cód. Exame: Código do exame na tabela; Quant.: Quantidade de exames realizados; Valor Unitário: Informa o valor unitário do exame; CH. total: Quantidade de CH do exame; Valor total: Valor em R$ (Reais) dos exames; Dias: Prazo para entrega dos exames; Gride Valores: Exames: Informa o valor total dos exames; Acréscimo: Campo editável, é possível inserir valores de acréscimo; Sub-total: Informa o resultado parcial da fatura quando houver; Desc. %: Campo editável, é possível inserir valores de desconto em porcentagem; Desc. R$: Campo editável, inserir valores de desconto em reais; Fatura: Informa o valor faturado quando houver; À Vista: Informa o valor à vista; Total: Informa o Total do Orçamento; Custo Exame: Informa o Custo dos Exames; Valor Líquido: Informa o Valor Líquido dos exames (Total - Custo ex.); Observações: Campo destinado a inserir observações relativas ao orçamento. |
Após o Preenchimento dos Campos clicar no botão  para que a tela "Imprimir Relatório" apareça como mostra as imagens abaixo:
para que a tela "Imprimir Relatório" apareça como mostra as imagens abaixo:
|
IMPRESSÃO DE ORÇAMENTO
|
IMPRESSÃO DE INSTRUÇÃO DE COLETA
|
|
MODELOS DE ORÇAMENTOS:
Fig. Orçamento Impresso - Imprime Valor de C.H. |
Fig. Orçamento Impresso - Total Líquido |
|
MODELOS DE INSTRUÇÃO:
Fig. Instrução de coleta sem valores. |
Fig. Instrução de coleta com valores. |
Se desejar cancelar a operação, antes de confirmar clicar no botão Cancela, ou pressionar [Ctrl+Q].
Após os Relatórios desejados aparecer em tela o Orçamento ficará salvo no gride podendo realizar a exportação para transformá-lo em um pedido de Exames. Clique Aqui para Maiores Informações.
|
Relatório de Orçamentos: Esse Relatório permite que seja mostrado em tela a quantidade de Orçamentos criados e Exportados em um determinado período. Clique aqui para saber como proceder. |
Created with the Personal Edition of HelpNDoc: Step-by-Step Guide: How to Turn Your Word Document into an eBook