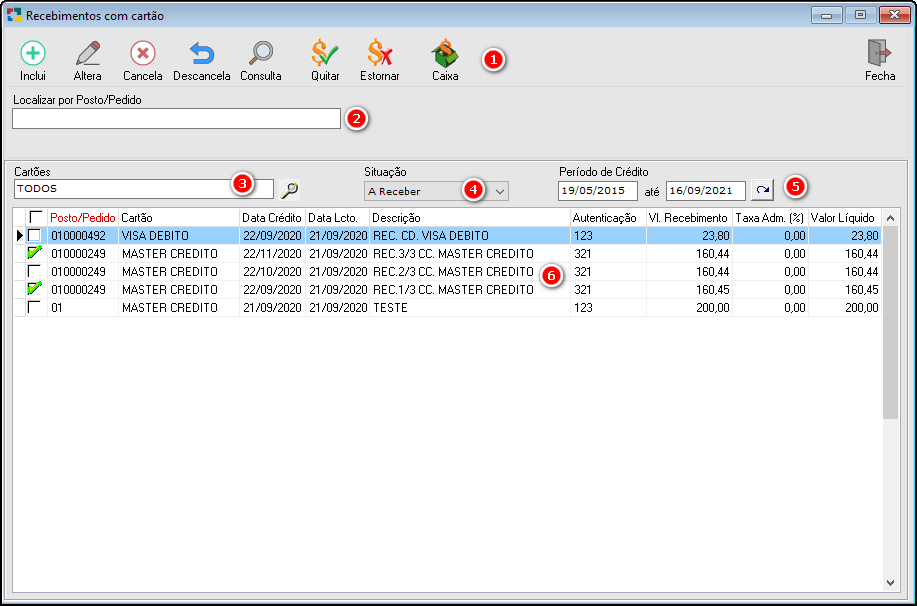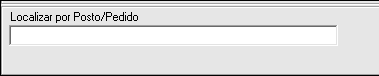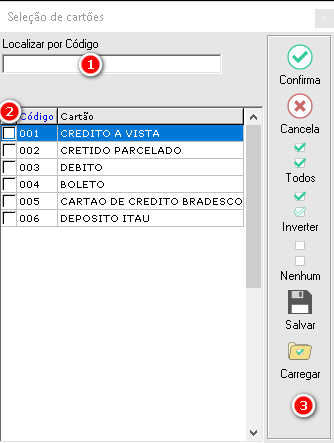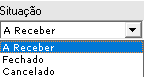Recebimentos com Cartão
Recebimento com Cartão
Trataremos agora dos Recebimentos com Cartão
Na tela de Recebimentos com Cartão os recebimentos com cartão poderão ser cadastrados, pode-se quita-los, realizar o estorno de uma quitação, cancelar ou até mesmo descancelar um recebimento, entre outras opções.
Podemos abrir a tela de Recebimentos com Cartão através do menu Gerenciamento Financeiro > Movimentação > Recebimentos com Cartão.
|
Fig. Tela Recebimentos com Cartão. |
|
|
1 - Botões Específicos da Tela de Recebimentos com Cartão: Os Botões Padrão e Botões Específicos do sistema são comuns em várias telas. Clicar nas transcrições destacadas para o direcionamento a tela detalhada. 1.1 - Botões Específicos da Tela de Recebimentos com Cartão São botões com uma função específica que só existem na tela de recebimentos com cartão:
|
|
Campo onde deverá ser digitada a informação para a busca.
|
|
Para selecionar com qual cartão irá trabalhar, clicar na lupa ou apertar a tecla [F2]que o sistema abrirá a seleção de cartões cadastrados no sistema.
|
|
4 - Seleção de Situação dos Recebimentos com Cartão: Nesta sessão será possível selecionar a situação do cartão, se no gride da tela aparecerão apenas os cartões em situação a receber, fechado ou cancelado.
Fig. Tela Recebimentos com Cartão. |
|
5 - Seleção de Período para Busca A data mostrada neste espaço definirá a busca de todas as cartões com recebimento dentro deste período.
Fig. Tela Recebimentos com Cartão. |
Created with the Personal Edition of HelpNDoc: Maximize Your Documentation Capabilities with HelpNDoc's User-Friendly UI