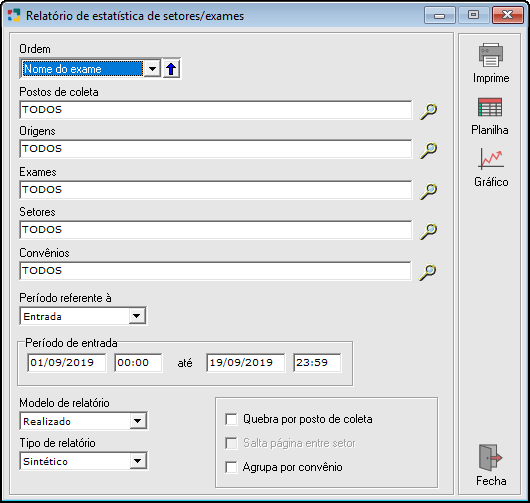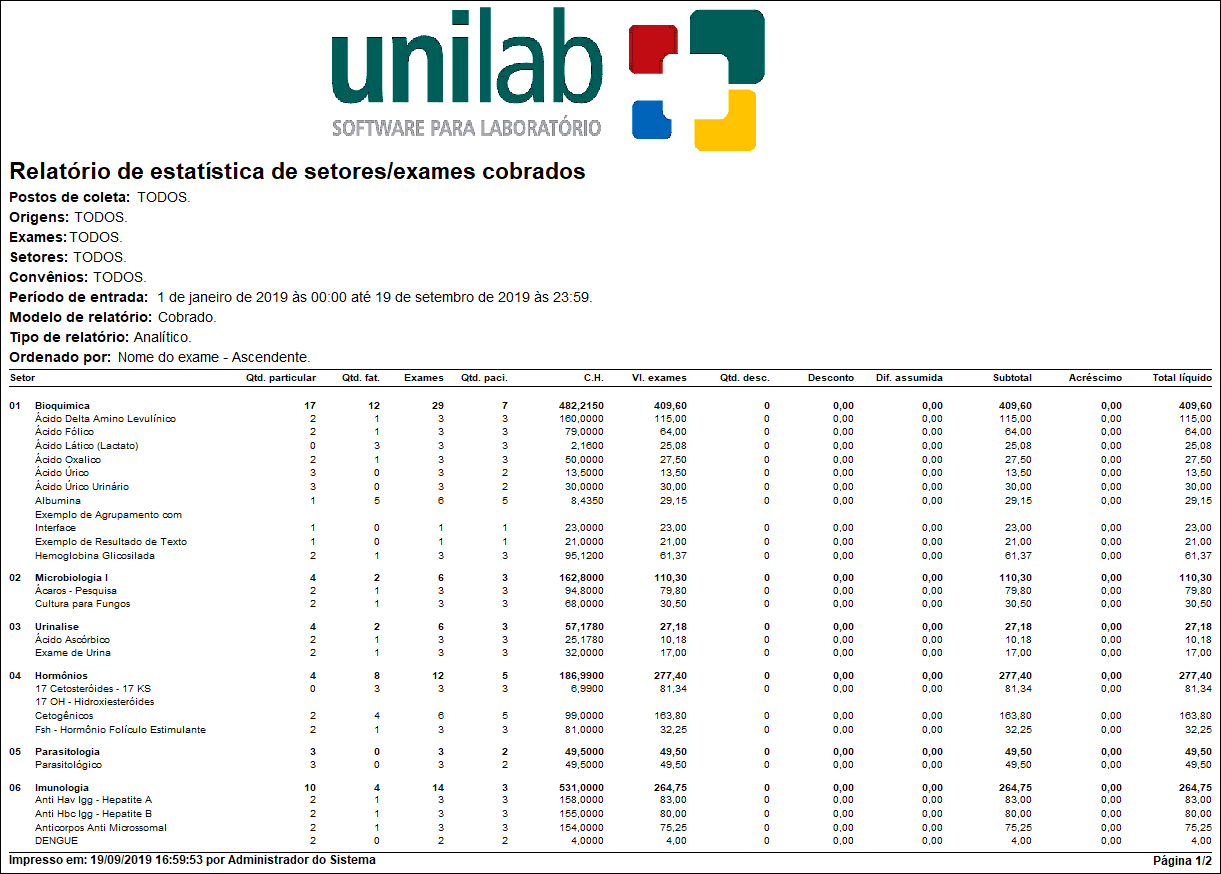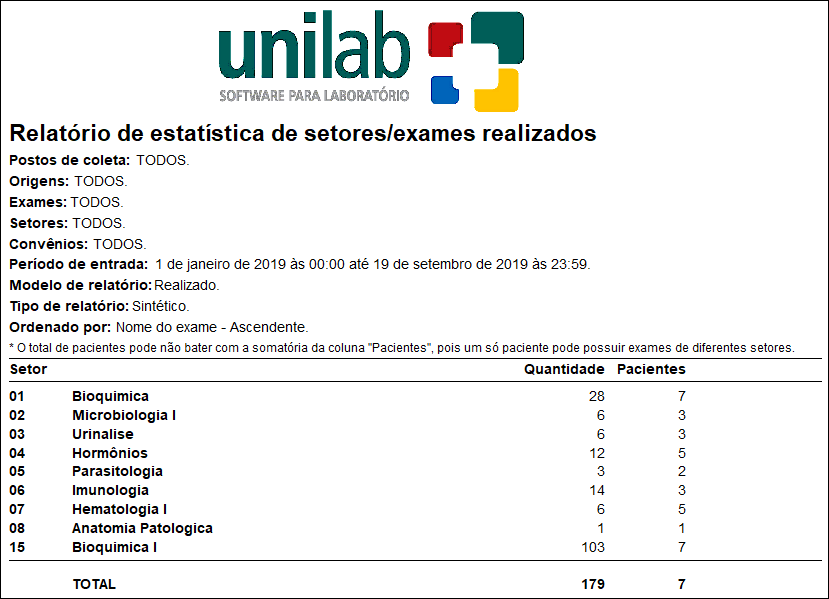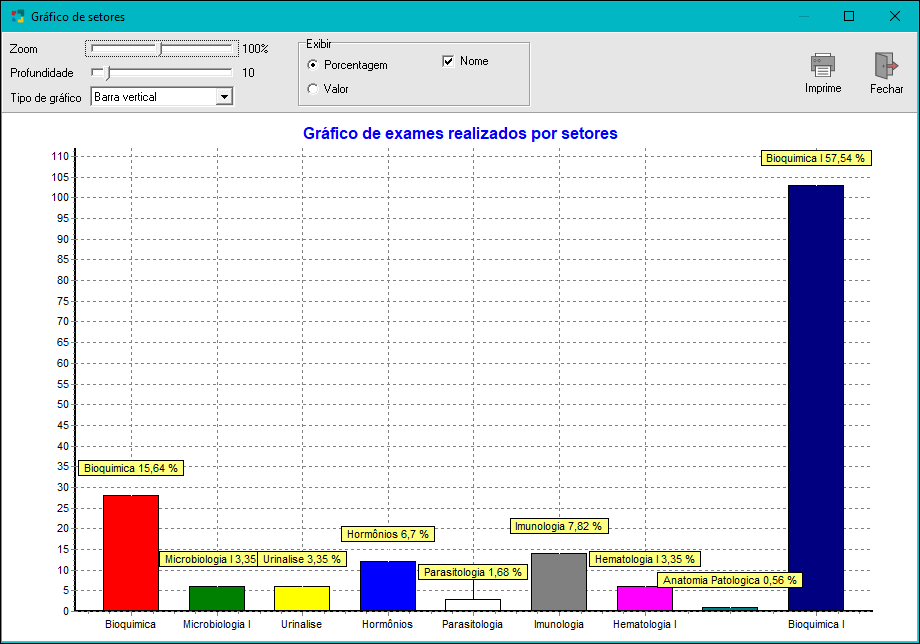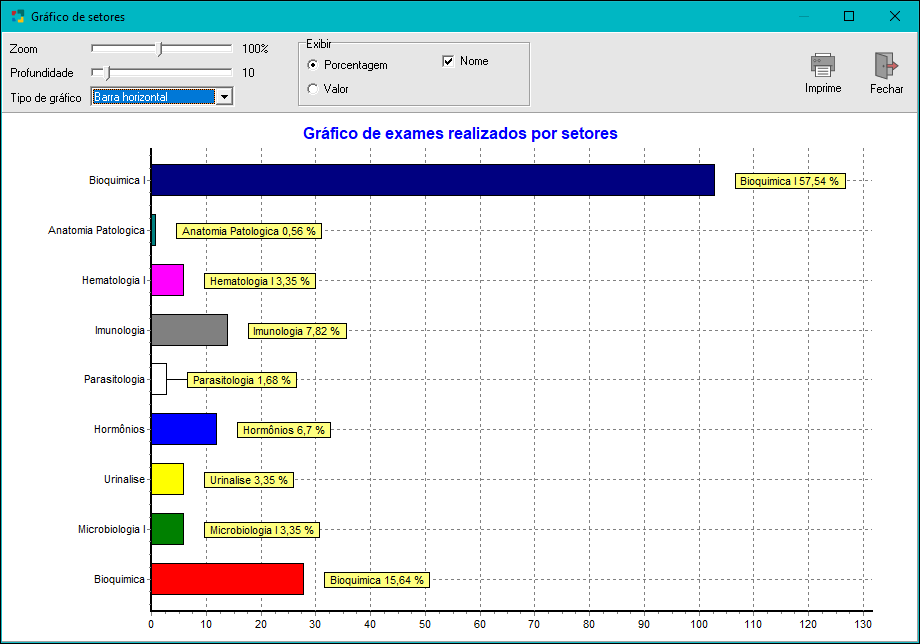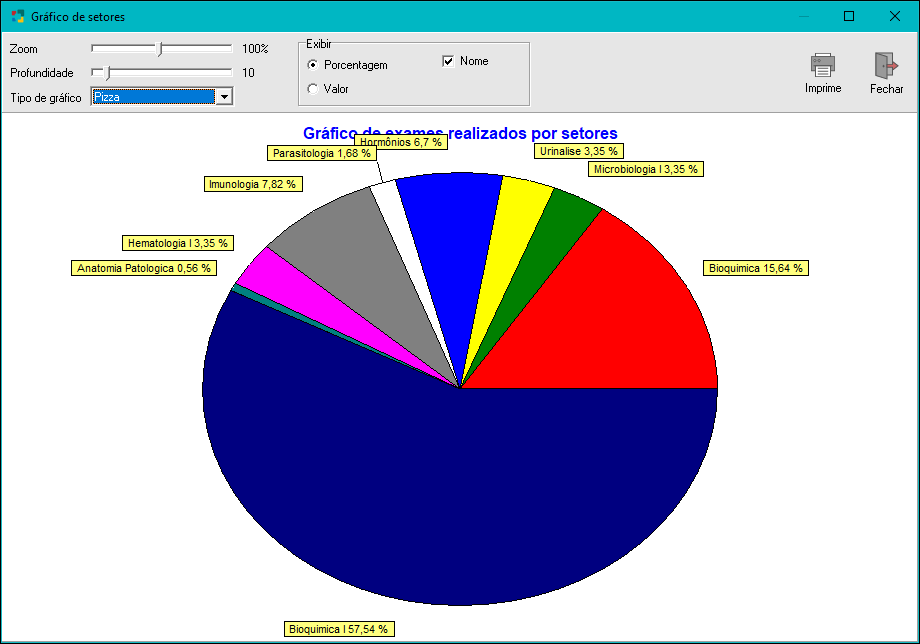Setores/Exames
SETORES /EXAMES
Neste relatório de estatística o sistema fornece informações como a quantidade de cada exame realizado ou cobrado por setor num período específico, valores dos exames cobrados agrupados por setor e exames.
O sistema também possibilita a criação de gráficos baseados nas informações registradas no relatório.
No menu principal do sistema clicar em Relatórios > Estatísticas > Exames > Setores/Exames.
A tela Estatística de Setores/Exames será aberta.
|
Fig. Tela de Relatório de Estatística de Setores/Exames. Ordem: Selecionar a ordem que as informações deverão ser impressas entre Mnemônico do Exame, Nome do Exame, Quantidade de Exames e Valor de Exames e a ordem do relatório entre crescente |
Postos de Coleta: Selecionar o posto de coleta desejado para a impressão do relatório utilizando o botão Origens: Selecionar a Origem desejada para a impressão do relatório utilizando o botão Exames: Selecionar o(s) Exame(s) desejado(s) para a impressão do relatório utilizando o botão Setores: Selecionar o(s) Setor(es) desejado(s) para a impressão do relatório utilizando o botão Convênios: Selecionar o(s) Convênio(es) desejado(s) para a impressão do relatório utilizando o botão Período referente a : Informar o período inicial e final baseando-se na opção de escolha entre Data de Entrada ou Data de Digitação para a impressão das informações no relatório. Período de Entrada/Digitação: Informar a data inicial e a final para aparecer no relatório. Modelo do Relatório: Selecionar o modelo do relatório desejado, que pode ser :
No caso de um exame com agrupamento será listado os exames contidos no agrupamento (ex. no exame "Colesterol Total e Frações", será apresentado neste relatório os exames que compõem o agrupamento COL, HDL, LDL,VLDL, etc e não o nome do agrupamento "Colesterol Total e Frações");
No caso de um exame com cobrança diferenciada, será listado os exames que foram indicados para a cobrança e não os realizados (nestes casos geralmente existe um acordo entre o laboratório e o convênio para que quando o laboratório realize um determinado exame que o convênio não cobre, seja cobrado outro de mesmo valor). Tipo do Relatório: Selecionar o tipo do relatório desejado, que pode ser : Analítico/Sintético: Selecionar se o relatório deverá ser impresso no modo Analítico (mais detalhado ) ou no modo Sintético (resumido). Quebra por Posto de Coleta: Marcar este checkbox caso desejar que o sistema pule uma folha entre cada posto de coleta; Salta página entre setor: Marcar este checkbox caso desejar que o sistema pule uma folha entre cada setor; Agrupa por Convênio: Marcar este checkbox caso desejar que o sistema agrupe o relatório por convênio; |
MODELO DOS RELATÓRIOS:
|
Relatório Setores/Exames Realizados - Analítico
Fig. Preview do Relatório Setores/Exames Realizados - Analítico. |
Relatório Setores/Exames Cobrados - Analítico
Fig. Preview do Relatório Setores/Exames Cobrados - Analítico. |
|
Relatório Setores/Exames Realizados - SINTÉTICO
|
Relatório Setores/Exames Cobrados - Sintético
|
|
Utilizar umas das opções de impressão do Preview para fazer a impressão do relatório, ou clicar no botão Cancela para fechar o preview. |
|
|
RELATÓRIO EM PLANILHA: O sistema permite visualizar esse relatório em formato Planilha, para isso basta clicar no botão Planilha |
|
|
RELATÓRIO EM GRÁFICOS: O sistema permite visualizar esse relatório em formato Planilha, para isso basta clicar no botão Modelos de Gráficos: O sistema possui três tipos de gráficos:
Fig. Gráfico de Exames Realizados por Setores - Barra Vertical.
Fig. Gráfico de Exames Realizados por Setores - Barra Horizontal.
Fig. Gráfico de Exames Realizados por Setores - Pizza. |
|
Created with the Personal Edition of HelpNDoc: Don't Let Unauthorized Users View Your PDFs: Learn How to Set Passwords