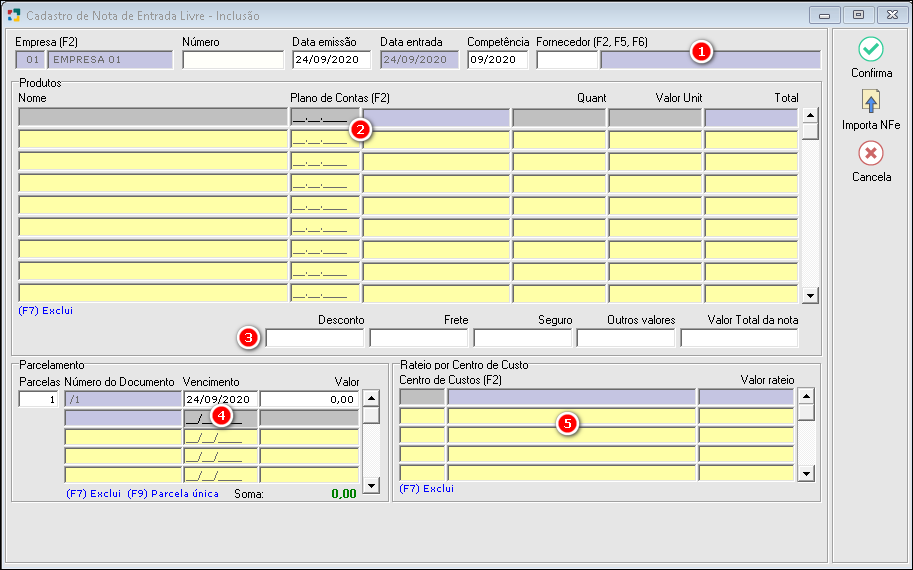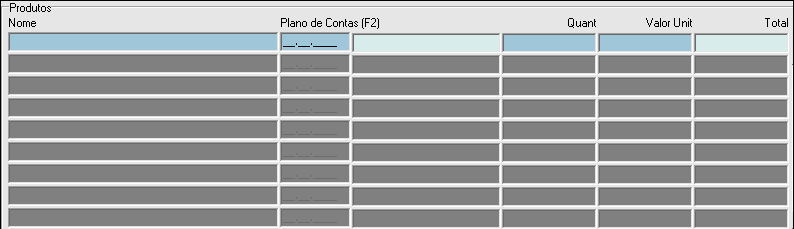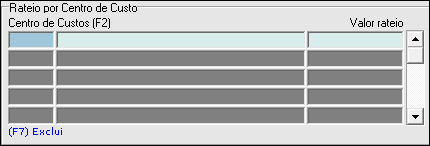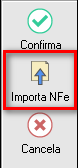Inclui Nota de Entrada Livre
Para incluir uma nova Nota de Entrada Livre, na tela de Notas de Entrada livre, pressionar [F5] ou clicar no botão  . A janela Cadastro de Nota de Entrada Livre - Inclusão será aberta para preenchimento das informações necessárias.
. A janela Cadastro de Nota de Entrada Livre - Inclusão será aberta para preenchimento das informações necessárias.
|
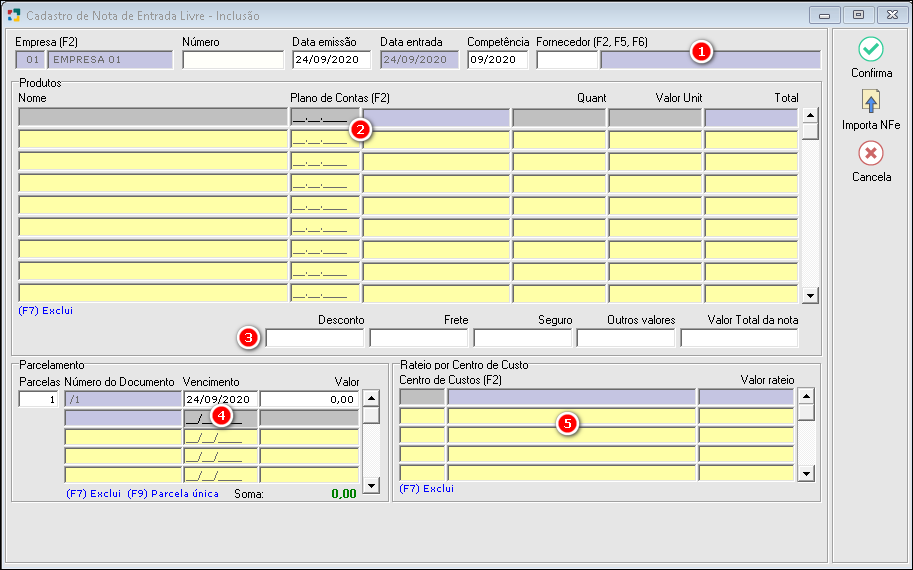
Fig. Tela Notas de Entrada Livre - Inclui.
|
|
|
1 - Dados Gerais da Nota:

Fig. Tela Notas de Entrada Livre - Inclui.
Empresa: Este campo é preenchido automaticamente pelo sistema com a empresa cadastrada.
Número: Neste campo será informado o número da nota.
Data Emissão: Este campo será preenchido com a data de emissão da nota.
Data Entrada: Este campo será preenchido automaticamente pelo sistema com a data que estiver marcado no computador.
Competência: Este campo será preenchido automaticamente pelo sistema com o mês/ano que estiver marcado no computador, mas poderá ser alterado.
Fornecedor [F2, F5, F6]: Selecionar o fornecedor que emitiu a nota de entrada. Digitar o código do fornecedor cadastrado ou apertar a tecla [F2] e seleciona-lo. Caso não tenha cadastro do fornecedor, apertar a tecla (F5) e realizar o cadastro desse fornecedor. Ou caso queira alterar o cadastro do fornecedor selecionado, apertar a tecla [F6] e realizar a alteração desejada.
|
|
2 - Gride da Tela de Produtos:
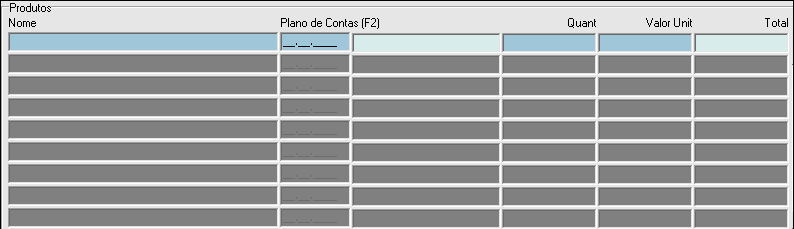
Fig. Tela Notas de Entrada Livre - Inclui.
Nome: Digitar o nome do produto ou do serviço referente a nota que esta sendo cadastrada.
Plano de Contas: Selecionar o plano de conta que esteja relacionada com essa despesa. Digitar o código desse plano de conta ou apertar a tecla [F2] e selecionar o plano de contas.
Quantidade: Digitar a quantidade comprada desse produto.
Valor Unitário:Digitar o preço pago na unidade do produto.
Total: Este campo é preenchido automaticamente pelo sistema com o resultado da multiplicação entre a quantidade e o valor unitário.
|
|
3 - Informações Adicionais da Nota:
Nesta sessão é possível informar descontos,valores de frete, seguro ou outros valores no valor da nota.
|

Fig. Tela Notas de Entrada Livre - Inclui.
Descontos: Neste campo é possível informar descontos na nota.
|
Frete: Neste campo será indicado valores de frete cobrados na nota.
Seguro: Neste campo será informado valores de seguro cobrados na nota.
Outros Valores: Neste campo é possível informar quaisquer outros valores que estejam na nota.
Valor Total da Nota: Neste campo será exibido o valor total da nota, já somando os totais dos produtos e quaisquer outros valores informados.
|
|
|
4 - Parcelamento da Nota:
Nesta sessão é possível informar a quantidade de parcelas da nota.
|

Fig. Tela Notas de Entrada Livre.
|
Parcelas: Nesta campo é possível informar a quantidade de parcelas da nota.
Número do Documento: Este campo será preenchido automaticamente pelo sistema com o Número informado no inicio do preenchimento da nota.
Vencimento: Neste campo será informado a data de vencimento de cada parcela da nota.
Valor: Neste campo será indicado o valor de cada parcela da nota. Ao ser selecionado o numero de parcelas, esse campo será preenchido automaticamente pelo sistema podendo ser alterado.
|
|
|
5 - Seleção de Rateio por Centro de Custo:
Nesta Sessão é possível informar o rateio por centro de custo em relação a nota.
|
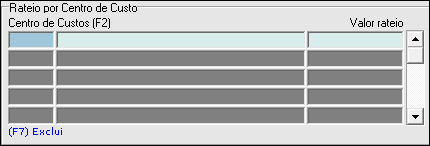
Fig. Tela Notas de Entrada Livre.
|
Centro de Custo: Este campo estará disponível para preenchimento, digitar o código do centro de custo ou apertar a tecla [F2] e selecionar o produto.
Valor Rateio: Este campo será preenchido automaticamente pelo sistema, podendo ser alterado caso haja o rateio dos centros de custo para informar o valor que item gerou de despesa na conta.
|
|
|
Obs: Também é possível fazer importação das notas fiscais que estiverem em arquivo XML, através do botão Importa NFe no canto direito da tela. É necessário fazer o upload da nota para então importar para o sistema.
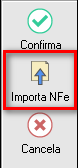
Fig. Tela Notas de Entrada Livre.
|
Created with the Personal Edition of HelpNDoc: Effortlessly create a professional-quality documentation website with HelpNDoc
 . A janela Cadastro de Nota de Entrada Livre - Inclusão será aberta para preenchimento das informações necessárias.
. A janela Cadastro de Nota de Entrada Livre - Inclusão será aberta para preenchimento das informações necessárias.